Як адключыць у Windows аўтаматычнае падлучэння да сеткі Wi-Fi
Чытайце, як забараніць аўтаматычнае злучэнне або выдаліць адну з Wi-Fi сетак у Windows 10. Сістэма аўтаматычна падключаецца да сетак Wi-Fi, да якіх вы раней ўсталёўвалі злучэнне. У Windows 10 вы можаце забараніць аўтаматычна падлучацца да пэўных сетках. АС будзе памятаць пароль і іншыя звесткі, але будзе падлучацца толькі пры ручным ініцыяванні злучэння. 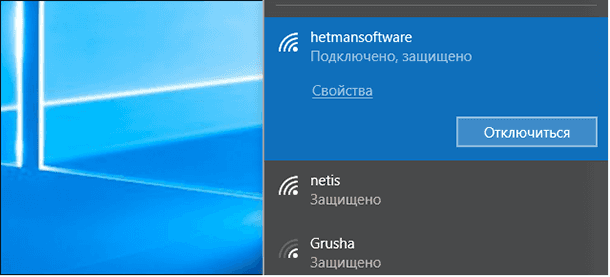
Гэта карысна для агульнадаступных сетак Wi-Fi, да якіх вы не хочаце падлучацца аўтаматычна, асабліва, калі для іх выкарыстання, трэба ўвайсці ў браўзэры або хуткасць пакідае жадаць лепшага.
змест:
Забарона злучэння ў Windows 10
Каб забараніць Windows аўтаматычна падлучацца да сеткі Wi-Fi у будучыні, вы можаце проста выбраць гэты параметр пры падключэнні да сеткі. Калі вы выбіраеце сетку ва ўсплываючым меню Wi-Fi, зніміце сцяжок «Падключыцца аўтаматычна», перш чым злучыцца.

Калі вы не знаходзіцеся ў зоне дзеяння сеткі на дадзены момант, вы не ўбачыце яе на панэлі Wi-Fi. Аднак вы можаце рэдагаваць захаваны профіль у сваёй сістэме, каб змяніць гэты параметр.
Для гэтага адкрыйце «Настройкі»> «Сетка і Інтэрнэт»> «Wi-Fi». Націсніце спасылку «Упраўленне вядомымі сеткамі».
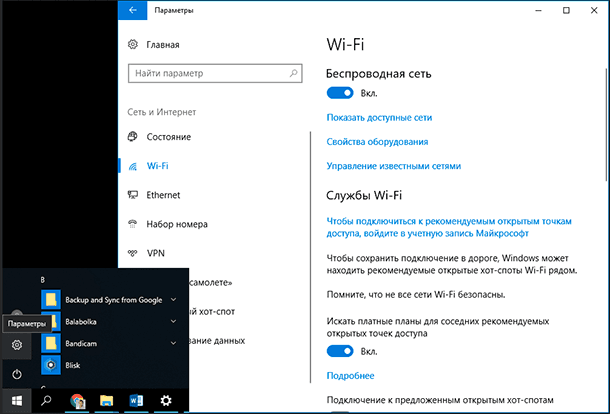
Абярыце сетку, якую вы хочаце змяніць у спісе, і націсніце «Уласцівасці». Вы можаце выкарыстоўваць акно пошуку або параметры фільтра, каб знайсці тую сетку, якая вам у дадзены момант патрэбна.
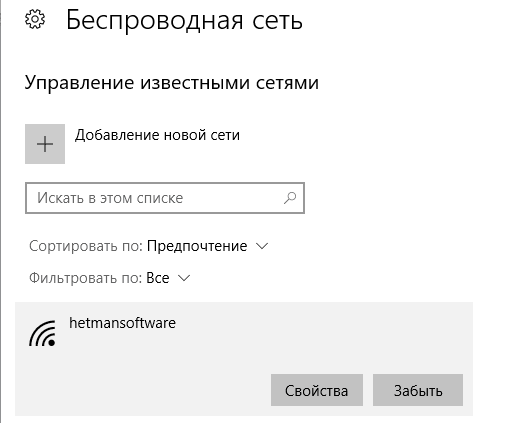
Усталюйце опцыю «Падлучацца аўтаматычна ў радыусе дзеяння» у становішча "Выключыць». Windows не будзе аўтаматычна падлучацца да сеткі, але вы можаце ўручную падлучыцца да сеткі без паўторнага ўводу пароля і іншых параметраў.
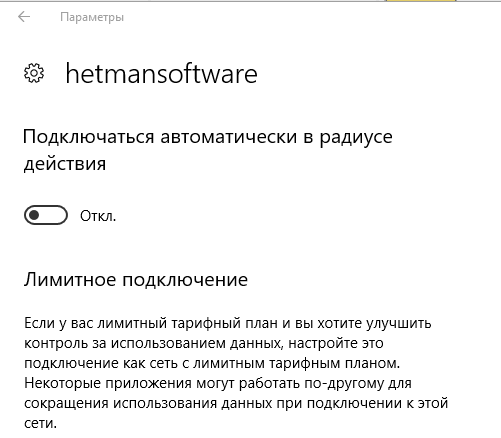
Выдаленне сеткі ў Windows 8 ці 7
Гэтая опцыя недаступная ў Windows 7 і 8. Калі ў вас ёсць ўліковыя дадзеныя сеткі Wi-Fi, сістэма аўтаматычна падключыцца да яе. Адзіны спосаб забараніць аўтаматычнае паўторнае падлучэнне да захаванай сеткі - гэта выдаліць яе. Гэта значыць, што вам прыйдзецца паўторна ўвесці пароль сеткі Wi-Fi і іншыя ўліковыя дадзеныя, калі вы калі-небудзь захочаце выкарыстоўваць яе ў будучыні.
Каб выдаліць сетку ў Windows 7, перайдзіце ў Панэль кіравання> Прагляд стану сеткі і задач> Упраўленне бесправаднымі сеткамі. Абярыце сетку Wi-Fi, якую вы хочаце забыць, і націсніце «Выдаліць сетку».
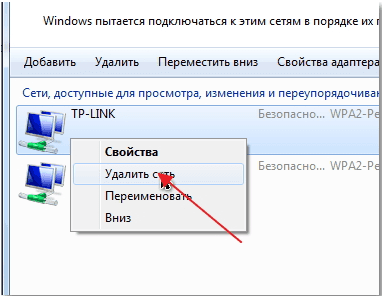
У Windows 8 вы павінны выкарыстоўваць каманду netsh з каманднага радка для выдалення захаванай сеткі Wi-Fi.
Для гэтага запусціце акно каманднага радка і запусціце наступную каманду, замяніўшы імя «WiFiName» на імя захаванай сеткі Wi-Fi.
netsh wlan delete profile name = "WiFiName"

Пасля запуску гэтай каманды ваш кампутар выдаліць сетку.