Як аднавіць аддалены файл: падрабязная інструкцыя
- Ці сапраўды файл выдалены?
- Праверце свае рэзервовыя копіі
- Магнітныя жорсткія дыскі і цвёрдацельныя назапашвальнікі
- Самы бяспечны спосаб аднавіць аддалены файл
- Хуткі, больш рызыкоўны спосаб аднавіць аддалены файл
- Прафесійнае аднаўленне дадзеных
- Абарона ад выдалення
Чытайце, як аднавіць аддалены файл у Windows, калі гэта магчыма зрабіць, як знайсці згубленыя файлы ці вярнуць файлы з рэзервовай копіі і г.д. Такі выпадак можа адбыцца з кожным з нас. Вы выдалілі файл, і толькі затым разумееце, што вы паспяшаліся. І вам тэрмінова трэба вярнуць гэты файл назад. У гэтым аглядзе мы паспрабуем растлумачыць, у якіх выпадках вы можаце вярнуць гэты файл і як гэта зрабіць.  змест:
змест:
- Ці сапраўды файл выдалены?
- Праверце свае рэзервовыя копіі.
- Магнітныя жорсткія дыскі і цвёрдацельныя назапашвальнікі.
- Самы бяспечны спосаб аднавіць аддалены файл.
- Хуткі, больш рызыкоўны спосаб аднавіць аддалены файл.
- Прафесійнае аднаўленне дадзеных.
- Абарона ад выдалення.
Раней мы ўжо разглядалі магчымыя інструменты аднаўлення аддаленых файлаў, але гэты агляд мы пастараліся зрабіць больш поўным. Мы разгледзім усе важныя моманты, якія вам неабходна ведаць для паспяховага аднаўлення аддаленых файлаў.
Ці сапраўды файл выдалены?
Калі вы не ўпэўненыя, што вы сапраўды канчаткова выдалілі файл, абавязкова спачатку паспрабуйце знайсці яго. Выканайце пошук файла ў «Правадыру». Магчыма, вы проста перамясцілі файл у іншае месца, і яго можна зноў знайсці.
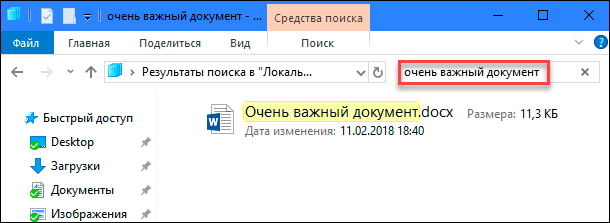
Абавязкова зазірніце ў «Кошык». Вы можаце выканаць пошук у «кошык», выкарыстоўваючы радок пошуку ў правым верхнім куце акна. Пошук сапраўды можа дапамагчы, калі вы даўно не чысцілі змесціва сваёй «Кошыка», і ў вас там сабралася занадта шмат файлаў.
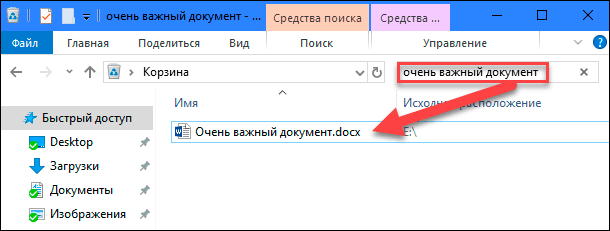
Вы таксама можаце пстрыкнуць правай кнопкай мышы ў акне «Кошыка», а затым выбраць пункт «Сартаванне» - «Дата выдалення», каб больш хутка прагледзець нядаўна выдаленыя файлы.
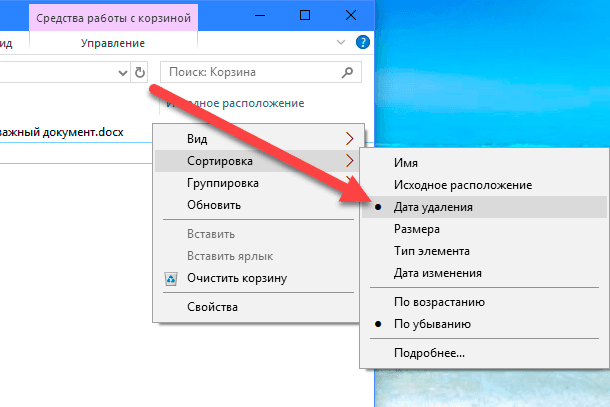
Галоўнае, праверце, каб у вас у меню «Уласцівасці: Кошык" не стаяла адзнака «Знішчаць файлы адразу пасля выдалення, не змяшчаючы іх у кошык». У адваротным выпадку ваша «Кошык» будзе заўсёды пустая.
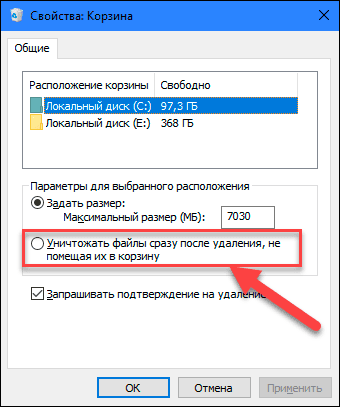
Заўвага. Існуюць іншыя праграмы, такія як «CCleaner», якія, па змаўчанні чысцяць змесціва «Кошыка» пры запуску. Таму, калі «CCleaner» (або іншая аналагічная праграма) аўтаматычна запускаецца ў фонавым рэжыме, гэта можа перашкодзіць вам хутка аднавіць файлы з каша. У «CCleaner» і іншых прыкладаннях вы можаце адключыць функцыю аўтаматычнай ачыстку кошыка пры запуску. Таму вам варта памятаць пра такую магчымасць, калі вы не хочаце чысціць кошык аўтаматычна.
Калі ваш файл быў захаваны ў службе хмарнага сховішчы, такі як «Dropbox», «Google Дыск» або «OneDrive», абавязкова ўвайдзіце ў свой уліковы запіс на вэб-сайце службы і праверце там свае аддаленыя файлы - магчыма, ваш файл яшчэ даступны для аднаўлення. Гэта версія хмарнага сховішчы кошыка «Dropbox».
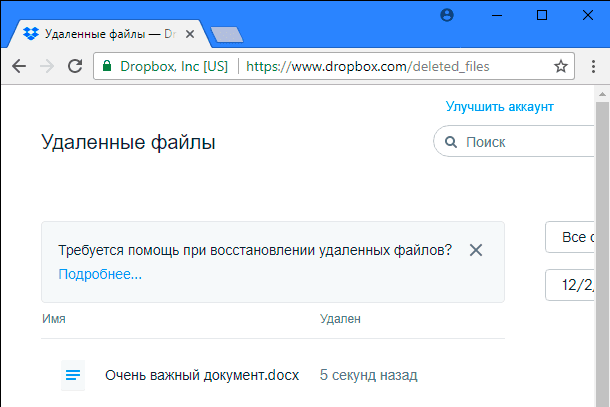
Праверце свае рэзервовыя копіі
Вы павінны рабіць рэгулярныя рэзервовыя копіі вашых найбольш важных файлаў, каб не страціць крытычна важныя дадзеныя, калі вашы файлы калі-небудзь знікнуць. Калі ў вас ёсць рэзервовая копія, то цяпер самы час праверыць яе на наяўнасць патрэбнага аддаленага файла. Калі ж у вас няма рэзервовай копіі, то вам неабходна яе зрабіць. У «Windows» ёсць добрыя убудаваныя прылады для стварэння рэзервовай копіі. У прыватнасці, інструмент «Гісторыя файлаў» карысны для хуткага аднаўлення аддаленых файлаў з больш старых яго версій, але па змаўчанні ён не ўключаны. Неабходна ўключыць яго, папярэдне наладзіўшы тэчку захавання файлаў.
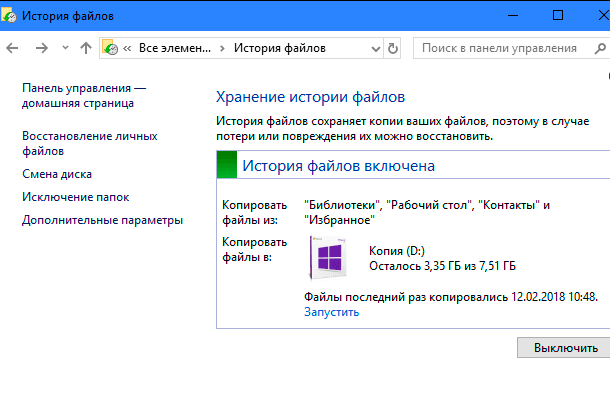
Магнітныя жорсткія дыскі і цвёрдацельныя назапашвальнікі
Калі, выканаўшы ўсе дзеянні, вы ўсё роўна не змаглі аднавіць патрэбны аддалены файл, то адзіны спосаб вярнуць яго - гэта выкарыстоўваць праграмнае забеспячэнне для аднаўлення файлаў . Аднак ёсць і дрэнныя навіны: на некаторых кампутарах гэта можа быць немагчыма.

Традыцыйныя магнітныя жорсткія дыскі і цвёрдацельныя назапашвальнікі працуюць па-рознаму. Калі вы выдаляеце файл на магнітным цвёрдым дыску, яго дадзеныя не адразу выдаляюцца з дыска, замест гэтага выдаляецца толькі паказальнік на гэтыя дадзеныя. І кампутар разумее, што месца, дзе знаходзіліся гэтыя дадзеныя, можа быць выкарыстана для запісу іншых дадзеных. Таму магчыма прасканаваць жорсткі дыск на прадмет наяўнасці аддаленых файлаў і аднавіць тыя з іх, якія яшчэ не былі перазапісаны.

Калі ж файл выдаляецца на цвёрдацельныя кружэлкі, гэты файл адразу ж выдаляецца камандай «TRIM», каб вызваліць месца і забяспечыць надзейную запіс на дыск у будучыні. Гэта азначае, што вы не зможаце аднавіць дадзеныя , Выдаленыя з цвёрдацельных дыскаў - як толькі файлы выдалены, яны знікаюць. Больш за старыя цвёрдацельныя назапашвальнікі і старыя аперацыйныя сістэмы, такія як «Windows Vista», не падтрымліваюць каманду «TRIM», а больш сучасныя цвёрдацельныя кружэлкі і «Windows 7 - 10» каманду «TRIM» падтрымліваюць.
Самы бяспечны спосаб аднавіць аддалены файл
Калі вы выдалілі файл на магнітным цвёрдым дыску, то самае правільнае рашэнне - неадкладна выключыць кампутар. Калі вы працягваеце выкарыстоўваць кампутар, то заўсёды ёсць верагоднасць, што дадзеныя аддаленага файла могуць быць перазапісаны. Нават калі вы проста ўсталёўваеце праграмнае забеспячэнне для аднаўлення файлаў, праграма ўсталявання можа запісаць новыя дадзеныя па-над дадзеных аддаленага файла на вашым цвёрдым дыску.
Калі кампутар выключыцца, вы павінны загрузіцца з аднаўлялага кампакт-дыска або USB-назапашвальніка, або атрымаць жорсткі дыск з кампутара і змясціць яго ў іншы кампутар у якасці дадатковага дыска. Галоўнае, гэта цалкам прадухіліць магчымасць любой запісу на ваш дыск. Выкарыстоўвайце праграму аднаўлення файлаў для сканавання дыска, і, спадзяюся, вы зможаце знайсці выдалены файл. Калі вы нядаўна выдалілі файл і больш нічога не запісвалі на дыск, то ў вас ёсць нядрэнныя шанцы аднавіць яго. Калі пасля выдалення файла прайшло нейкі час, а вы працягвалі працаваць з дыскам, то верагоднасць аднаўлення патрэбнага файла істотна зніжаецца.
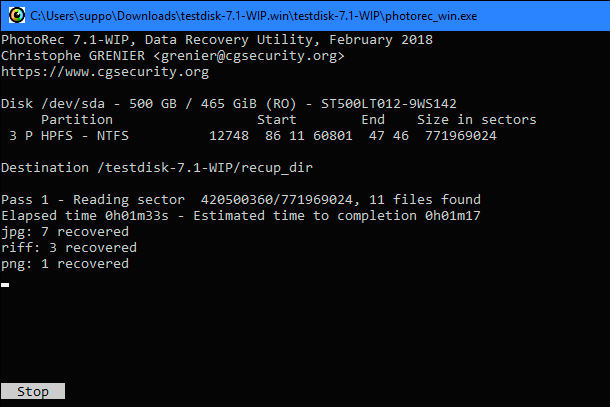
Мы разгледзелі тут выкарыстанне інструмента «Photorec».
Хуткі, больш рызыкоўны спосаб аднавіць аддалены файл
Калі вы хочаце вярнуць аддалены файл, але не хочаце прыкладаць дадатковых намаганняў, ёсць больш просты, але больш рызыкоўны спосаб. Проста ўсталюеце праграму для аднаўлення файлаў, напрыклад «Recuva» , Ад стваральнікаў папулярнага прыкладання «CCleaner». Выкарыстоўвайце гэта дадатак для сканавання жорсткага дыска і пошуку аддаленых файлаў. Затым адновіце патрэбны файл, калі праграма аднаўлення змагла яго знайсці.
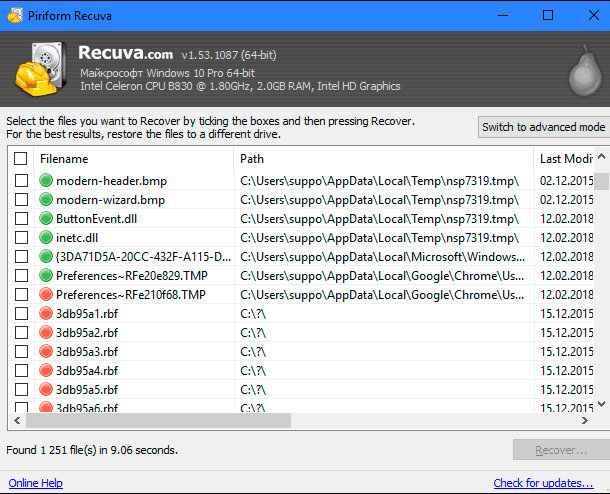
Гэты метад з'яўляецца больш рызыкоўным, паколькі ён уключае ў сябе запіс на дыск. Калі вы ўсталёўваеце такі інструмент, як «Recuva», на дыск, то ёсць верагоднасць, што вы перазапіша дадзеныя аддаленага файла новымі дадзенымі праграмы «Recuva». Таксама магчыма, што іншыя праграмы, якія працуюць у фонавым рэжыме, могуць вырабляць свае запісы на дыск і перазапісваць дадзеныя, пазначаныя як выдаленыя. Дастаткова частковай перазапісу аддаленага файла, і ён можа стаць цалкам пашкоджаным.
Прафесійнае аднаўленне дадзеных

Калі дадзеныя занадта важныя, а ў вас няма захаваных рэзервовых копій, і вам не ўдалося аднавіць дадзеныя, выкарыстоўваючы іншыя метады, то вы можаце скарыстацца паслугамі прафесійнага цэнтра па аднаўленні дадзеных. Перш за ўсё, выключыце кампутар, калі ён яшчэ не адключаны. Чым даўжэй працуе кампутар, тым больш дадзеных будзе запісана на яго жорсткі дыск і тым менш шанцаў на аднаўленне вашых дадзеных.
Прафесійныя цэнтры аднаўлення дадзеных маюць справу з усімі відамі праблем: ад аддаленых і перазапісаных файлаў да сапсаваных жорсткіх дыскаў, якія неабходна разабраць і адрамантаваць. Гэтыя паслугі могуць быць надзвычай дарагімі, таму яны не з'яўляюцца ідэальным рашэннем. Аднак, калі ў вас ёсць крытычна важныя дадзеныя, якія немагчыма аднавіць або замяніць, і вы гатовыя заплаціць за такую паслуга, то гэта ваш варыянт. Вядома, такія прафесійныя цэнтры нічога не могуць гарантаваць - яны могуць і не аднавіць вашы дадзеныя. Але трэба быць гатовым, што за праведзеную працу вам усё роўна прыйдзецца заплаціць незалежна ад атрыманага выніку.
Абарона ад выдалення
Лепшы спосаб гарантаваць, што вам ніколі не прыйдзецца аднаўляць аддалены файл, - гэта рэгулярна выконваць рэзервовае капіраванне. Звычайнае ўключэнне функцый «Гісторыя файлаў» або «Рэзервовае капіраванне або аднаўленне файлаў» для вашай версіі «Windows» дасць вам некаторую абарону. У выпадку выдалення файла, пры ўмове рэгулярнага захавання рэзервовых копій, вы не страціце шмат дадзеных. Шанец атрымаць копію аддаленага файла з захаванай рэзервовай копіі нашмат вышэй, чым пасля працэсу аднаўлення яго нанова. Да таго ж, паслугі рэзервовага капіявання значна танней, чым паслугі прафесійнага цэнтра аднаўлення дадзеных.
Аддалены файл не абавязкова знікае назаўсёды , Але яго не заўсёды лёгка аднавіць. Паколькі ў новых кампутарах цвёрдацельныя кружэлкі выкарыстоўваюцца ўсё часцей, то прымяненне правільнай працэдуры рэзервовага капіявання становяцца яшчэ больш важным.
Ці сапраўды файл выдалены?Ці сапраўды файл выдалены?