Як даведацца поўную інфармацыю аб кампутары ў Windows 10?
- Даведваемся базавую інфармацыю з дапамогай стандартнага дадатку «Параметры»
- Стандартная падпраграма «Звесткі аб сістэме» дае больш дэталёвую інфармацыю
- Інфармацыя аб сістэме ў Каманднага радку
- Дыспетчар прылад у Windows 10
- Як даведацца версію «DirectX»
- дадатковыя ўтыліты
Чытайце, дзе ў Windows 10 паглядзець поўную інфармацыю аб кампутары і яго прыладах. Якія стандартныя прыкладанні або іншыя утыліты для гэтага выкарыстоўваць. Часам вам можа спатрэбіцца хутка знайсці інфармацыю аб канфігурацыі вашага кампутара, аперацыйнай сістэме, устаноўленых драйверах і падтрымоўваных тэхнічных модулях, напрыклад, дакладную мадэль сеткавай карты, версію «BIOS» або «UEFI», або якая версія «DirectX» ўстаноўлена на вашым ПК. 
У дадзеным артыкуле, я распавяду аб некаторых стандартных інструментах аперацыйнай сістэмы, якія прадастаўляюць гэтую сістэмную інфармацыю, як агульную, так і больш дэталізаваную.
змест:
- Даведваемся базавую інфармацыю з дапамогай стандартнага дадатку «Параметры».
- Стандартная падпраграма «Звесткі аб сістэме» дае больш дэталёвую інфармацыю.
- Інфармацыя аб сістэме ў Каманднага радку.
- Дыспетчар прылад у Windows 10.
- Як даведацца версію «DirectX».
- Дадатковыя ўтыліты.
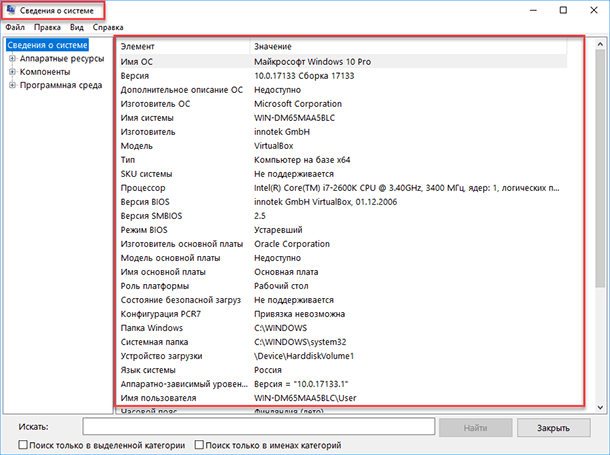
Даведваемся базавую інфармацыю з дапамогай стандартнага дадатку «Параметры»
Калі вы хочаце паглядзець базавы агляд вашай сістэмы, то яго можна знайсці ў стандартным дадатку «Параметры», як Windows 8 так і Windows 10. Каб адкрыць прыкладанне, націсніце «Пуск» і далей клікніце на кнопцы «Параметры» (іконка у выглядзе шасцярэньку) у левым ніжнім куце акна, або націсніце спалучэнне клавіш «Windows + I». Далей у дадатку пстрыкніце па значку «Сістэма».
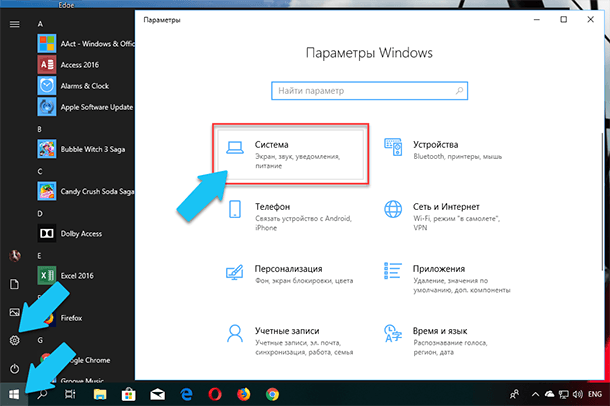
Пасля гэтага, на якая адкрылася старонцы, перайдзіце на ўкладку «Аб сістэме» у меню злева.
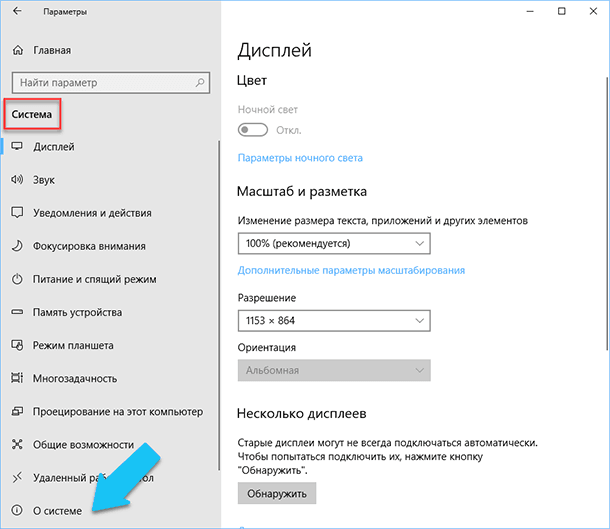
У правай частцы акна будуць выведзены тры раздзелы з інфармацыяй. У першым, будзе паказаная інфармацыя аб абароне вашага ПК у рэальным часе, у раздзеле «Характарыстыкі прылады" прыведзены асноўныя звесткі аб канфігурацыі вашага ПК, мадэль працэсара, аб'ём аператыўнай памяці, ідэнтыфікатары прылады і прадукту, а таксама тып выкарыстоўванай сістэмы (32-разраднай або 64-разраднай).
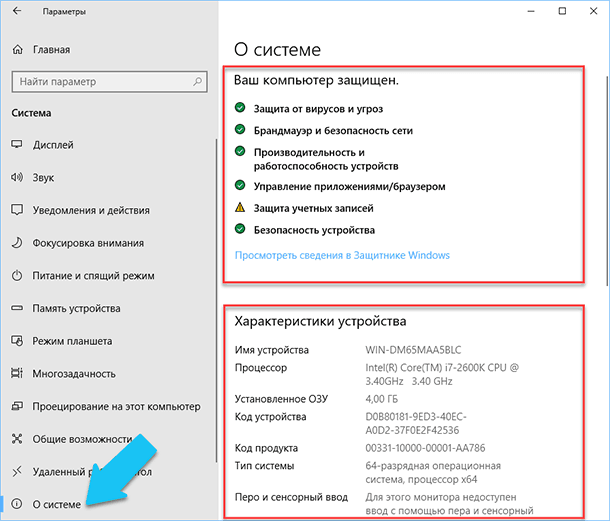
У раздзеле «Характарыстыкі Windows» пазначаны назву і версія вашай аперацыйнай сістэмы, дата ўстаноўкі і нумар зборкі Windows. Таксама ў гэтым акне можна перайсці па спасылках: абнаўленне ключа і переактивация АС, прачытаць ліцэнзійнае пагадненне і пагадненне аб выкарыстанні службаў «Microsoft».
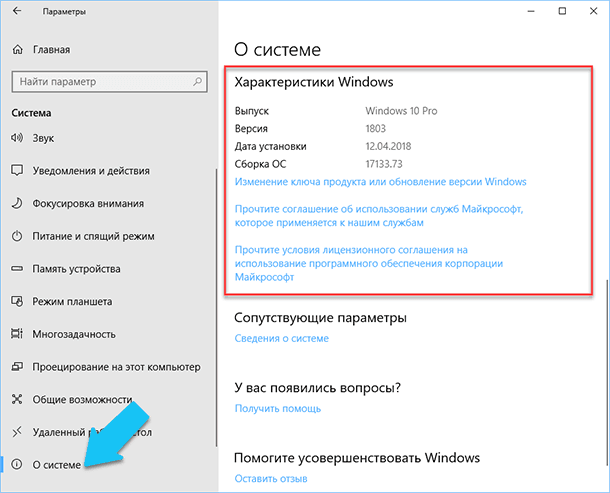
Стандартная падпраграма «Звесткі аб сістэме» дае больш дэталёвую інфармацыю
Дадатак «Звесткі пра сістэму» (System Information) было дададзена яшчэ ў Windows XP. З яго дапамогай можна паглядзець значна больш падрабязны агляд як сістэмнай інфармацыі, так і звестак аб выкарыстоўваным абсталяванні, нашмат інфарматыўнай чым папярэдні спосаб.
Каб адкрыць акно «Звесткі аб сістэме», націсніце спалучэнне «Windows + R», і ў якое адкрылася дыялогу «Выканаць» увядзіце «msinfo32» і клікніце «Enter».
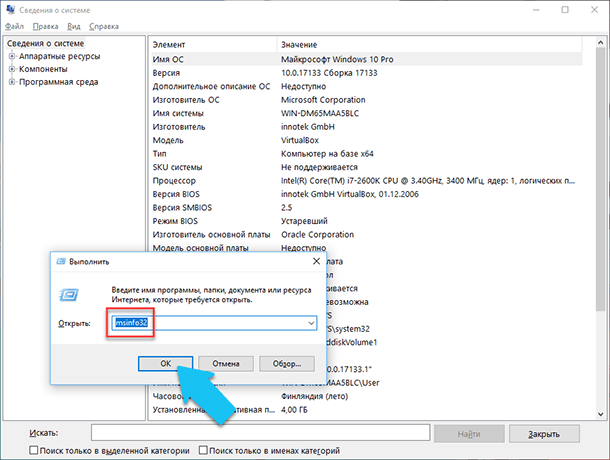
Галоўная старонка адразу прадаставіць значна больш інфармацыі, чым мы бачылі ў дадатку «Параметры». Тут яна паказаная больш падрабязна, вытворца вашага ПК, дэталёвая інфармацыя аб канфігурацыі, версія BIOS, мадэль матчынай платы, устаноўленая аператыўная памяць і т. Д.
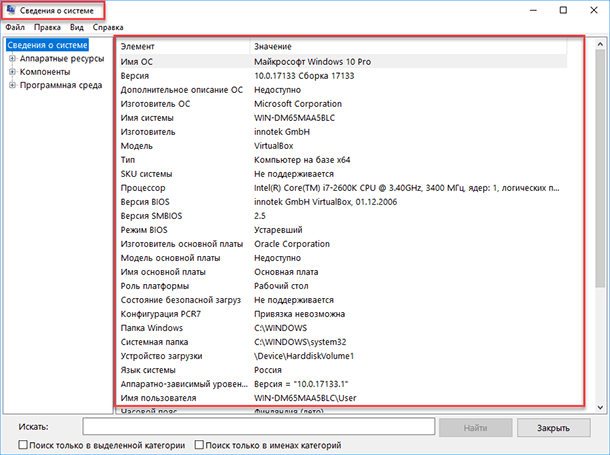
Але гэта толькі пачатак. Разгарніце дрэва ўкладак у меню злева, і перад вамі адкрыецца сапраўдны функцыянал дадзенага прыкладання. Большая частка гэтай інфармацыі спатрэбіцца, напэўна, толькі распрацоўнікам праграмнага забеспячэння і сістэмным адміністратарам, але ў той жа час, тут маюцца амаль усе неабходныя дадзеныя аб сістэме.
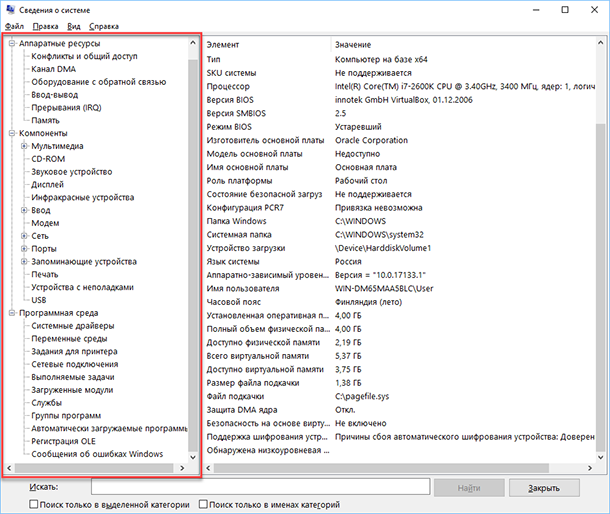
Напрыклад, у раздзеле «Кампаненты» клікніце па полі «Сетка» і далей «Адаптар» і праграма выдасць поўную інфармацыю пра прыладу: назву, мадэль вашай сеткавай карты, вытворца, версіі драйвера, бягучы стан, а таксама ўсе звязаныя з ёй налады, якія выкарыстоўваюцца ў дадзены момант.
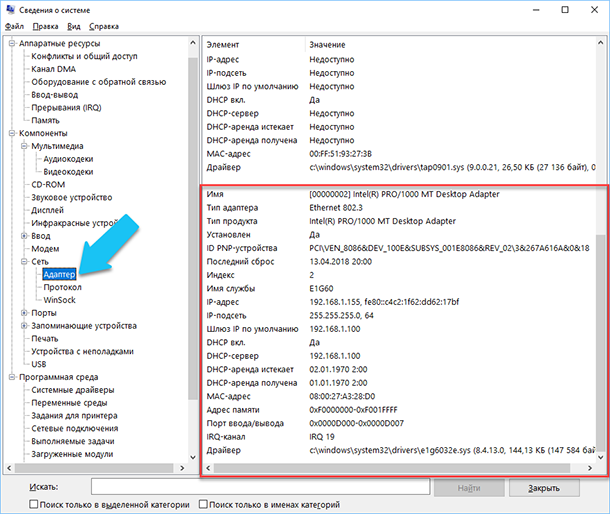
Ёсць яшчэ адна выдатная функцыя дадзенага праграмнага забеспячэння - гэта магчымасць экспартаваць цікавую для вас інфармацыю ў тэкставы файл. Гэтая опцыя вельмі карысная, калі вам спатрэбіцца адправіць дадзеныя аб сваёй сістэме або пра якія ўзнікаюць памылках абсталявання іншаму карыстальніку, напрыклад, у службу падтрымкі, або калі вы проста захочаце захаваць копію вашай канфігурацыі і настроек сістэмы на ўсялякі выпадак.
Спачатку неабходна выбраць патрэбны раздзел або падраздзел, інфармацыю з якога вы хочаце экспартаваць. Калі вы вылучыце раздзел «Звесткі пра сістэму», то экспартуемы файл будзе ўтрымліваць дадзеныя з усіх раздзелаў, якія даступныя ў дадатку. Але таксама можна выбраць любы асобны раздзел або падраздзел, каб захаваць толькі канкрэтную інфармацыю.
Затым адкрыйце меню «Файл» і клікніце на каманду «Экспарт».
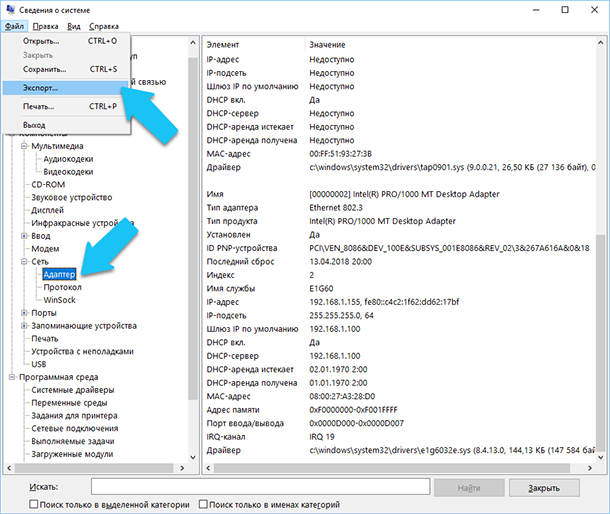
Адкрыецца стандартны дыялог захавання файла ў Windows, проста перайдзіце ў патрэбны каталог і ўвядзіце назвы новага справаздачы і націсніце кнопку «Захаваць».
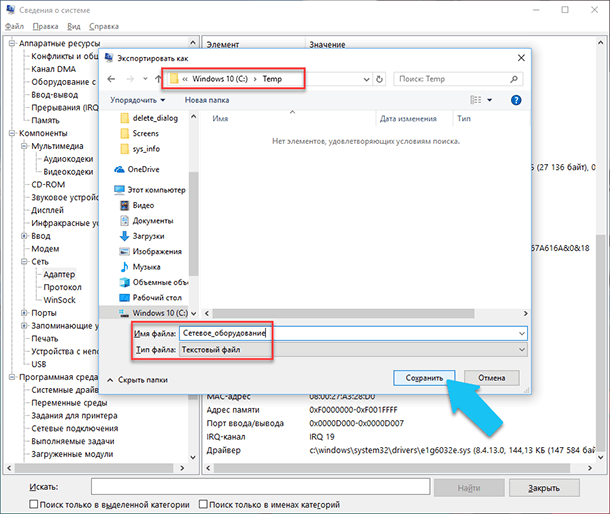
Зараз у любы час, вы зможаце без праблем адкрыць гэты файл і праглядзець усе, якія цікавяць вас, звесткі і налады.
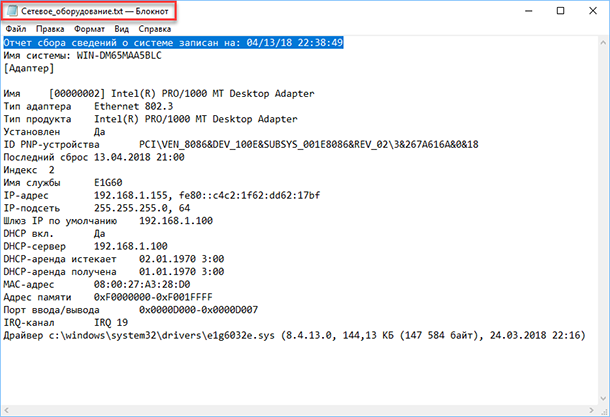
Інфармацыя аб сістэме ў Каманднага радку
Калі Windows не загружаецца ў нармальным рабочым рэжыме, то для атрымання звестак аб сістэме можна выкарыстоўваць спецыяльную каманду для «Каманднага радка». Выкарыстоўваючы гэты варыянт, вы не зможаце атрымаць гэтак дэталёвую інфармацыю, як у дадатку «Звесткі аб сістэме», і, магчыма, дадзены варыянт з'яўляецца больш складаным, у параўнанні з звычайным дадаткам, але ўсё ж гэтая каманда будзе вельмі карыснай ў выпадку, калі аперацыйная сістэма пачынае «вытвараюцца» і перастае нармальна загружацца.
Пасля стандартнага запрашэння каманднага радка, трэба перайсці ў каталог, дзе размешчана дадзеная праграма, вядзіце наступную каманду «cd C: \ Windows \ System32». Далей увядзіце каманду «systeminfo» і націсніце «Enter». Пасля невялікага аналізу, праграма выведзе некалькі радкоў патрэбнай вам інфармацыі пра зборку і версіі АС, працэсары, версіі BIOS, загрузным дыску, памяці і звестках аб сетцы.
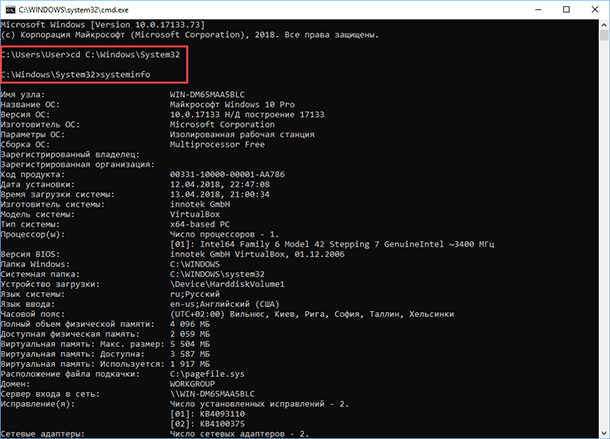
Дыспетчар прылад у Windows 10
Дыспетчар прылад - гэта стандартны кампанент аперацыйнай сістэмы, які дае інфармацыю аб усіх прыладах, падлучаных і выкарыстоўваюцца ў дадзены момант. Таксама з'яўляецца адзіным інструментам кіравання драйверамі для кожнага устаноўленага прылады, кіруе вылучанымі ім рэсурсамі (запытамі на перапынення, каналамі DMA, абласцямі памяці, партамі ўводу-вываду). Яшчэ падае вялікі аб'ём дадатковай інфармацыі.
Адкрыць «Дыспетчар прылад» у Windows 10 можна некалькімі спосабамі, самы просты праз пошук, для гэтага клікніце на абразок «Пошук» і пачніце ўводзіць выраз «Дыспетчар прылад», наш варыянт будзе ў самым версе спісу вынікаў пошуку.
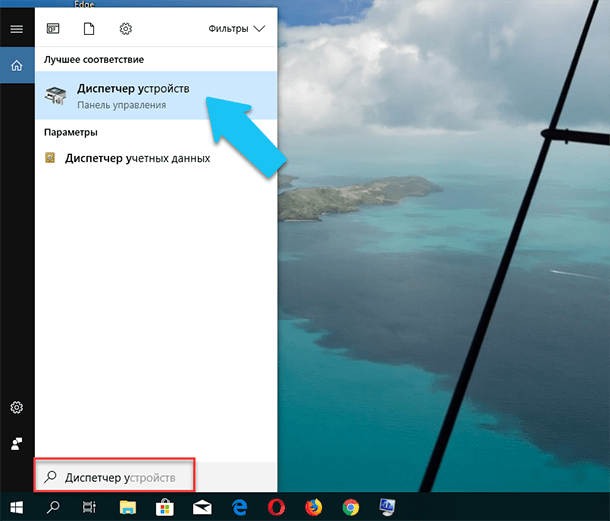
У якое адкрылася акне, будуць прадстаўлены ўсе устаноўленыя прылады на вашым ПК.
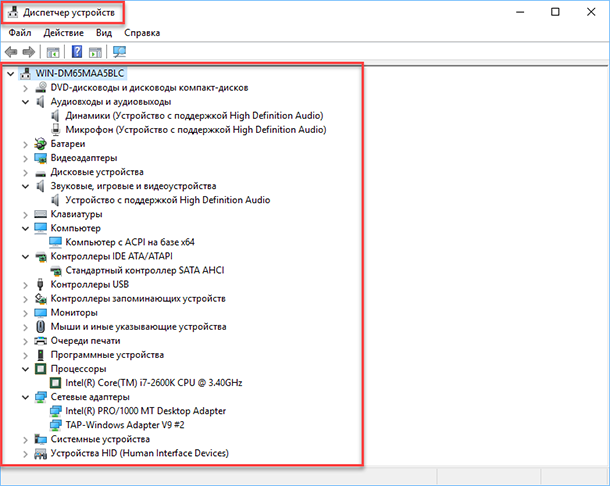
Перайдзіце ў любы падзел, напрыклад, «Сеткавыя адаптары» і пстрыкніце на радку з назвай прылады.
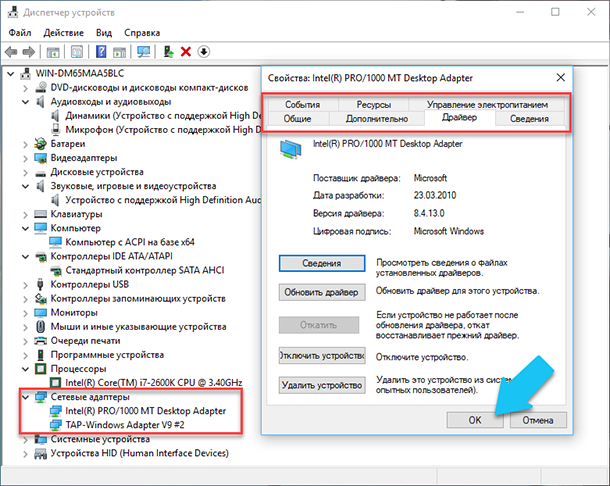
Адразу адкрыецца акно уласцівасцяў дадзенага абсталявання, уверсе вы ўбачыце некалькі закладак: падзеі звязаныя з работай прылады, рэсурсы, якія яно выкарыстоўвае, кіраванне электрасілкаваннем, агульныя звесткі пра прыладу і кіраванне драйверамі. Уласна, тут сабраны ўвесь функцыянал кіравання дадзеным прыладай, вы можаце абнавіць драйвер, выдаліць прылада, адключыць яго і так далей.
Як даведацца версію «DirectX»
«DirectX» - гэта адмысловы набор гатовых графічных элементаў, працэдур і функцый, якія аперацыйная сістэма Windows падае для выкарыстання знешнімі праграмамі. «DirectX» адмыслова распрацаваны кампаніяй «Microsoft» для палягчэння распрацоўкі графічных прыкладанняў пад Windows, большасць праграм, так ці інакш, але выкарыстоўваюць яго для візуалізацыі разнастайных дадзеных. Часцей за ўсё яго выкарыстоўваюць для напісання камп'ютэрных гульняў. І калі вы ўсталявалі гульню, якой для нармальнай працы патрэбна больш новая версія «DirectX», чым тая якая ўсталяваная на вашым ПК. То, даведаўшыся якая версія ўстаноўлена, вы зможаце зразумець трэба яго абнаўляць ці не.
Самы просты спосаб зрабіць гэта, запусціўшы стандартную ўтыліту АС. Для гэтага націсніце спалучэнне клавіш «Windows + R», і ў якое з'явілася акне «Выканаць» увядзіце «dxdiag» і націсніце «Enter».
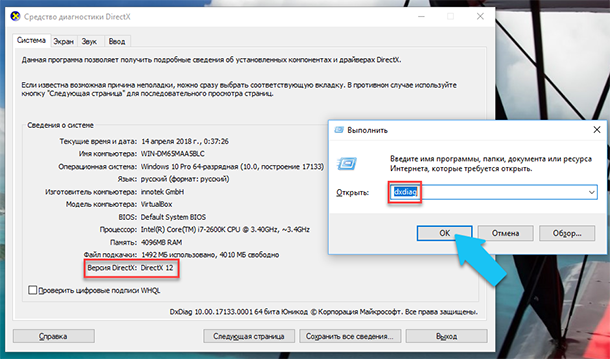
У выніку запусціцца ўтыліта «Сродак дыягностыкі DirectX». На першай ўкладцы акна праграмы будуць выведзеныя некаторыя звесткі аб ПК і інфармацыя аб версіі «DirectX». На самай справе, дадзены надпіс кажа толькі аб тым якая версія праграмы актыўная і выкарыстоўваецца ў дадзены момант, а не якая апошняя ўстаноўлена на ваш ПК. пасля абнаўлення «Windows 10 Fall Creators Update» у тое акно, ўтыліта заўсёды паказвае версію 12. Але тут паўстае пытанне, пра тое, што не кожная відэакарта можа падтрымліваць гэты «DirectX». Версію праграмы, якую падтрымлівае ваша прылада можна знайсці ў раздзеле «Экран» стандартнага дадатку «Параметры» Windows.
дадатковыя ўтыліты
Вядома, у Інтэрнэце можна знайсці цэлае мноства іншага платнага і бясплатнага праграмнага забеспячэнне, якое можа даць яшчэ большы аб'ём спецыялізаванай інфармацыі.
Напрыклад, калі вы пераўсталяваць аперацыйную сістэму, і новая АС не ўстанавіла патрэбныя драйвера для ўсіх неабходных прылад, і яны не карэктна адлюстроўваюцца ў «Дыспетчару задач» або працуюць не на поўную магутнасць. То ў такой сітуацыі можа дапамагчы бясплатнае ПА - «CPU-Z». Вы з лёгкасцю зможаце спампаваць яго з афіцыйнага сайта распрацоўшчыкаў.
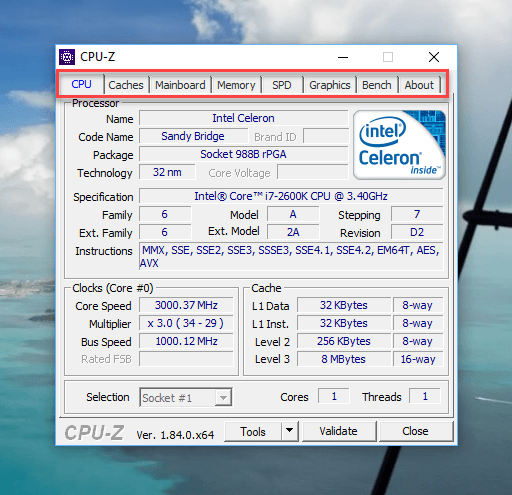
Праграма праскануюць вашу сістэму і выведзе максімальна поўную інфармацыю аб канфігурацыі вашага ПК, нават без устаноўленых драйвераў. Звесткі аб матчыным поплатку, працэсары, аператыўнай памяці і слота пад яе, інфармацыю аб відэа карце, праграма дазволіць правесці тэставанне прадукцыйнасці вашага працэсара і параўнаць яго вынікі з астатнімі. Таксама прадаставіць магчымасць захаваць поўны справаздачу ў тэкставым або «html-файле».
Яшчэ можна прыгледзецца да праграмы «HWMonitor» - гэта выдатны інструмент для маніторынгу розных аспектаў вашай сістэмы, такіх як тэмпература і напружанне працэсара і графічнага працэсара. ВА "Sysinternals Suite» - гэта калекцыя з больш чым 60 асобных утыліт, якія могуць даць вам надзвычайны аб'ём інфармацыі. А таксама «AIDA64» - праграма, якая дапаможа пратэставаць і ідэнтыфікаваць прылады падлучаныя да вашага ПК. Таксама, яна прадаставіць дэталізаваныя звесткі аб апаратным і праграмным забеспячэнні, устаноўленым на ПК. Як я ўжо казаў, іх цэлае мноства, і кожная можа быць карысная ў той ці іншай сітуацыі.