Як разблакаваць абароненую ад запісу флешку, карту памяці або жорсткі дыск у Windows 10, 8, 7
Чытайце, што рабіць калі пры спробе фарматавання флэшкі, карты памяці або жорсткага дыска вы атрымліваеце паведамленне: "Дыск абаронены ад запісу" (The disk is write-protected). А таксама, як правільна зняць абарону і разблакаваць любы прылада, калі вы не можаце стварыць або скапіяваць файлы на флешку ці карту памяці, таму што прылада абаронена ад запісу. 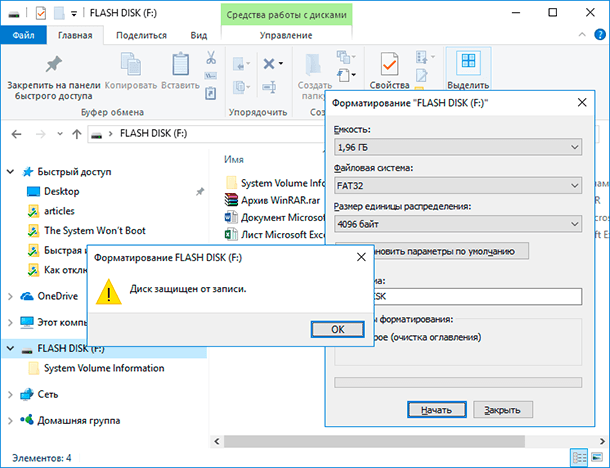 змест:
змест:
- Перамыкач для блакавання прылады ад запісу;
- вірусы;
- Перапаўненне флэшкі або файлавая сістэма;
- Разблакіроўка флэшкі з дапамогай каманднага радка;
- Разблакіроўка флэшкі ў рэестры Windows;
- Выдаленне абароны ад запісу прылады ў рэдактары лакальнай групавой палітыкі Windows.
Падобнае паведамленне вы можаце атрымаць не толькі на кампутары, але і на мабільным тэлефоне, планшэце, тэлевізары ці аўтамабільнай магнітоле. Для вырашэння праблемы прытрымлівайцеся нашым ўказанням.
Некаторыя мадэлі флешек, карт памяці і знешніх дыскаў могуць быць аснашчаны перамыкачам для блакавання прылады ад запісу. Найбольш распаўсюджаныя такія перамыкачы на SD картах. Уважліва агледзіце прылада і праверце становішча перамыкача, калі такі маецца.

магчыма ваша прылада заражана вірусам , Які блакуе запіс або фарматаванне дыска. Праверце яго антывірусам і правядзіце лячэнне пры неабходнасці.
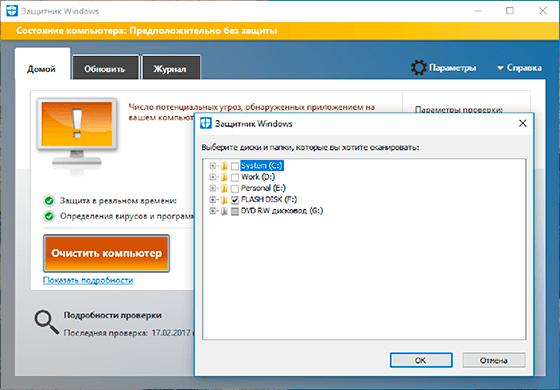
Магчыма памылка запісу ўзнікае па прычыне перапаўнення флэшкі. Праверце наяўнасць неабходнага вольнага месца і файлавую сістэму на флэшкі. На FAT32 не атрымаецца запісаць файл памерам больш за 4 ГБ .
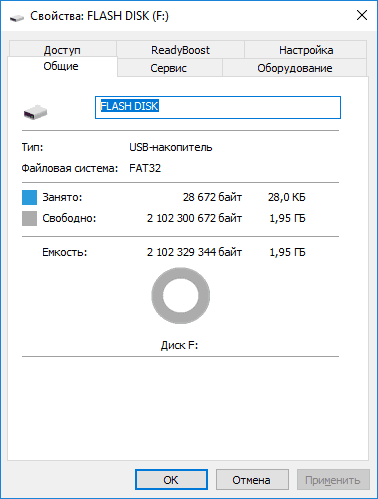
Правядзіце разблакоўку флэшкі з дапамогай каманднага радка:
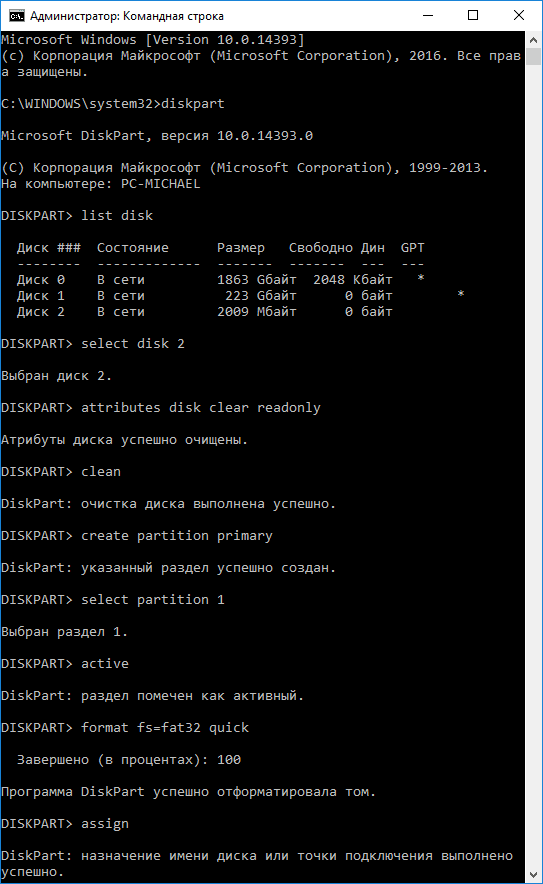
- Запусціце камандную радок ад імя адміністратара, увядзіце каманду Diskpart і націсніце Enter.
- Увядзіце list disk і націсніце Enter.
- Знайдзіце нумар дыска, які адпавядае вашай флешке. Для выбару арыентуйцеся па памеры дыска. Калі ласка, увядзіце select disk N (дзе N гэта нумар дыска, які адпавядае флешке) і націсніце Enter.
- Увядзіце attributes disk clear readonly і націсніце Enter. Гэта разблакуе вашу флешку для запісу. Мы таксама рэкамендуем ачысціць і адфарматаваць флешку для далейшай працы. Выконвайце наступныя дзеянні толькі калі на флешке няма важнай інфармацыі.
- Вядзіце clean і націсніце Enter - гэта выдаліць усю інфармацыю на флешке, уключаючы службовую.
- Вядзіце create partition primary і націсніце Enter, гэта створыць новы падзел.
- Затым увядзіце select partition 1 і націсніце Enter.
- Затым увядзіце active і націсніце Enter, новы падзел стане актыўным.
- Затым увядзіце format fs = fat32 quick і націсніце Enter, гэта адфарматуйце прыладу ў сістэме FAT32.
- Затым увядзіце assign і націсніце Enter, для прысваення флешке літары дыска.
Правядзіце разблакоўку флэшкі ў рэестры Windows:
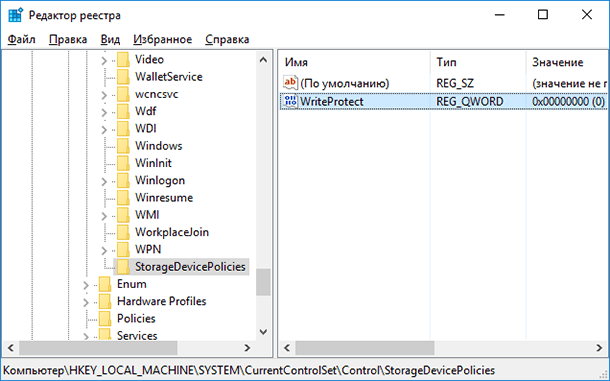
- Запусціце каманду выканаць, увядзіце regedit і націсніце Enter.
- Перайдзіце ў раздзел HKEY_LOCAL_MACHINE \ SYSTEM \ CurrentControlSet \ Control \ StorageDevicePolicies. Калі ў вас няма такога падзелу, то стварыце яго.
- Усталюйце значэнне параметру WriteProtect роўнае 0. Стварыце гэты параметр калі яго няма на вашай сістэме.
Калі падчас капіявання або стварэння файлаў на прыладзе вы бачыце паведамленне: Вам неабходны дазвол на гэтае дзеяньне.

Або пры спробе фарматавання вы атрымліваеце паведамленне: Для выканання гэтай аперацыі ў вас недастаткова паўнамоцтваў.
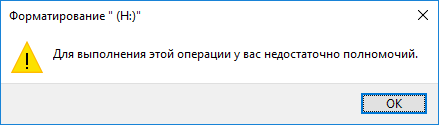
Значыць неабходна выдаліць абарону ад запісу прылады ў рэдактары лакальнай групавой палітыкі Windows:
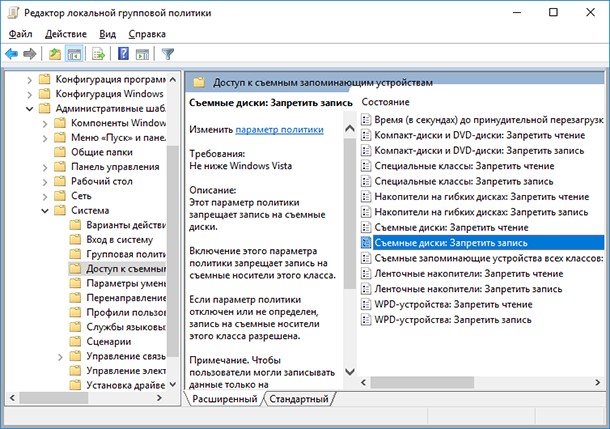
- Запусціце каманду выканаць, увядзіце gpedit.msc і націсніце Enter.
- Перайдзіце ў раздзел «Канфігурацыя кампутара» - «Адміністрацыйныя шаблоны» - «Сістэма» - «Доступ да здымных запамінальнай прыладам».
- Адключыце ўласцівасць «Здымныя дыскі: забараніць запіс". Для гэтага двойчы клікніце па ім, усталюйце значэнне Адключанае і націсніце Ок.
- Паўтарыце гэтыя дзеянні для часткі «Канфігурацыя карыстальніка» - «Адміністрацыйныя шаблоны» - «Сістэма» - «Доступ да здымных запамінальнай прыладам».
Пасля праведзеных дзеянняў паспрабуйце стварыць на флешке файл або тэчку. Калі дадзенае кіраўніцтва не дапамагло вам, глядзіце нашы папярэднія відэа аб выпраўленні памылак на флешке.
2017/02/22 Author: Michael Miroshnichenko