Як ўключыць бесправадной адаптар на ноўтбуку. Як ўключыць і наладзіць wifi на ноўтбуку. Як ўключыць wifi на ноўтбуку
- Першы спосаб уключыць wifi адаптар у ноўтбуку на windows 10 - windows 7
- Другі спосаб ўключыць у ноўтбуку вай фай адаптар на праз камандны радок
- Трэці спосаб ўключыць у ноўтбуку адаптар wi-fi без клавіятуры на windows 10 - windows 7
- Як ўключыць wifi на ноўтбуку
- Прыклад схаванага перамыкача WiFi
- Як наладзіць wifi на ноўтбуку Windows 7
Сёння незалежна ад вытворцы кожны ноўтбук, напрыклад, асус lenovo, hp compaq і гэтак далей абсталяваны інтэрфейсам wifi.
Толькі каб з'явіўся інтэрнэт яго неабходна правільна наладзіць. Пры гэтым няма розніцы якая ў вас АС: windows 10, windows 7 або windows 8 - усё робіцца аналагічна.
Другі крок: непасрэдна ўключыць у сваім ноўтбуку wifi адаптар - зразумела калі адключаны. Праблем з гэтым няма, але так як самы просты спосаб уключыць клавішамі, то не рэдкасць што менавіта патрабаваная клавіша не працуе.
Калі вы выкарыстоўваеце ноўтбук з фізічным камутатарам, убудаваным у прылада, вы можаце перавесці перамыкач у становішча "выключана". Адкрыецца акно з адлюстраваннем даступных сеткавых падлучэнняў. Мае досвед працы з дзелавой дакументацыяй і з'яўляецца аўтарам навучальных і навучальных матэрыялаў. ОРТ мае ступень бакалаўра мастацтваў па англійскай мове ў каледжы Болдуін-Уоллес.
Націсніце кнопку або ссуньце перамыкач направа, у залежнасці ад вашага ноўтбука, каб уключыць бесправадной адаптар. Калі адаптар актываваны, індыкатарная лямпачка на кнопцы або перамыкачы павінна быць жоўтай. Націсніце «Пуск», а затым «Сетка». Выберыце «Уласцівасці» ў кантэкстным меню, каб актываваць сетку і дадатак агульных сетак .
Таму я тут прывяду тры простых спосабу як у ноўтбуку ўключаць вай фай адаптар клавішамі і нават без клавіятуры.
Усе тры спосабу працуюць на ўсіх Віндовс - windows 10, windows 7 або windows 8 і гэтак далей.
Першы спосаб уключыць wifi адаптар у ноўтбуку на windows 10 - windows 7
На клавіятуры наўтбука ёсць злева ўнізе клавіша Fn. Яна ў спалучэнні з кнопкай ў верхнім шэрагу F1 ... F12 ўключае адаптар вай фай.
Якая менавіта гэта робіць у вас, я вам не скажу, бо гэта залежыць ад вытворцы наўтбука.
Напрыклад, у асус амаль заўсёды камбінацыя fn + f2. Пры жаданні можаце перайсці на гэтым сайце ў меню «Windows» (у самым версе) і там знайсці як гэта зрабіць.
У гэтым раздзеле ёсць апісанне для ўсіх, праўда і запісаў не мала (каля 1000, але ў самым версе ёсць «пошук»).
Больш на клавішах спыняцца не буду, а разгледзім, як такую працэдуру пракруціць без клавіятуры.
Другі спосаб ўключыць у ноўтбуку вай фай адаптар на праз камандны радок
Калі ў вашым ноўтбуку патрабаваная клавіша не працуе, тады паспрабуйце ўключыць адаптар
Для гэтага запусціце яе, ўпішыце каманду ніжэй і націсніце энтэр, дзе замест «Ваша Сетка» напішыце дакладнае назву сваёй сеткі wifi .
Netsh wlan connect name = "Ваша Сетка»
Трэці спосаб ўключыць у ноўтбуку адаптар wi-fi без клавіятуры на windows 10 - windows 7
Гэты варыянт мае на ўвазе ўключэнне непасрэдна ў самім адаптары. Для гэтага адкрыйце дыспетчар прылад, выберыце ў раздзеле «Сеткавыя адаптары» патрабаваны і задзейнічайце яго.
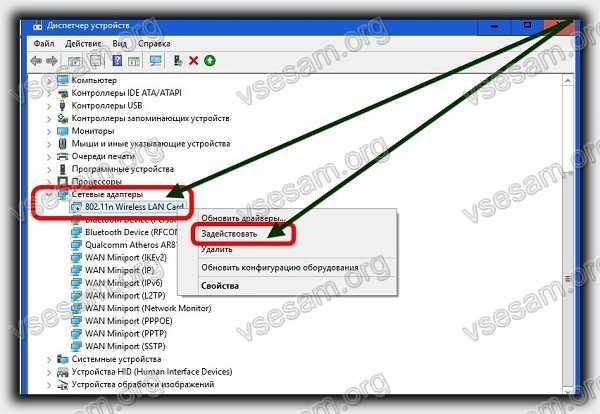
Калі па якіх-небудзь прычынах гэта не пракоціць, то паспрабуйце яшчэ адзін нядрэнны варыянт.
Для гэтага перайдзіце «...» і знайдзіце такую штуку як «Ліквідацыя непаладак».
У залежнасці ад аперацыёнкі могуць быць найменшыя адрозненні. Далей усё што трэба рабіць вам будзе падказваць майстар.
Мне не адзін раз майстар «майстар» самастойна уключаў адаптар wifi , Калі ён быў выключаны - думаю ўключыць і вам. Поспехаў.
Часта карыстальнікі, якія набылі ноўтбук або нетбук, сустракаюцца з цяжкасцямі пры ўключэнні і наладзе wifi . Сама працэдура даволі простая, але ў шэрагу выпадкаў бываюць разнастайныя Загвоздка і непрадбачаныя цяжкасці, гэтак жа часам патрабуецца наладзіць роутер перад тым як прыступіць да падключыць вай фай да ноўтбука. У гэтым артыкуле мы разгледзім як штатны падлучэнне, так і варыянты вырашэння такіх праблем.
Як ўключыць wifi на ноўтбуку
Звычайна, каб уключыць wifi, досыць вырабіць 2-3 нескладаных аперацыі. Якіх менавіта, залежыць ад мадэлі і вытворцы наўтбука. Вось варыянты ўключэння сеткі wifi на буках найбольш папулярных вытворцаў:
- На наўтбуку ASUS трэба націснуць спалучэнне кнопак FN і F2.
- На Acer і Packard bell ўтрымлівайце кнопку FN і паралельна націсніце F3.
- На наўтбуках HP wi-fi ўключаецца сэнсарнай кнопкай з сімвалічным малюнкам антэны, а на некаторых мадэлях - спалучэннем клавіш FN і F12. Ёсць і такія мадэлі, на якіх для гэтай мэты прадугледжана звычайная кнопка з малюнкам-антэнай.
- Для ўключэння wi-fi на Lenovo трымаем FN і націскаем F5. Сустракаюцца мадэлі, дзе ёсць спецыяльны перамыкач падлучэння для бесправадных сетак.
- На наўтбуках ад кампаніі Samsung для ўключэння wi-fi трэба утрымліваючы кнопку FN, націснуць альбо F9, альбо F12, у залежнасці ад мадэлі.
для падлучэння wi-fi на наўтбуках розных мадэляў і розных вытворцаў можа выкарыстоўвацца свая арыгінальная камбінацыя клавіш. падрабязнае апісанне для канкрэтнай мадэлі трэба шукаць у кіраўніцтве карыстальніка, якое прыкладаецца да ноўтбука. Кнопка FN ёсць практычна на ўсіх мадэлях сучасных наўтбукаў. З яе дапамогай ажыццяўляецца падключэнне розных функцый і злучэнне бука з іншымі прыладамі. Калі ж на ноўтбуку няма кнопкі FN, значыць, для ўключэння бесправадной сеткі выкарыстоўваецца адмысловая кнопка або перамыкач. Як правіла, ён пазначаны адным з гэтых малюнкаў.
Калі не знайшлі на клавіятуры, даследуйце тарцы ноўтбука, магчыма перамыкач знаходзіцца збоку. А таксама ўважліва агледзіце ніжнюю частку вашага наўтбука. Ёсць мадэлі, у якіх перамыкач размяшчаецца на ніжняй вечку. Прычым, вытворцы робяць гэтую кнопачку ледзь прыкметнай. Яна практычна зліваецца з корпусам, і яе можна з першага погляду не ўбачыць. Яна можа мець подпіс Wireles або Wlan. ўключылі wifi патрэбнай кнопачкай або камбінацыяй, а ён не працуе? Варта наладзіць вай фай на ноўтбуку.
Прыклад схаванага перамыкача WiFi
.
Увага: Варта сказаць што такія перамыкачы могуць знаходзіцца ў самых нечаканых месцах, нават на заднім вечку наўтбука. Так што калі ў вас не працуе WiFi, уважліва агледзіце ноўтбук журналіста на тое каго перамыкача.
Як наладзіць wifi на ноўтбуку Windows 7
Перад тым як наладжваць трэба праверыць наяўнасць і падлучэнне драйвераў. Праверка драйвераў праверка драйвера заключаецца ў тым, каб высветліць ці ёсць яны наогул на вашым прыладзе і задзейнічаны ён у дадзены момант. Такім чынам, у Панэлі кіравання выбіраем пункт Дыспетчар прылад, які можа хавацца ўнутры пункта Абсталяванне і гук.
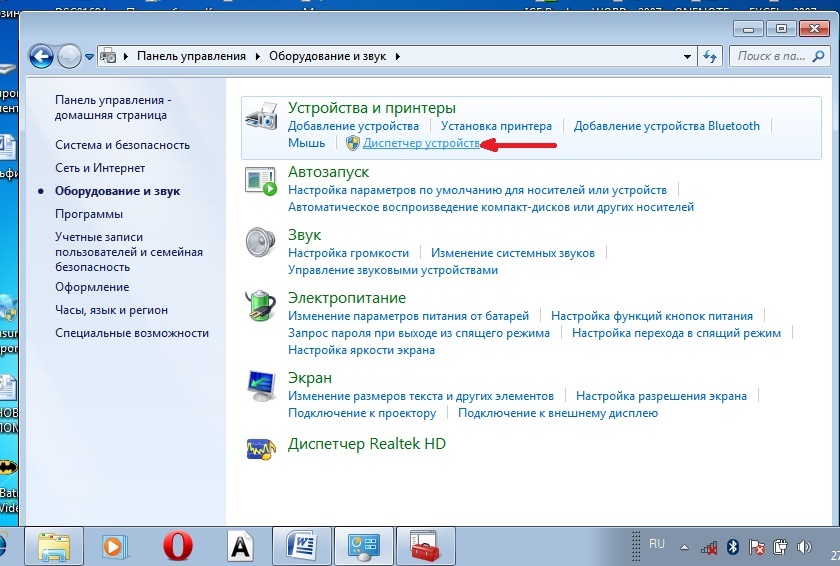
Адкрываецца акенца, у якім знаходзім Сеткавыя адаптары. Павінны прысутнічаць два пункты: Ethernet і Wi-Fi. У назве аднаго з іх павінна быць слова «Wireless» Гэта і ёсць ваш адаптар.
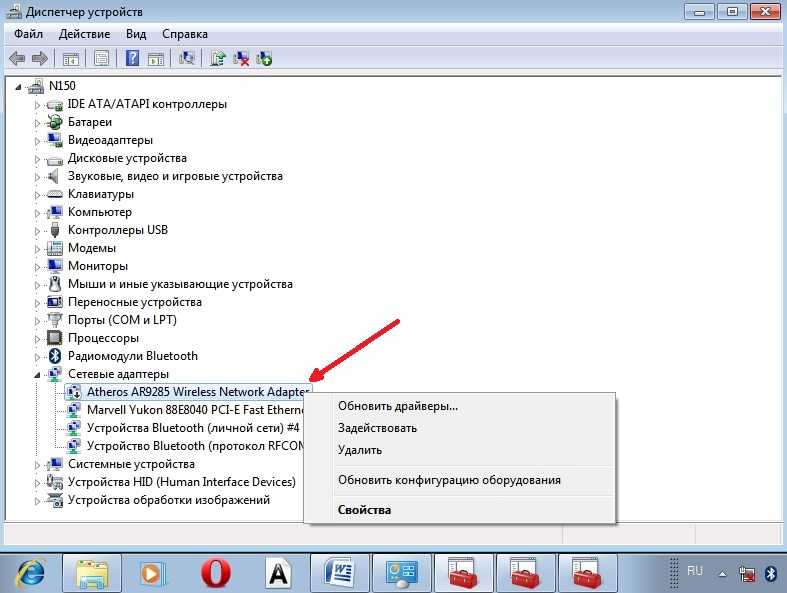
Калі запіс аб wi-fi адаптары адсутнічае, або насупраць яе варта значок з клічнікам на жоўтым фоне, гэта азначае, што ў вас ёсць праблема з драйверамі. Калі запіс адсутнічае, значыць, драйвера не выяўленыя і вам трэба будзе ўсталяваць іх з дыска, які ішоў у камплекце з ноўтбукам. Або знайсці на сайце вытворцы. Без іх wi-fi працаваць не будзе. Калі запіс ёсць, але насупраць яе варта жоўты клічнік значок, клікніце на гэты пункт правай кнопкай мышы. У якое з'явілася акне выберыце «Задзейнічаць». Прычына ўзнікнення складанасцяў пры падключэнні можа крыцца ў тым, што ў адаптары усталяваны рэжым эканоміі электраэнергіі. Каб яго адключыць, клікніце па ім правай кнопкай мышы, далей Уласцівасці - Упраўленне электрасілкаваннем, цяпер трэба прыбраць галачку з пункта «Дазволіць адключэнне гэтага прылады для эканоміі энергіі".
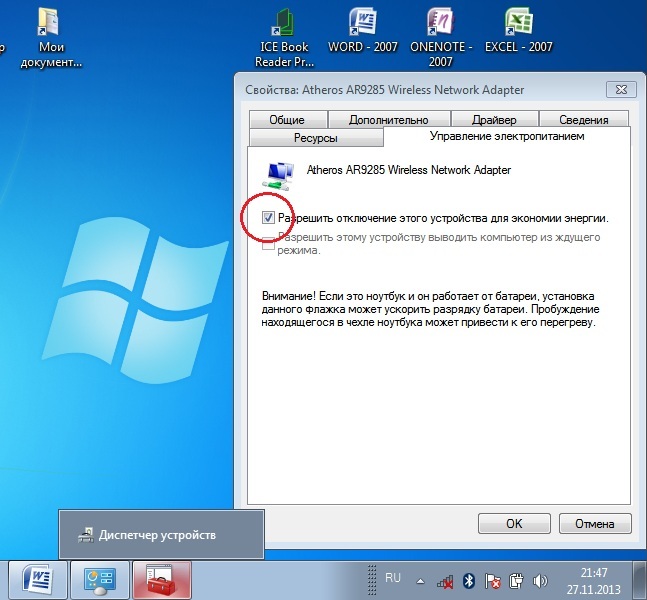
Зараз з драйверам усё ў парадку. Ўключэнне адаптара wi - fi. Для гэтага праз Панэль кіравання → Сетка і Інтэрнэт зайдзіце ў Сеткавыя падключэння. Тут знаходзім Бесправадное сеткавае падлучэнне . Гэта і ёсць адаптар wi-fi . Правай клопкой мышы адкрыйце дыялогавае акно і абярыце пункт "Уключыць". Падключэнне да кропкі доступу. Засталося падключыць ноўтбук да кропкі доступу. Пераканайцеся, што кропка доступу актыўная. Знайдзіце ў правым ніжнім куце экрана на панэлі задач значок wi-fi. Пры націску, адкрыецца акно кіравання сеткамі, абярыце патрэбную сетку, націсніце «Падключэнне».
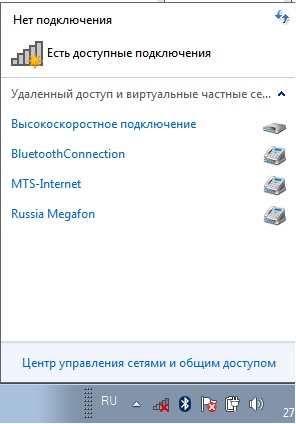
Калі сетка абаронена паролем, сістэма папросіць яго ўвесці (калі вы забыліся пароль ад сваёй сеткі то можна даведацца яго некалькімі спосабамі). Толькі пасля ўводу неабходнага пароля вы зможаце скарыстацца інтэрнэтам. Калі сетка адкрытая, падлучэнне адбудзецца аўтаматычна. Вось і ўсё. Уключэнне і настойка Wifi на ноўтбуку завершана. Калі вы аднойчы наладзілі wi-fi, то больш гэтага рабіць не спатрэбіцца, так як яны аўтаматычна захаваюцца ў памяці наўтбука. Трэба будзе толькі ўключаць яго адпаведнай кнопкай або спалучэннем клавіш. Памятаеце, што падключэнне па бесправадной сеткі забірае шмат энергіі ў вашага прылады, так што зарад батарэі будзе выкарыстоўвацца даволі інтэнсіўна. прыемных і простых падлучэнняў без прыгод!