Як зрабіць адрыўны каляндар у якой праграме. Як стварыць каляндар на кампутары
- водгукі карыстальнікаў
- Крок 1. Спампоўваем софт на ПК
- Крок 5. раздрукоўваць каляндар
- інструкцыя
- Як стварыць каляндар у Word 2003
- Адмена выпраўленняў аўтазамены
- карэкціроўка аўтазамены
Новая праграма "Дызайн календара" дазваляе ствараць стыльныя календары любога фармату і стылю. Памер дыстрыбутыва - 48 Mb. Праграма працуе пад усімі версіямі Windows, у тым ліку Windows 7, XP, Vista, Windows 8 і 10. Купля поўнай версіі вырабляецца праз самыя надзейныя інтэрнэт-крамы з дастаўкай за 10 хвілін.
водгукі карыстальнікаў
Я доўгі час выбірала сабе прыдатную праграму для стварэння календароў. Калі паспрабавала Дызайн календара, то адразу зразумела - гэта тое, што мне трэба. У праграме ёсць усё, што можа спатрэбіцца для вырабу календароў дома!
Алёна Марозава, г. Масква
Дызайн календара - вельмі якасная і прадуманая праграма. Бясспрэчна, лепшая на расійскім рынку. Мяне асабіста яна ўразіла разнастайнасцю календароў і фактычна неабмежаванымі магчымасцямі дызайну.
Вячаслаў Цітоў, г. Хабараўск
Як стварыць каляндар сваімі рукамі? Калі вы задаецца гэтым пытаннем ужо не ў першы раз, то самы час знайсці на яго адказ. Гэтаму паспрыяе дадзены артыкул. Прачытаўшы яе вы навучыцеся вырабляць насценныя, настольныя, кішэнныя, перакідныя і іншыя віды календароў прама за сваім кампутарам з дапамогай зручнай праграмы «Дызайн календара» -
Крок 1. Спампоўваем софт на ПК
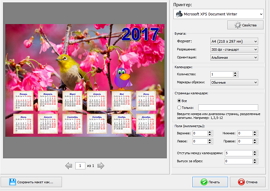
Крок 5. раздрукоўваць каляндар
Цяпер вы ведаеце як ствараць каляндар. Не да канца гатовы праект можна пакінуць для далейшай працы на кампутары: для гэтага націсніце на кнопку «Захаваць» ў меню уверсе. Там жа яго можна захаваць як малюнак у фармаце PDF, JPEG, CMYK і інш. Калі каляндар гатовы, той час яго раздрукаваць. Націсніце на опцыю «Друк». У якое з'явілася акне выберыце прынтэр, фармат і арыентацыю паперы, задайце маркеры для абрэзкі, поля і колькасць календароў і націсніце «Друк».
Microsoft Word з'яўляецца магутным інструментам для стварэння тэкставых дакументаў. З яго дапамогай можна стварыць і невялікі зручны каляндар, які можна будзе выклікаць пры дапамозе націску на адпаведную кнопку ў панэлі інструментаў. Для гэтага неабходна будзе скарыстацца інструментарыем Microsoft Visual Basic, які усталёўваецца разам з любым пакетам Microsoft Office.
інструкцыя
Стварыце дакумент Word і захавайце яго як шаблон. Для гэтага скарыстайцеся адпаведнымі пунктамі меню «Файл» (для Office 2007 і вышэй - кнопка Microsoft Office у левым верхнім куце) - «Стварыць» - «Пусты дакумент», а затым «Захаваць як» - «Шаблон Word».
Адкрыйце сераду праграмавання Visual Basic пры дапамозе націску камбінацыі клавіш Alt і F11. Адкрыецца акно рэдактара, у якім націсніце клавішу «F7».
У верхняй частцы акна абярыце пункт «Insert» - «User Form» ( «Устаўка -« Карыстацкая форма »). Выберыце меню «Tools» - «Additional Controls». Ць Ўсплылыя меню пастаўце галачку каля пункта «Элемент кіравання Каляндар» (ці «Calendar Control). Націсніце «Ок».
Клікніце на якая з'явілася абразку «Calendar» ў панэлі кіравання «Toolbox». Перамесціце паказальнік мышы на форму і намалюйце квадрат неабходнага для календара памеру.
Можна змяніць параметры адлюстравання календара. Для гэтага ў левай частцы акна, у меню Properties, выберыце «Custom» і націсніце на кнопку з шматкроп'ем ў правай частцы радка. Ць Ўсплылыя акне выберыце неабходныя налады . Ва ўкладцы «Шрыфт» і «Колер» можна выбраць параметры самой панэлі календара. Пасля творы ўсіх налад націсніце «Ок».
Націсніце на загаловак формы, а ў «Properties» (радок «Caption») можаце ўказаць назву «Каляндар». Загаловак зменіцца.
Каб арганізаваць закрыццё календара па клавішы «Esc». Для гэтага выберыце ў ToolBox кнопку «CommandButton», намалюйце яе. Значэнне ў Cancel ў «Properties» зменіце на «True». Націсніце F7, увядзіце паміж двума з пункту «Private Sub ..» і «End Sub» радок «Unload Me», пасля чаго націсніце «Ок».
Для адлюстравання бягучай даты ў календары ўстаўце код пасля пункта «Private Sub Calendar1_Click ()»: Private Sub UserForm_Initialize ()
Calendar1.Today
End Sub
Каб каляндар адлюстроўваўся ў любым дакуменце, створаным на шаблоне, абярыце каманду «Insert» - «Module», і ўвядзіце: Sub OpenCalendar ()
UserForm1.Show
End Sub
Націсніце кнопку «Save» на панэлі інструментаў (або «File» - «Save»). Можаце зачыніць рэдактар.
Для праверкі працаздольнасці націсніце Alt і F8 ў Word. Увядзіце «OpenCalendar», націсніце «Выканаць». Адкрыецца каляндар. Захавайце створаны шаблон.
карысны савет
Каб спрасціць выснову календара, можна дадаць яго на панэль інструментаў ( «Сэрвіс» - «Настройка» - ўкладка «Панэль інструментаў» - кнопка «Стварыць»).
Як стварыць каляндар у word? І зноў наш любімы Microsoft Word .Наверное, няма такога чалавека, які вывучыў яго ад і да. Ну, хіба што распрацоўшчыкі. Мне вельмі падабацца гэты тэкставы рэдактар . У ім можна тварыць такія рэчы, якія нам раней нават і не сніліся. Шкада толькі, што часу не хапае ахапіць усе. Мне б гэты рэдактар гадоў гэтак трыццаць таму, я б выбрала іншую прафесію. Што б вы пераканаліся, што Microsoft Word сапраўды вельмі магутны і гнуткі інструмент, я пакажу вам, як лёгка і хутка можна стварыць у ім каляндар.
Як стварыць каляндар у Word 2003
Адкрываем новы дакумент у Word і ідзем у меню - Файл - Стварыць.
Майстар календароў (у якое з'явілася меню справа).
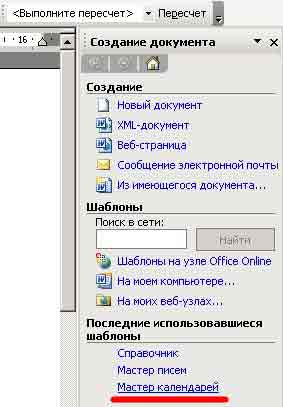
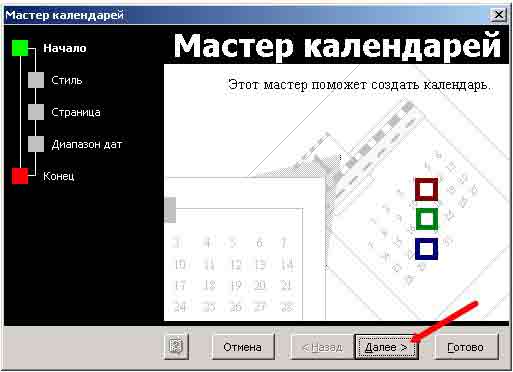
Адкрыецца новае акно Майстры календароў, у якім нам неабходна абраць стыль будучага календара (выбіраем - Вытанчаны).
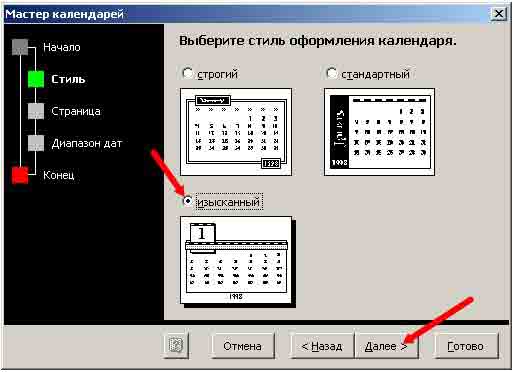
У новым акне неабходна выбраць арыентацыю календара, і выбраць будзе на нашым календары малюнак ці не.
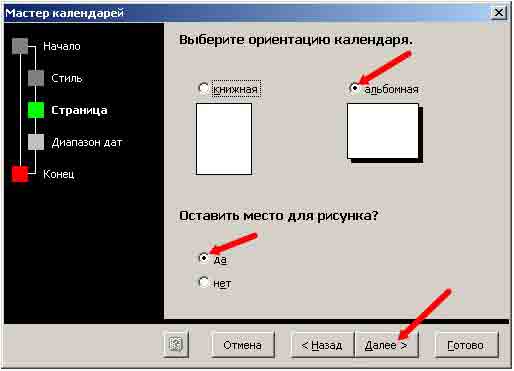
У наступным акне Майстры календароў неабходна выбраць пачатак і канец календара. Ну, хоць нам і прадказваюць канец Света, а я не з нашчадкаў Майя, усё ж рызыкну ўсё-ткі выбраць канчатковай - 31 снежня 2012 года. Авось, мае прадказанні больш правільныя.
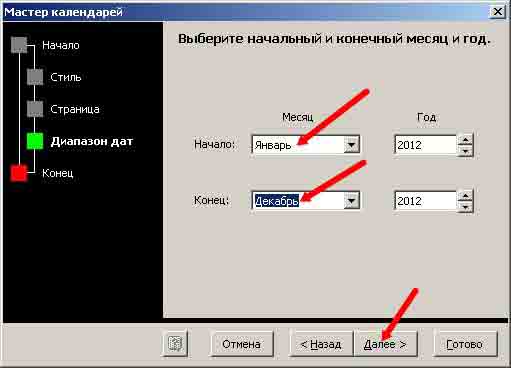
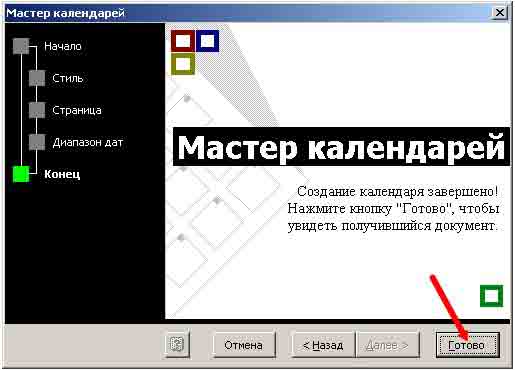
Ну, і завяршальны этап. Ціснем кнопку Гатова. Вось, што ў нас атрымалася.
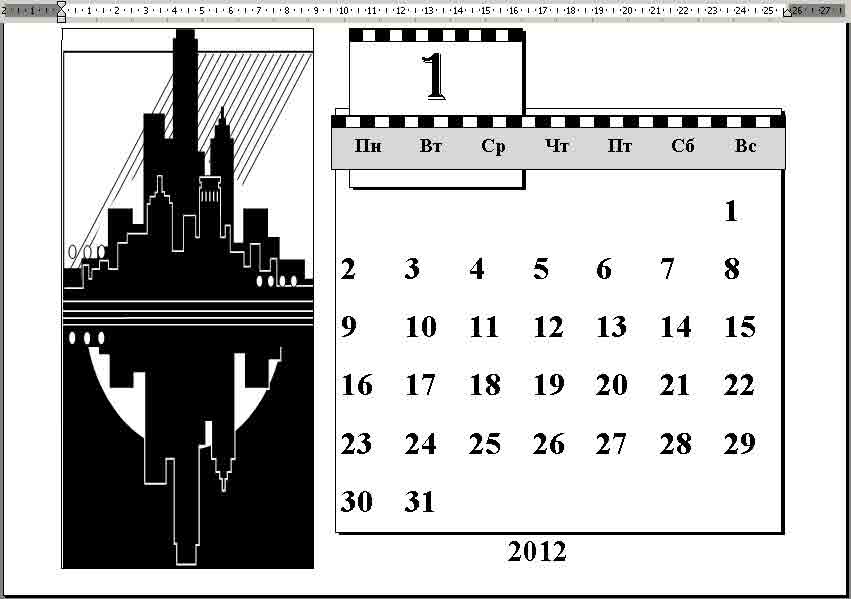
Карцінку мы натуральна заменім. Для гэтага пстрыкаем правай кнопкай мышы па малюнку і ў выпадальным меню выбіраем пункт Выразаць.
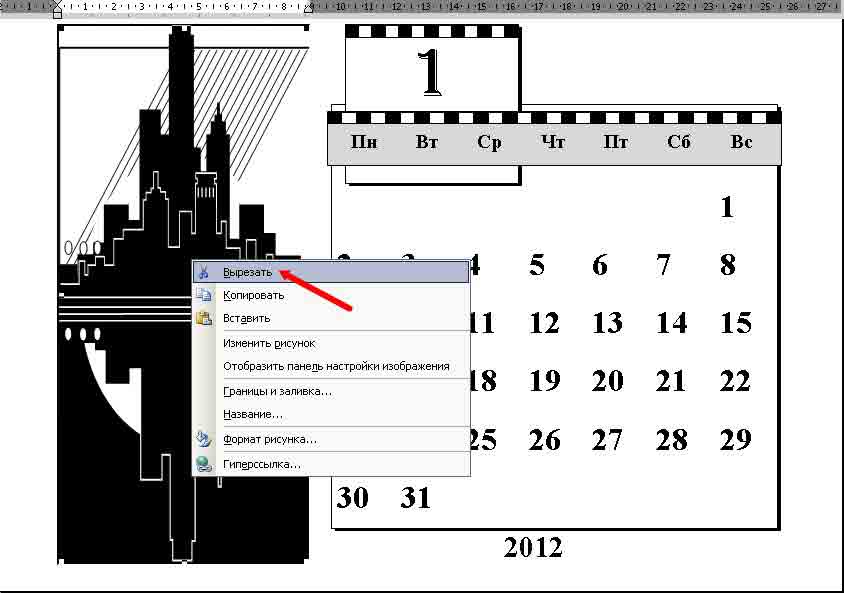
А вось так можна каляндар дааформіцца. Тут вам і спатрэбяцца нашы наступныя ўрокі.
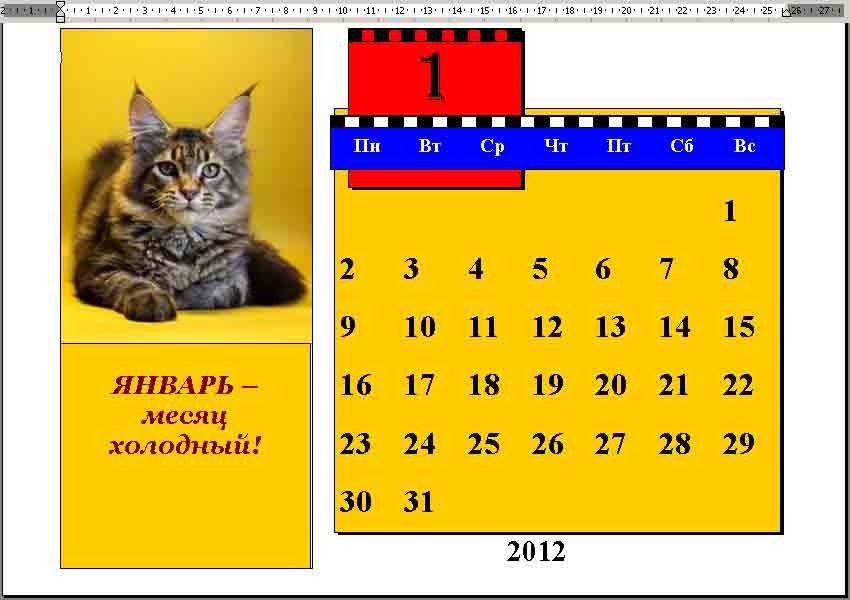
У іншых версіях Word ўсё робіцца аналагічна. Толькі там можна ўзяць шаблоны прама з Інтэрнэту, і выбар пабольш.
Функцыя аўтазамены "на ляту" выпраўляе ў MS Word сотні звычайных памылак друку і слоў з памылкамі. Прыйдзецца сачыць уважліва, каб убачыць гэтую хуткую замену.
Напрыклад, у Word вы не зможаце ўвесці слова нелзя (без мяккага знака). Гэта звязана з тым, што аўтазамены ў Word імгненна адкарэктуе гэтую памылку друку пасля націску вамі прабелу.
Аўтазамены таксама можа канвертаваць асноўныя тэкставыя камбінацыі ў патрэбныя сімвалы. Напрыклад, паспрабуйце напісаць (C), і аўтазамены ператворыць яго ў адзін знак капірайту ©. Тое ж самае тычыцца ўводу камбінацыі ™, якая ператвараецца ў ™. Ўвядзенне сімвалаў -> ператварае іх у стрэлачку, а сімвалы 🙂 становіцца эматыконам.
Акрамя арфаграфіі аўтазамены выпраўляе асноўныя пунктуацыйныя памылкі ў вашых словах. Гэтая функцыя аўтаматычна робіць першую літару прапановы прапісны, аўтаматычна выпраўляе Інвертаваць фіксацыю верхняга рэгістра, а таксама іншыя распаўсюджаныя памылкі.
Адмена выпраўленняў аўтазамены
Можна адмяніць змены, што ўносяцца "на ляту" функцыяй аўтазамены, але для гэтага спатрэбіцца шпаркасць. Сакрэтны ход заключаецца ў націску камбінацыі Ctrl + Z (каманда Адмяніць) адразу пасля таго, як адбылася аўтазамены. Націск адмяняе дзеянне, занесенае автозаменой.
Нават калі вы не выкарыстоўвалі аператыўна каманду Адмяніць, вы ўсё яшчэ можаце прагледзець праўкі, унесеныя автозаменой. Яны пазначаныя сінім прастакутнікам, размешчаным пад першай літарай адкарэкціраванага тэксту, як паказана на малюнку ніжэй. Для гэтага трэба ўсталяваць курсор на гэты прастакутнік і пстрыкнуць на яго, каб убачыць розныя варыянты аўтазамены.
карэкціроўка аўтазамены
Для прывядзення тэксту ў зыходны выгляд выберыце опцыю «Змяніць назад у ...», дзе «...» - зыходны тэкст.
Каб прадухіліць аўтазамены падобнага роду абярыце опцыю «Адключыць аўтаматычнае змяненне ...». У такім выпадку тэкст не будзе падвяргацца автозамене, але будзе вызначацца як памылка друку або слова з памылкай.
Для таго каб пракантраляваць паводзіны аўтазамены, а таксама адкарэктаваць і пашырыць спіс слоў для замены неабходна выканаць наступныя дзеянні:
- Абярыце ўкладку Файл у асноўным меню.
- Націсніце Параметры. З'явіцца дыялогавае акно Параметры Word.
- Пстрыкніце на катэгорыю Правапіс у левай частцы акна.
- Пстрыкніце на кнопку Параметры аўтазамены.
З'явіцца дыялогавае акно з актываванай укладкай аўтазамены. Гэтая ўкладка змяшчае пералік усіх замен, а таксама спіс карэкціровак звычайных памылак друку. Праз гэтую ўкладку вы таксама можаце выдаліць усе варыянты аўтазамены, якія вам не падыходзяць. 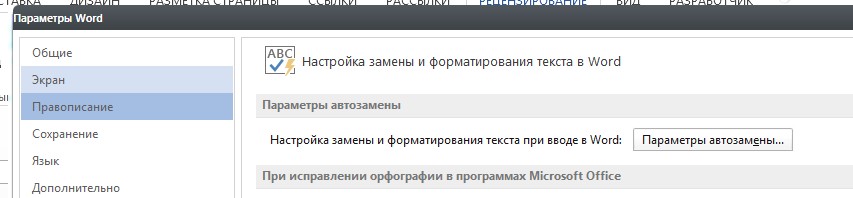
Для выдалення запісу ў спісе аўтазамены знайдзіце патрэбны радок, напрыклад, 🙂 для смайліка. Абярыце радок і націсніце кнопку Выдаліць.
Для дадання запісу ў спіс аўтаматычнай замены выкарыстоўвайце поля «замяніць» і «на». Напрыклад, увядзіце "силно» у полі «замяніць», а ў полі «на» убіце «моцна», затым націсніце кнопку Дадаць. Пасля ўнясення ўсіх правак націсніце ОК і зачыніце дыялогавае акно Параметры Word. 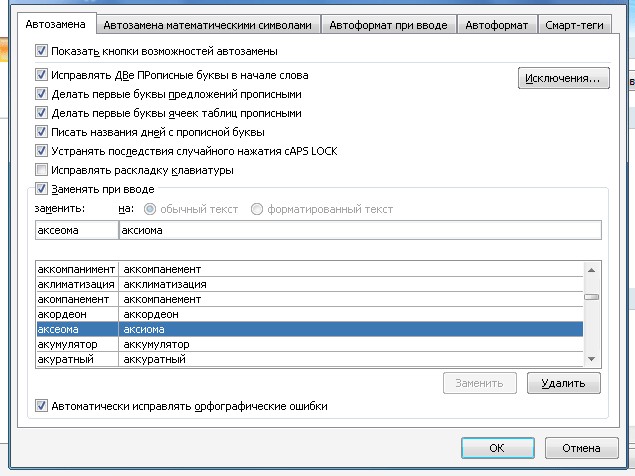
Аўтазамены - гэта адна з многіх функцый у рэдактары Word. Спадзяюся пасля прачытання вам стала зразумела, як працуе гэты зручны метад выпраўлення памылак пры працы з дакументамі.
Калі я вам дапамог, то падзяліцеся з іншымі гэтай запісам з дапамогай сацыяльных кнопак . Вам не складана - мне прыемна. А каб заўсёды быць у курсе новых выпускаў - падпісвайцеся на рассылку і ўступайце ў групы: Аднакласнікі, вКонтакте.
Як стварыць каляндар у word?