Usb інтэрнэт раздаваць на іншы кампутар. Як раздаць інтэрнэт з usb мадэма Yota па лакальнай сеткі ў віндзе
- Раздача інтэрнэту па WiFi у Windows 7: Відэа
- Як стварыць кропку доступу WiFi з дапамогай каманднага радка: Відэа
- Як лёгка раздаць Wi-Fi у Windows 7 пры дапамозе праграмы Conectify Hotspot: Відэа
Прывітанне, калі ў вас ёсць usb мадэм Yota, і некалькі кампутараў, то напэўна, рана ці позна вы захочаце зрабіць так, што б астатнія кампутары выкарыстоўвалі злучэнне з інтэрнэтам, які прыходзіць на кампутар, куды падлучаны мадэм. Ніжэй я пакажу як мага Разшарыў інтэрнэт з USB мадэма Yota .
Адразу абмоўлюся, што па сутнасці гэта паўтор артыкула, але з апісаннем дзеянняў пад канкрэтны выпадак. Наогул расшаривать інтэрнэт лепш праз агульны доступ да інтэрнэту, але чаму то з йотой гэта не працуе.
Для таго што б ажыццявіць задуманае, у вас павінен быць уласна сам мадэм, і сеткавай інтэрфейс, да якога будуць падключацца іншыя прылады (дарэчы, не абавязкова, што б яны падключаліся на прамую, можна праз світч або роутер, для апошняга неабходна будзе адключыць nat, і ў наладах пазначыць асноўны шлюз - шлюз, які прапісаны на вашай машыне).
Заходзім у цэнтр кіравання сеткамі і агульным доступам (Можна пстрыкнуць на значку сеткі, побач з гадзінамі, правай кнопкай мышы і выбраць адпаведны пункт, альбо зайсці праз панэль кіравання). Тут пераходзім у змены параметраў адаптара.
На жаль у мяне зараз няма пад рукой мадэма, таму тут у вас будзе адрознівацца адаптар, на які прыходзіць інтэрнэт, а менавіта будзе NDIS адаптар, але ролі гэта не гуляе асаблівай, зайдзіце ў яго ўласцівасці, перайдзіце ў IP версіі 4, і зноў націсніце ўласцівасці. Запомніце або запішыце інфармацыю, якую пабачыце (ip адрас, маску, шлюз, ДНС сэрвэры).
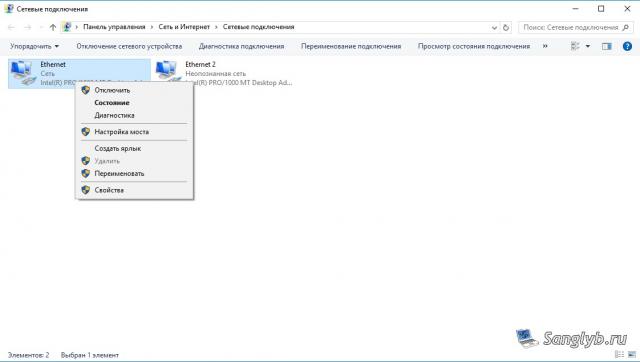

Пасля чаго зачыніце вокны уласцівасцяў, вылучыце абодва вашых інтэрфейсу (калі ў вас іх больш, і вы хочаце раздаць інтэрнэт на ўсе інтэрфейсы, вылучыце усе), пстрыкніце правай кнопкай мышы і выберыце налада моста.
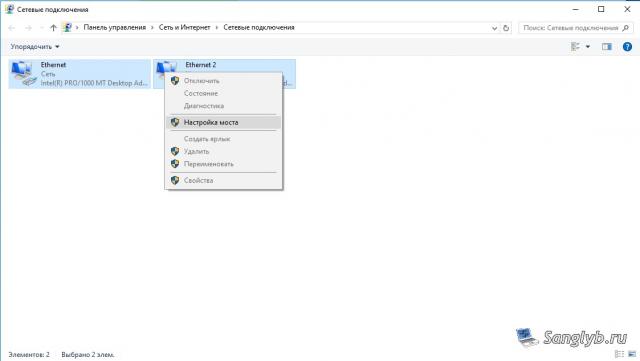
У вас з'явіцца новая прылада - сеткавы мост.
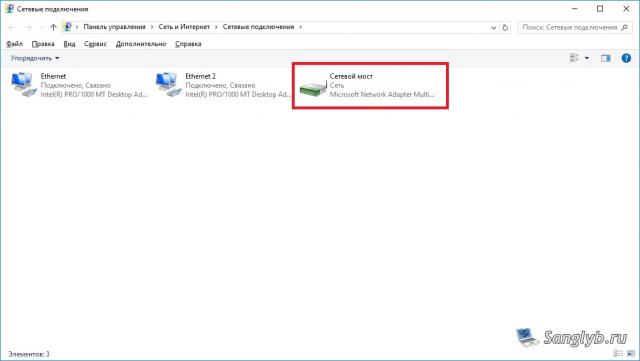
Зараз трэба зайсці ў яго ўласцівасці, перайсці ў ўласцівасці IP версіі 4, і ўбіць інфармацыю аб сетцы, якую запомнілі да гэтага.
Уласна на гэтым налада скончана, можна наладжваць іншыя кампутары, для гэтага трэба так жа зайсці ў сеткавыя падлучэння , Ва ўласцівасці сеткавага адаптара і ўбіць сеткавыя налады . Трэба што б адрас быў у той жа падсеткі што і кампутар з мадэмам, т. Е. Напрыклад, калі ў вас на асноўным кампутары адрас - 10.0.0.10, маска 255.255.255.0, шлюз 10.0.0.1, dns сервер 10.0.0.1, то і на другім кампутары павінны быць усё тыя ж налады, акрамя адрасы, адрас павінен адрознівацца, г.зн. для кампутара можна задаць адрас, 10.0.0.11 або 10.0.0.20 і г.д. Звярніце ўвагу, што шлюз мы задаем такі ж як і на кампутары з мадэмам, а не адрас гэтага кампутара.

Прывітанне сябры! Сёння мне спатрэбілася падключыць звычайны стацыянарны кампутар да інтэрнэту, для таго, што б абнавіць на ім антывірус. Wi-Fi на ім няма, а падключыць сеткавым кабелем непасрэдна да роўтара вельмі складана, проста роутер усталяваны не ў вельмі зручным месцы. А ў мяне ноўтбук падлучаны да інтэрнэту па Wi-Fi і я вырашыў паспрабаваць падключыць стацыянарны кампутар да ноўтбука па сеткаваму кабелю і з дапамогай сеткавага моста раздаць інтэрнэт на кампутар праз ноўтбук.
Неяк запутано все :). Але цяпер усё стане ясна. Я падумаў, што магчыма не толькі ў мяне можа ўзнікнуць такая сітуацыя і мой савет можа быць карысным каму-то яшчэ.
Значыць на ноўтбуку ў мяне быў інтэрнэт, які я атрымліваў па Wi-Fi. Задача была такой: злучыць стацыянарны кампутар з ноўтбукам па сеткаваму кабелю і зрабіць так, што б на кампутары і на наўтбуку быў доступ у інтэрнэт, а не проста сетку.
На ноўтбуку інтэрнэт ёсць. Злучаем кампутар з ноўтбукам з дапамогай сеткавага кабеля (як абціснуць сеткавы кабель глядзіце ў артыкуле). На кампутары статус інтэрнэт падлучэння будзе сетку без доступу да інтэрнэту. Нам трэба зрабіць так, што б з'явіўся доступ да інтэрнэту.
Для гэтага заходзім у Панэль кіравання - Сетка і Інтэрнэт - Цэнтр кіравання сеткамі і агульным доступам (або націсніце правай кнопкай на статус інтэрнэт злучэння ў трэі і абярыце "Цэнтр кіравання сеткамі і агульным доступам"). Затым справа абярыце.
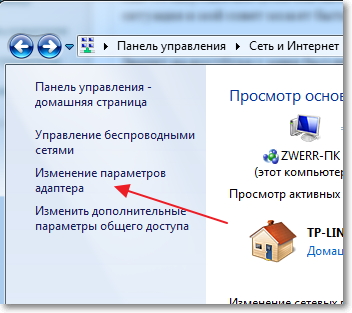
Зацісніце клавішу Ctrl і вылучыце два злучэння. У мяне гэта Бесправадное сеткавае злучэнне (праз якое ноўтбук падлучаны да інтэрнэту) і Падключэнне па лакальнай сеткі (Па гэтым злучэнню падлучаны кампутар да ноўтбука па кабелі).
Вылучаем гэтыя два падлучэння і на адно з іх націскаем правай кнопкай мышы. Выбіраем.
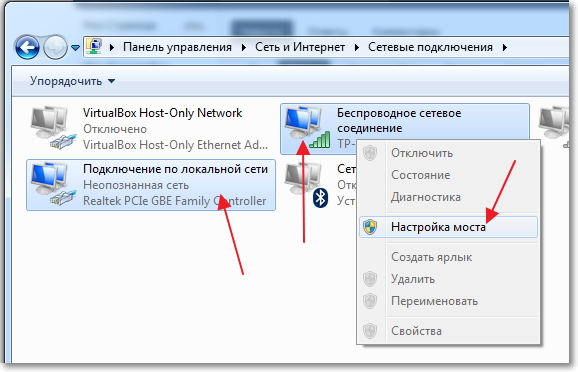
Трохі чакаем, пакуль складуцца налады моста і ў нас з'явіцца новае падлучэнне "Сеткавы мост". А два падлучэння, бесправоднае і падлучэнне па лакальнай сеткі павінны атрымаць статус "Падключана, Звязана".
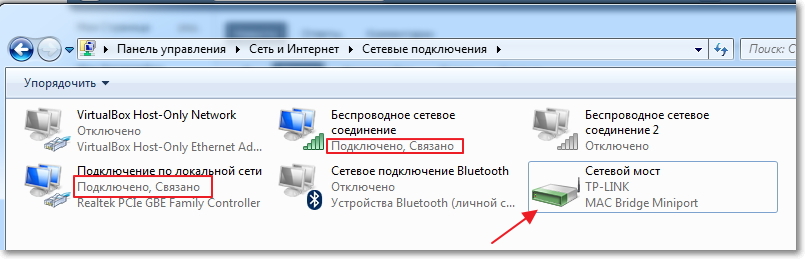
Калі падчас стварэння Сеткавага моста, з'явіцца паведамленне, што немагчыма працягнуць, таму-што адно з падлучэнняў наладжана на агульны доступ да інтэрнэту, то зрабіце так:
Націсніце правай кнопкай мышы на адно з двух падлучэнняў і выберыце "Уласцівасці". Затым перайдзіце на ўкладку "Доступ" і паглядзіць, што б не было галачкі каля "Дазволіць іншым карыстальнікам сеткі выкарыстоўваць падключэнне да Інтэрнэту ..." Калі гэтая птушка ўстаноўлена, то прыбярыце яе. Гэтак жа праверце іншае злучэнне.
На кампутары, які падключаны да ноўтбука па сеткаваму кабелю павінен з'явіцца інтэрнэт, па меншай меры, у мяне ўсё зарабіла. Я абнавіў на кампутары антывірус і Сеткавы мост мне стаў непатрэбны. Калі Вы гэтак жа захочаце выдаліць Сеткавы мост, то проста націсніце на яго правай кнопкай мышы і выберыце "Выдаліць".
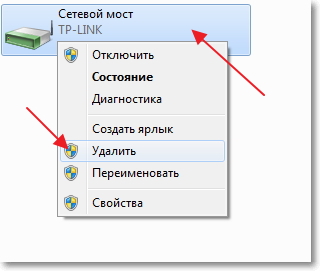
Калі падчас наладкі і падключэння, узнікнуць праблемы, то паспрабуйце адключыць антывірус. Вельмі часта яны блакуюць усякага роду злучэння.
Гэта ўсё, што я хацеў распавесці Вам у гэтым артыкуле. Магчыма Вам спатрэбіцца мая парада.
Часта кампутар падлучаны да інтэрнэту пры дапамозе кабеля. Але што рабіць, калі трэба падключыць некалькі прылад. Для гэтага неабходна стварыць хатнюю WiFi сетку з выхадам інтэрнэт. Адсюль узнікае пытанне, як Разшарыў інтэрнэт па WiFi на кампутары з Windows 7?
Інтэрнэт - гэта тое, без чаго на сённяшні дзень не можа абыйсціся практычна ні адзін чалавек.
Ён адкрывае масу новых магчымасцяў, а таксама істотна спрашчае жыццё. Ён дапамагае ў вучобе, працы, забаўках, пошуку патрэбнай інфармацыі і многім іншым. Дзякуючы інтэрнэту мы можам даведацца адказ на любы вопрос.Однако не заўсёды ён даступны для ўсіх прылад.
Варта адзначыць, што для таго, каб Разшарыў інтэрнэт праз WiFi у Windows 7 для іншых прылад, неабходна стварыць хатнюю групу, у якую можна будзе аб'яднаць патрэбныя кампутары, ноўтбукі, планшэты, смартфоны і гэтак далей. Пры гэтым інтэрнэт будзе даступны толькі ўдзельнікам сеткі.
Як гэта зрабіць?
У наш час існуе некалькі спосабаў, як арганізаваць раздачу інтэрнэту па WiFi:
- Разшарыў праз убудаваныя сродкі Windows 7.
- Ўсталяваць праграму ад іншага распрацоўніка.
Варта адзначыць, што Разшарыў інтэрнэт праз WiFi пры дапамозе стандартных сродкаў Windows 7 можна двума спосабамі:
Такім чынам, давайце падрабязней разбяром, як Разшарыў інтэрнэт па WiFi у сістэме Windows 7.
Раздача інтэрнэту па WiFi у Windows 7: Відэа
Арганізацыя раздачы інтэрнэту па WiFi пры дапамозе каманднага радка
Пры гэтым другі спосаб больш стабільны і простай. Трэба ведаць толькі некалькі пэўных каманд. Гэты спосаб раздачы інтэрнэту праз WiFi падыдзе толькі ў тым выпадку, калі драйвер адаптара бесправадной сувязі падтрымлівае функцыю Virtual FiWi. Але варта адзначыць, што любы сучасны ноўтбук мае такую функцыю і ў выпадку ўзнікнення праблем, варта проста ўсталяваць або абнавіць драйвер на WiFi адаптар.
Перш за ўсё варта зайсці ў "Дыспетчар задач" і абнавіць драйвер адаптара бесправадной сувязі. Пасля гэтага можна прыступіць да арганізацыі хатняй сеткі . Для гэтага заціскаюць на клавіятуры клавішу "Windows" і, утрымліваючы яе, націсніце кнопку R. У якое з'явілася акне трэба прапісаць cmd. Такім чынам, вы выклічце камандны радок.
Тут неабходна прапісаць наступнае: netsh wlan set hostednetwork mode = allow ssid = My_virtual_WiFi key = 12345678 keyUsage = persistent. Гэта каманда, якая стварае віртуальную хатнюю сетку, да якой у далейшым будуць падключацца іншыя прылады. SSID = MyvirtualWiFi - гэта назва групы. Замест MyvirtualWiFi вы можаце напісаць любую іншую назву. Key = 12345678 - гэта пароль для падлучэння да групы. Тут таксама паказваецца патрэбны пароль . Пасля таго як вы прапісалі каманду неабходна націскаць Enter на клавіятуры. Павінна атрымацца як на малюнку.
Калі ўсё зроблена правільна, то ў дыспетчару задач з'явіцца новае абсталяванне - "Адаптар міні-порта віртуальнага WiFi Microsoft". Акрамя гэтага ў цэнтры кіравання сеткамі і агульным доступам з'явіцца новае бесправоднае сеткавае соединение.2. Гэта азначае, што ўсё зроблена правільна.
Зараз неабходна Разшарыў інтэрнэт для створанай групы. Для гэтага ў цэнтры кіравання сеткамі і агульным доступам варта зайсці ў "Змена параметраў адаптара". У якое з'явілася акне трэба знайсці злучэнне, пры дапамозе якога кампутар атрымлівае інтэрнэт. Нам неабходна зайсці ў ўласцівасці гэтага падключэння пры дапамозе націску правай кнопкай мышкі на ярлык.
Тут трэба перайсці ва ўкладку "Доступ" і ў пункце "Падлучэнне хатняй сеткі" выбраць створанае падключэнне, якое называецца "Бесправадное сеткавае злучэнне 2". Таксама трэба ўсталяваць галачкі на «дазволіць іншым карыстальнікам сеткі выкарыстоўваць падключэнне да Інтэрнэту дадзенага кампутара . Націскаем "ОК" і закрываем усе вокны.
Артыкулы па тэме
На гэтым налада раздачы інтэрнэту завершана. Засталося толькі запусціць створаную сетку. Для запуску і прыпынку створанай сеткі выкарыстоўваюцца наступныя каманды:
- Запусціць працу віртуальнай групы - netsh wlan start hostednetwork
- Спыніць працу віртуальнай групы - netsh wlan stop hostednetwork.
Як стварыць кропку доступу WiFi з дапамогай каманднага радка: Відэа
Раздача інтэрнэту пры дапамозе адмысловага праграмнага забеспячэння
Падобных праграм велізарнае мноства, і кожная з іх мае свае перавагі і недахопы. Аднак усе яны працуюць па адным прынцыпе, таму іх налады зводзяцца да ўсталёўкі трох асноўных параметраў:
- Назва групы.
- Пароль для падключэння.
- Выбар падлучэння, пры дапамозе якога кампутар атрымлівае доступ да інтэрнэту.
Бо ўсе праграмы маюць практычна аднолькавыя налады, давайце разгледзім, як Разшарыў інтэрнэт праз бесправадную сувязь WiFi у Windows 7 пры дапамозе праграмы Conectify Hotspot. Гэта бясплатнае ПА, якое карыстаецца найбольшым распаўсюджваннем.
Такім чынам, пампуем і ўсталёўваны праграму. Падчас ўстаноўкі яна запытае перазагрузіць кампутар. Гэта неабходна для ўстаноўкі драйвера. Пасля гэтага запускаем яе. У якое з'явілася акне трэба запоўніць усе радкі. Робім гэта наступным чынам:
- Hotspot Name - гэта імя стваранай віртуальнай групы (SSID). Яно можа быць любым, на ваша меркаванне.
- Password - гэта пароль, які спатрэбіцца ўвесці для падлучэння да групы. Яго вы павінны прыдумаць самі.
- Internetto Share - гэта адаптар, праз які кампутар падлучаны да інтэрнэту.
- Share Over- гэта адаптар бесправадной сувязі, які неабходны для раздачы Інтэрнэту.
- Sharing Mode - гэта тып стваранай сеткі . Ён можа быць адкрытым, Wep, WPA-2. Пры гэтым варта адзначыць, што апошні варыянт найбольш бяспечны.
Пасля ўстаноўкі ўсіх налад варта націснуць "Start Hotspot". Усё, на гэтым налада завершана.
Як лёгка раздаць Wi-Fi у Windows 7 пры дапамозе праграмы Conectify Hotspot: Відэа
Варта адзначыць, што першы метад дазваляе выкарыстоўваць WiFi для атрымання і раздачы інтэрнэту адначасова. У другім выпадку гэта немагчыма. Таму праграма Connectify Hotspot дазваляе Разшарыў інтэрнэт у тым выпадку, калі ваш ПК падлучаны да інтэрнэту пры дапамозе кабеля.
Адсюль узнікае пытанне, як Разшарыў інтэрнэт па WiFi на кампутары з Windows 7?Як гэта зрабіць?