কিভাবে একটি ক্যালেন্ডার মুদ্রণ। কিভাবে শব্দ একটি ক্যালেন্ডার তৈরি করতে
- ব্যবহারকারী পর্যালোচনা
- ধাপ 1. পিসিতে সফ্টওয়্যার ডাউনলোড করুন
- পদক্ষেপ 5. ক্যালেন্ডার মুদ্রণ করুন
- নির্দেশ
- হটফিক্স প্যাচ বাতিল করুন
- স্বতঃপূর্ণ প্রতিস্থাপন
নতুন প্রোগ্রাম "ডিজাইন ক্যালেন্ডারগুলি" আপনাকে কোনও ফরম্যাট এবং স্টাইলের স্টাইলিশ ক্যালেন্ডারগুলি তৈরি করতে দেয়। আকার বিন্যাস - 48 এমবি। প্রোগ্রাম সব কাজ করে উইন্ডোজ সংস্করণ , উইন্ডোজ 7, এক্সপি, ভিস্তা, উইন্ডোজ 8 এবং 10. সহ ক্রয় পূর্ণ সংস্করণ 10 মিনিটের মধ্যে প্রসবের সাথে সবচেয়ে নির্ভরযোগ্য অনলাইন স্টোরগুলির মাধ্যমে উত্পাদিত।
ব্যবহারকারী পর্যালোচনা
দীর্ঘদিন ধরে আমি ক্যালেন্ডার তৈরির জন্য একটি উপযুক্ত প্রোগ্রাম বেছে নিলাম। যখন আমি ডিজাইন ক্যালেন্ডার চেষ্টা করেছি, তখন আমি তাৎক্ষণিকভাবে বুঝতে পেরেছি - এইটা আমার দরকার। প্রোগ্রাম ক্যালেন্ডার তৈরীর জন্য দরকারী হতে পারে যে সবকিছু আছে!
অ্যালোনা মোরোজোভা, মস্কো
ডিজাইন ক্যালেন্ডার - খুব উচ্চ মানের এবং চিন্তাশীল প্রোগ্রাম। নিঃসন্দেহে, রাশিয়ান বাজারে সেরা। তিনি ব্যক্তিগতভাবে বিভিন্ন ক্যালেন্ডার এবং কার্যত সীমাহীন নকশা সম্ভাবনার সঙ্গে আমাকে আঘাত।
Vyacheslav Titov, Khabarovsk
কিভাবে আপনার নিজের হাত দিয়ে একটি ক্যালেন্ডার তৈরি করতে? যদি আপনি এই প্রশ্নটি প্রথমবারের মতো না জিজ্ঞাসা করেন, তবে এটি উত্তর দেওয়ার সময়। এই নিবন্ধটি অবদান রাখতে হবে। এটি পড়ার পরে, আপনি সহজেই "ক্যালেন্ডার ডিজাইন" প্রোগ্রাম ব্যবহার করে আপনার কম্পিউটারের পিছনে প্রাচীর, টেবিল, পকেট, ফ্লিপ এবং অন্যান্য ধরণের ক্যালেন্ডারগুলি কীভাবে তৈরি করবেন তা শিখবেন -
ধাপ 1. পিসিতে সফ্টওয়্যার ডাউনলোড করুন
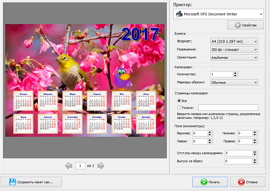
পদক্ষেপ 5. ক্যালেন্ডার মুদ্রণ করুন
এখন আপনি একটি ক্যালেন্ডার তৈরি কিভাবে জানেন। কম্পিউটারে আরও কাজ করার জন্য সম্পূর্ণরূপে সমাপ্ত করা যাবে না: এটি করার জন্য শীর্ষে থাকা মেনুতে "সংরক্ষণ করুন" বোতামটিতে ক্লিক করুন। পিডিএফ, জেপিইজি, সিএমওয়াইকে ইত্যাদিতে ছবি হিসাবে সংরক্ষণ করতে পারেন। ক্যালেন্ডারটি প্রস্তুত হলে, এটি মুদ্রণ করার সময়। "মুদ্রণ" বিকল্পটি ক্লিক করুন। প্রদর্শিত উইন্ডোতে, প্রিন্টার, কাগজের আকার এবং অভিযোজন নির্বাচন করুন, ছাঁটাই, মার্জিন এবং ক্যালেন্ডারের সংখ্যা জন্য চিহ্নিতকারী সেট করুন এবং "মুদ্রণ করুন " ক্লিক করুন ।
এই নিবন্ধে আপনি 2014 এর জন্য ওয়ার্ডে একটি ক্যালেন্ডার তৈরি করতে শিখবেন এবং প্রস্তুত তৈরি টেমপ্লেটগুলি ডাউনলোড করতে পারেন ()।
আধুনিক অফিস কর্মী একটি সুন্দর এবং কার্যকরী ক্যালেন্ডার পেতে একটি সমস্যা নয়। প্রায়ই তারা আনা এবং দান করা হয় নতুন বছর গ্রাহক, গ্রাহক বা কৃতজ্ঞ দর্শক। উপরন্তু, 2014 এর নিকটতম কিয়স্কে একটি ক্যালেন্ডার কিনতে কোন সমস্যা নেই।
যাদের কাছে ক্যালেন্ডার পেতে সময় ছিল না তাদের কাছে কী করা উচিত বা তিনি সুন্দর না হন। আপনি শুধু কম্পিউটার চালু করতে হবে। রাশিয়া প্রায় প্রতিটি কম্পিউটার মূল্য টেক্সট সম্পাদক মাইক্রোসফ্ট অফিস, যার অর্থ আপনি শব্দে একটি ক্যালেন্ডার সঠিক করতে পারেন।
প্রোগ্রাম চালান, মেনু ফাইল | নির্বাচন করুন | তৈরি করুন ...
ডান দিকে একটি নথি তৈরি করার জন্য একটি সাইডবার রয়েছে।
"টেমপ্লেট ব্যবহার করে একটি দস্তাবেজ তৈরি করা হচ্ছে" বিভাগে, "সাধারণ টেম্পলেটস ..." আইটেমটিতে ক্লিক করুন।
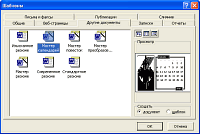 প্রদর্শিত "টেমপ্লেট" ডায়ালগে "অন্যান্য নথি" ট্যাবটি খুলুন এবং "ক্যালেন্ডার উইজার্ড" আইটেমটি নির্বাচন করুন। চালিয়ে যেতে ঠিক আছে ক্লিক করুন। যদি ক্যালেন্ডার উপাদানটি এখনও ইনস্টল করা না থাকে তবে প্রোগ্রামটি এটি নিজে ইনস্টল করবে।
প্রদর্শিত "টেমপ্লেট" ডায়ালগে "অন্যান্য নথি" ট্যাবটি খুলুন এবং "ক্যালেন্ডার উইজার্ড" আইটেমটি নির্বাচন করুন। চালিয়ে যেতে ঠিক আছে ক্লিক করুন। যদি ক্যালেন্ডার উপাদানটি এখনও ইনস্টল করা না থাকে তবে প্রোগ্রামটি এটি নিজে ইনস্টল করবে।
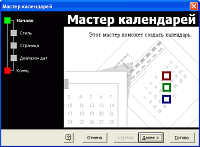 ক্যালেন্ডার উইজার্ডের প্রথম পৃষ্ঠায়, পরবর্তীতে ক্লিক করুন।
ক্যালেন্ডার উইজার্ডের প্রথম পৃষ্ঠায়, পরবর্তীতে ক্লিক করুন।
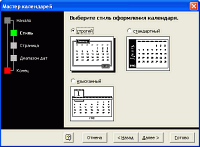 একটি ক্যালেন্ডার নকশা শৈলী চয়ন করুন: কঠোর, স্ট্যান্ডার্ড, বা সূক্ষ্ম। চেহারা, আপনি ক্যালেন্ডার দেখতে হবে অনুমান করতে পারেন।
একটি ক্যালেন্ডার নকশা শৈলী চয়ন করুন: কঠোর, স্ট্যান্ডার্ড, বা সূক্ষ্ম। চেহারা, আপনি ক্যালেন্ডার দেখতে হবে অনুমান করতে পারেন।
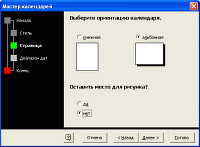 ক্যালেন্ডারের অভিযোজন এবং একটি ছবি উপস্থিতি নির্বাচন করুন। একটি ছবির সাথে, সমাপ্ত নথিটি আরো কিছু মার্জিত লাগবে, বিশেষত যদি আপনি এটি একটি রঙিন মুদ্রকটিতে মুদ্রণ করেন।
ক্যালেন্ডারের অভিযোজন এবং একটি ছবি উপস্থিতি নির্বাচন করুন। একটি ছবির সাথে, সমাপ্ত নথিটি আরো কিছু মার্জিত লাগবে, বিশেষত যদি আপনি এটি একটি রঙিন মুদ্রকটিতে মুদ্রণ করেন।
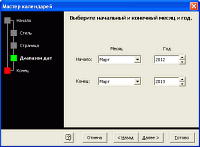 শুরু এবং শেষ মাস এবং বছর নির্বাচন করুন। ডিফল্টরূপে, বর্তমান মাস এবং বছর 2013 নির্বাচন করা হয়। আমি এক বছরের জন্য অবিলম্বে একটি ক্যালেন্ডার মুদ্রণ করার প্রস্তাব দিচ্ছি - পরবর্তী 2014 বছরের নির্বাচন করুন।
শুরু এবং শেষ মাস এবং বছর নির্বাচন করুন। ডিফল্টরূপে, বর্তমান মাস এবং বছর 2013 নির্বাচন করা হয়। আমি এক বছরের জন্য অবিলম্বে একটি ক্যালেন্ডার মুদ্রণ করার প্রস্তাব দিচ্ছি - পরবর্তী 2014 বছরের নির্বাচন করুন।
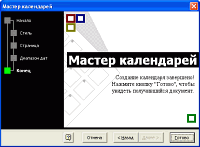 একটি ক্যালেন্ডার তৈরি করা হয় সম্পূর্ণ! ফলাফল নথি দেখতে "শেষ" ক্লিক করুন।
একটি ক্যালেন্ডার তৈরি করা হয় সম্পূর্ণ! ফলাফল নথি দেখতে "শেষ" ক্লিক করুন।
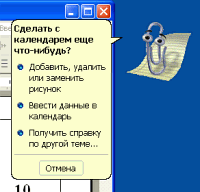 পরবর্তী সহকারী মাইক্রোসফ্ট ওয়ার্ড (এই ক্ষেত্রে, স্ক্রিপিশ) তার সাহায্যের প্রস্তাব দেবে। সমাপ্ত ক্যালেন্ডারটি পরিবর্তন করার জন্য আপনি সাহায্যটি পড়তে পারেন - একটি ছবি যুক্ত করতে, মুছতে বা পরিবর্তন করতে বা ক্যালেন্ডারে ডেটা যোগ করতে কীভাবে।
পরবর্তী সহকারী মাইক্রোসফ্ট ওয়ার্ড (এই ক্ষেত্রে, স্ক্রিপিশ) তার সাহায্যের প্রস্তাব দেবে। সমাপ্ত ক্যালেন্ডারটি পরিবর্তন করার জন্য আপনি সাহায্যটি পড়তে পারেন - একটি ছবি যুক্ত করতে, মুছতে বা পরিবর্তন করতে বা ক্যালেন্ডারে ডেটা যোগ করতে কীভাবে।
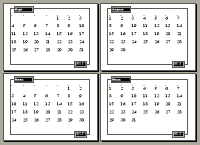 সবকিছু, আপনি মাইক্রোসফ্ট ওয়ার্ড থেকে 2014 এর জন্য প্রস্তুত তৈরি ক্যালেন্ডার মুদ্রণ করতে পারেন এবং যদি আপনি এটি পছন্দ না করেন তবে আপনি যে কোনও সময়ে একটি নতুন তৈরি করতে পারেন। দুর্ভাগ্যবশত, ক্যালেন্ডার আউটপুট এবং হাইলাইট না ছুটির কিন্তু আপনি এটি নিজে করতে পারেন, বিশেষ করে যদি আপনার রঙিন মুদ্রক থাকে।
সবকিছু, আপনি মাইক্রোসফ্ট ওয়ার্ড থেকে 2014 এর জন্য প্রস্তুত তৈরি ক্যালেন্ডার মুদ্রণ করতে পারেন এবং যদি আপনি এটি পছন্দ না করেন তবে আপনি যে কোনও সময়ে একটি নতুন তৈরি করতে পারেন। দুর্ভাগ্যবশত, ক্যালেন্ডার আউটপুট এবং হাইলাইট না ছুটির কিন্তু আপনি এটি নিজে করতে পারেন, বিশেষ করে যদি আপনার রঙিন মুদ্রক থাকে।
নীচে আপনি তৈরি তৈরি সময় নষ্ট না, তাই তৈরি তৈরি ক্যালেন্ডার টেমপ্লেট ডাউনলোড করতে পারেন।
টেমপ্লেট ডাউনলোড করুন (6 টুকরা, 1.1 এমবি)
মাইক্রোসফ্ট ওয়ার্ড তৈরি করার জন্য একটি শক্তিশালী হাতিয়ার টেক্সট নথি । এটির সাথে, আপনি একটি ছোট সুবিধাজনক ক্যালেন্ডার তৈরি করতে পারেন যা টুলবারের সংশ্লিষ্ট বোতাম টিপে কল করতে পারে। এটি করার জন্য আপনাকে Microsoft Visual Basic Toolkit ব্যবহার করতে হবে যা কোনও Microsoft Office প্যাকেজের সাথে ইনস্টল করা আছে।
নির্দেশ
তৈরি করুন শব্দ নথি এবং একটি টেমপ্লেট হিসাবে এটি সংরক্ষণ করুন। এটি করার জন্য, যথাযথ মেনু আইটেমগুলি "ফাইল" (অফিস 2007 এবং তারপরে - উপরের বাম কোণে মাইক্রোসফ্ট অফিস বোতামের জন্য) ব্যবহার করুন - "তৈরি করুন" - "খালি দস্তাবেজ" এবং তারপরে "সংরক্ষণ করুন" - "শব্দ টেমপ্লেট"।
Alt এবং F11 কীগুলি টিপে ভিসুয়াল বেসিক প্রোগ্রামিং পরিবেশটি খুলুন। একটি সম্পাদক উইন্ডো খোলে যেখানে আপনি "F7" কী টিপবেন।
উইন্ডোটির উপরের অংশের অংশে "সন্নিবেশ করান" - "ব্যবহারকারীর ফর্ম" নির্বাচন করুন ("সন্নিবেশ -" ব্যবহারকারীর ফর্ম ")। সরঞ্জাম মেনু নির্বাচন করুন - অতিরিক্ত নিয়ন্ত্রণ। পপ-আপ মেনুতে, "ক্যালেন্ডার নিয়ন্ত্রণ" (বা "ক্যালেন্ডার নিয়ন্ত্রণ)" এর পাশে থাকা বাক্সটি চেক করুন। ঠিক আছে ক্লিক করুন।
"টুলবক্স" কন্ট্রোল প্যানেলে প্রদর্শিত "ক্যালেন্ডার" আইকনে ক্লিক করুন। মাউসটিকে ফর্মের উপরে সরান এবং ক্যালেন্ডারের জন্য প্রয়োজনীয় আকারের বর্গক্ষেত্র আঁকুন।
আপনি ক্যালেন্ডারের প্রদর্শন অপশন পরিবর্তন করতে পারেন। এটি করার জন্য, উইন্ডোর বাম পাশে, বৈশিষ্ট্যাবলী মেনুতে, "কাস্টম" নির্বাচন করুন এবং লাইনের ডান পাশে ellipsis বোতামে ক্লিক করুন। পপ-আপ উইন্ডোতে, প্রয়োজনীয় সেটিংস নির্বাচন করুন। ট্যাবটিতে "ফন্ট" এবং "রঙ" আপনি ক্যালেন্ডার প্যানেলের জন্য বিকল্পগুলি নির্বাচন করতে পারেন। সব সেটিংস তৈরি করার পরে, "ঠিক আছে" ক্লিক করুন।
ফর্ম শিরোনামটিতে ক্লিক করুন এবং "বৈশিষ্ট্যাবলী" ("ক্যাপশন" লাইন) এ আপনি "ক্যালেন্ডার" নামটি নির্দিষ্ট করতে পারেন। শিরোনাম পরিবর্তন হবে।
"Esc" কীতে ক্যালেন্ডারটি বন্ধ করার জন্য সংগঠিত করুন। এটি করার জন্য, টুলবক্সে "কমান্ড বাটন" বোতাম নির্বাচন করুন, এটি আঁকুন। মান "মান" মধ্যে "সত্য" পরিবর্তন করুন। F7 টিপুন, দুটি লাইনের মধ্যে "আনলিলোড করুন" লিখুন "প্রাইভেট সাব।" এবং "শেষ সাব", তারপরে "ওকে" ক্লিক করুন।
ক্যালেন্ডারে বর্তমান তারিখ প্রদর্শন করতে, "ব্যক্তিগত সাব ক্যালেন্ডার 1_Click ()" আইটেমটির পরে কোডটি পেস্ট করুন: ব্যক্তিগত সাব ব্যবহারকারীরফর্ম_আচনা ()
Calendar1.Today
শেষ সাব
টেম্পলেটের যে কোনও নথিতে ক্যালেন্ডার প্রদর্শন করতে, "সন্নিবেশ করান" - "মডিউল" কমান্ডটি নির্বাচন করুন এবং এন্টার করুন: সাব ওপেন ক্যালেন্ডার ()
UserForm1.Show
শেষ সাব
টুলবারে "সংরক্ষণ করুন" বোতামে ক্লিক করুন (অথবা "ফাইল" - "সংরক্ষণ করুন")। আপনি সম্পাদক বন্ধ করতে পারেন।
স্বাস্থ্য পরীক্ষা করার জন্য, Word এ Alt এবং F8 টিপুন। "ওপেন ক্যালেন্ডার" লিখুন, "চালান" ক্লিক করুন। একটি ক্যালেন্ডার খোলা হবে। তৈরি টেমপ্লেট সংরক্ষণ করুন।
ভাল উপদেশ
ক্যালেন্ডার আউটপুট সহজ করার জন্য, আপনি এটি সরঞ্জামদণ্ডে যোগ করতে পারেন ("পরিষেবা" - "সেটিংস" - "সরঞ্জামদণ্ড" ট্যাব - "নতুন" বোতাম)।
ফ্লাইটিতে স্বয়ংক্রিয় সংশোধন ফাংশন এমএস ওয়ার্ডে শত শত সাধারণ টাইপস এবং ভুল বানানযুক্ত শব্দ সংশোধন করে। আমরা এই দ্রুত প্রতিস্থাপন দেখতে ঘনিষ্ঠভাবে অনুসরণ করতে হবে।
উদাহরণস্বরূপ, ওয়ার্ডে আপনি nelz শব্দটি প্রবেশ করতে পারবেন না (নরম চিহ্ন ছাড়া) । স্পেসবার চাপার পরে Word এ AutoCorrect তাৎক্ষণিকভাবে এই টাইপোকে সংশোধন করে এই কারণে।
স্বতঃপূর্ণও মূল পাঠ্য সমন্বয়গুলি পছন্দসই অক্ষরগুলিতে রূপান্তর করতে পারে। উদাহরণস্বরূপ, লিখতে চেষ্টা করুন (সি), এবং স্বয়ংক্রিয় পরিবর্তন এটি একটি কপিরাইট প্রতীক মধ্যে পরিণত হবে ©। একই ™ ™ তে পরিণত একটি সমন্বয় ™ প্রবেশ করার জন্য যায়। অক্ষর প্রবেশ করা -> তাদের তীর মধ্যে সক্রিয়, এবং অক্ষর см একটি হাসিখুশি হয়ে।
বানান স্বয়ংক্রিয়-প্রতিস্থাপনের পাশাপাশি আপনার শব্দগুলিতে প্রধান বিরাম ত্রুটিগুলি সংশোধন করে। এই ফাংশনটি স্বয়ংক্রিয়ভাবে উপরের অক্ষরে বাক্যটির প্রথম অক্ষর তৈরি করে, স্বয়ংক্রিয়ভাবে উল্টানো উপরের ক্ষেত্রে, পাশাপাশি অন্যান্য সাধারণ ত্রুটি সংশোধন করে।
হটফিক্স প্যাচ বাতিল করুন
আপনি স্বতঃপূর্ণ ফাংশন দ্বারা ফ্লাইয়ে থাকা পরিবর্তনগুলি পূর্বাবস্থায় ফিরিয়ে আনতে পারেন, তবে এটি গতির প্রয়োজন হবে। গোপন পদক্ষেপ স্বয়ংক্রিয়ভাবে বিনিময় করার পরে Ctrl + Z সংমিশ্রণ (পূর্বাবস্থায় ফেরানো কমান্ড) টিপুন। ক্লিক করুন স্বয়ংক্রিয় সংশোধন কর্ম বাতিল।
এমনকি যদি আপনি অবিলম্বে পূর্বাবস্থায় ফেরার কমান্ড ব্যবহার না করেন তবে আপনি এখনও স্বয়ংক্রিয় সংশোধন দ্বারা সম্পাদনাগুলি দেখতে পারেন। নিচের চিত্রটিতে দেখানো সংশোধন পাঠ্যের প্রথম অক্ষরের নীচে অবস্থিত একটি নীল আয়তক্ষেত্র দিয়ে চিহ্নিত করা হয়েছে। এটি করার জন্য, এই আয়তক্ষেত্রের কার্সারটি সেট করুন এবং স্বয়ংক্রিয় পরিবর্তনের জন্য বিভিন্ন বিকল্পগুলি দেখার জন্য এটিতে ক্লিক করুন।
স্বতঃপূর্ণ প্রতিস্থাপন
পাঠ্যটিকে তার আসল রূপে আনতে, "এতে ফিরে যান ..." বিকল্পটি নির্বাচন করুন, যেখানে "..." উৎস পাঠ্য।
এই ধরণের অটোচেঞ্জ প্রতিরোধ করতে, "স্বয়ংক্রিয় পরিবর্তন অক্ষম করুন ..." বিকল্পটি নির্বাচন করুন। এই ক্ষেত্রে, পাঠ্যটি স্বয়ংক্রিয় বিনিময় সাপেক্ষে নয়, তবে টাইপো বা ত্রুটিযুক্ত একটি শব্দ হিসাবে সংজ্ঞায়িত করা হবে।
অটোচেঞ্জের আচরণ নিয়ন্ত্রণ করার পাশাপাশি প্রতিস্থাপনের জন্য শব্দের তালিকাটি সংশোধন এবং প্রসারিত করার জন্য, আপনাকে নিম্নলিখিত পদক্ষেপগুলি অবশ্যই সম্পাদন করতে হবে:
- প্রধান মেনুতে ফাইল ট্যাব নির্বাচন করুন।
- অপশন ক্লিক করুন। শব্দ বিকল্প ডায়লগ বক্স প্রদর্শিত হবে।
- বাম প্যানেলে বানান বিভাগে ক্লিক করুন।
- স্বয়ংক্রিয় সংশোধন বিকল্প বোতামটি ক্লিক করুন।
স্বয়ংক্রিয় সংশোধন ট্যাবটি সক্রিয় করে একটি ডায়লগ বাক্স প্রদর্শিত হয়। এই ট্যাবে সমস্ত বিকল্পগুলির একটি তালিকা রয়েছে, সেইসাথে সাধারণ টাইপসের জন্য সংশোধনের তালিকা রয়েছে। এই ট্যাবের মাধ্যমে, আপনি সমস্ত স্বতঃপূর্ণ বিকল্পগুলিও সরাতে পারেন যা আপনার সাথে মেলে না। 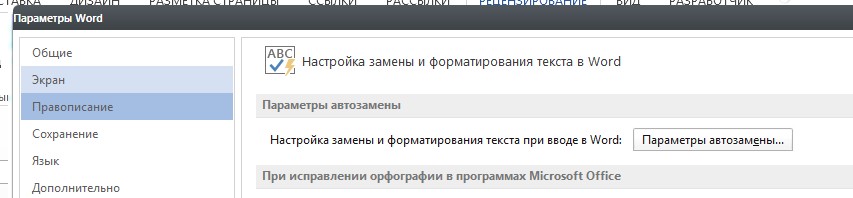
স্বতঃপূর্ণ তালিকাতে একটি এন্ট্রি মুছে ফেলার জন্য, প্রয়োজনীয় লাইনটি খুঁজুন, উদাহরণস্বরূপ, sm স্মাইলির জন্য। একটি লাইন নির্বাচন করুন এবং মুছে ফেলুন বোতামে ক্লিক করুন।
স্বয়ংক্রিয় প্রতিস্থাপন তালিকাতে একটি এন্ট্রি যোগ করার জন্য, "প্রতিস্থাপন করুন" এবং "দ্বারা" ক্ষেত্রগুলি ব্যবহার করুন। উদাহরণস্বরূপ, "প্রতিস্থাপন" ক্ষেত্রে "শক্তিশালী" টাইপ করুন এবং "অন" বক্সে "দৃঢ়" টাইপ করুন, তারপরে Add বাটনে ক্লিক করুন। সব পরিবর্তন করার পরে, ঠিক আছে টিপুন এবং শব্দ বিকল্প ডায়লগ বক্সটি বন্ধ করুন। 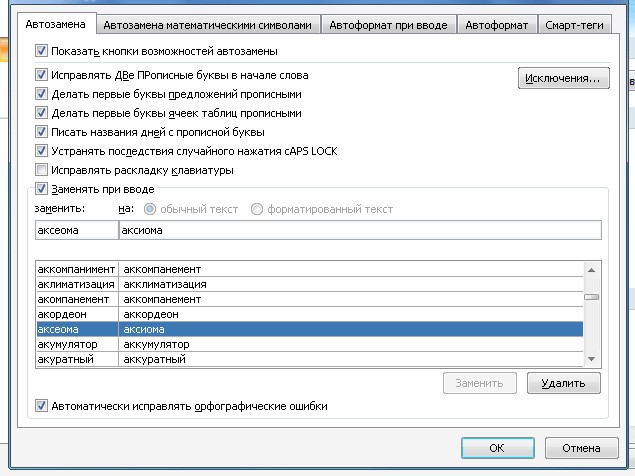
AutoCorrect শব্দ মধ্যে অনেক বৈশিষ্ট্য এক। আমি আপনাকে পড়ার পরে আশা করি এটা কীভাবে সুবিধাজনক ত্রুটি সংশোধন পদ্ধতি নথির সাথে কাজ করার সময় কাজ করে তা স্পষ্ট হয়ে ওঠে।
আমি আপনাকে সাহায্য, অন্যদের সঙ্গে এই পোস্ট শেয়ার করুন। সামাজিক বোতাম । আপনি কঠিন না - আমি খুশি। এবং সর্বদা নতুন বিষয়গুলির বিষয়ে সচেতন থাকুন - নিউজলেটার সাবস্ক্রাইব করুন এবং গোষ্ঠীতে যোগদান করুন: সহপাঠীগণ, ভকন্টাক্ট।