Πώς να ανακτήσετε μια μη αναγνώσιμη μονάδα flash. Diskpart: επαναφέρετε μια κάρτα μνήμης, USB stick ή σκληρό δίσκο
- Πώς να ανακτήσετε μια μη αναγνώσιμη μονάδα flash. Diskpart: επαναφέρετε μια κάρτα μνήμης, USB stick...
- Diskpart
- Διαμέριση και μορφοποίηση δίσκου
- Ανάκτηση ιών
- Τα αρχεία έχουν διαγραφεί από τη μονάδα flash (με μη αυτόματο τρόπο ή μετά τη μορφοποίηση)
- Η μονάδα USB flash δεν ανιχνεύεται όταν είναι συνδεδεμένη
- Η θέση στη μονάδα έχει μειωθεί
- Windows xp
- Windows Vista / 7
- Σε όλες τις εκδόσεις, συμπεριλαμβανομένων των 8 / 8.1
- Ο πραγματικός όγκος του δίσκου flash που αγοράσατε είναι μικρότερος από τον δηλωμένο
- Πώς να ανακτήσετε μια μονάδα flash που δεν ανοίγει
- Πώς να ανακτήσετε μια μονάδα flash μετά τη μορφοποίηση
- Πώς να ανακτήσετε μια μονάδα flash μετά από ιούς
- Είναι δυνατή η επαναφορά της μονάδας flash μετά από μηχανικές βλάβες
Πώς να ανακτήσετε μια μη αναγνώσιμη μονάδα flash. Diskpart: επαναφέρετε μια κάρτα μνήμης, USB stick ή σκληρό δίσκο
Εάν η μονάδα USB flash, η κάρτα μνήμης ή οποιοσδήποτε άλλος τύπος μέσων αποθήκευσης δεν λειτουργεί σωστά, καθαρισμός του δίσκου και των διαμερισμάτων του χρησιμοποιώντας την εντολή "Καθαρισμός" και το εργαλείο Diskpart είναι ένας από τους τρόπους επίλυσης προβλημάτων. Με αυτόν τον τρόπο, μπορείτε να επιλύσετε προβλήματα με μια μονάδα δίσκου που δεν μπορεί να διαμορφωθεί ή η χωρητικότητά της εμφανίζεται εσφαλμένα.
Αυτό το τέχνασμα θα αφαιρέσει επίσης διαμερίσματα που δεν μπορούν να καταργηθούν από την ενσωματωμένη Εργαλείο για Windows όπως η Διαχείριση δίσκων. Αυτή η διαδικασία θα καταργήσει εντελώς τον πίνακα κατατμήσεων του δίσκου, ο οποίος θα επιτρέψει την εγγραφή του ξανά.
Προειδοποίηση: Αυτή η διαδικασία θα διαγράψει εντελώς ολόκληρο το δίσκο, οπότε ανησυχείτε για την ασφάλεια των αρχείων σας. Βεβαιωθείτε επίσης ότι έχει επιλεγεί δεξιά διαφορετικά τα δεδομένα από λάθος δίσκο ενδέχεται να διαγραφούν κατά λάθος.
Εκτελέστε την γραμμή εντολών ως διαχειριστής
Για να ξεκινήσετε, εκτελέστε μια γραμμή εντολών ως διαχειριστής. Στα Windows 10 ή 8.1, κάντε δεξί κλικ στο μενού Έναρξη και επιλέξτε "Γραμμή εντολών (διαχειριστής)".
Στα Windows 7, εντοπίστε την "Γραμμή εντολών" στο μενού "Έναρξη". Κάντε κλικ στο δεξί κουμπί του ποντικιού για να επιλέξετε "Εκτέλεση ως διαχειριστής".
Diskpart
Για να καθαρίσετε το δίσκο, χρησιμοποιήστε την εντολή Diskpart. Πριν συνεχίσετε, βεβαιωθείτε ότι η επιθυμητή μονάδα USB, κάρτα μνήμης ή άλλη συσκευή που πρόκειται να καθαρίσετε είναι συνδεδεμένη με υπολογιστή.
Για να εκτελέσετε το εργαλείο δίσκου, εισαγάγετε την κατάλληλη εντολή στο παράθυρο "Γραμμή εντολών" και πατήστε Enter:
Diskpart
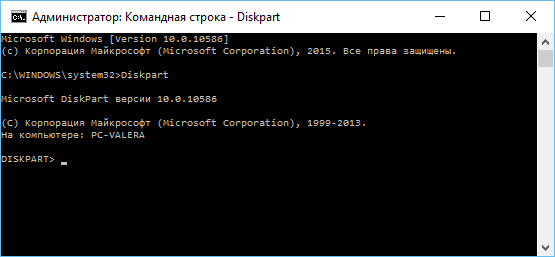
Εμφανίστε τη λίστα με τους δίσκους που είναι εγκατεστημένοι στον υπολογιστή εισάγοντας την ακόλουθη εντολή:
λίστα δίσκων
Ελέγξτε τα αποτελέσματα της εντολής και προσδιορίστε τον αριθμό του δίσκου που θέλετε να καθαρίσετε.
Προσέξτε! Εάν επιλέξετε έναν λανθασμένο αριθμό δίσκου, θα γίνει εκκαθάριση και ενδεχομένως θα χαθούν σημαντικά δεδομένα.
Στο παρακάτω στιγμιότυπο οθόνης, μπορείτε να δείτε ότι ο δίσκος 0 έχει χωρητικότητα 111 GB και ο δίσκος 1 έχει χωρητικότητα 15 GB. Γνωρίζουμε ότι χρειαζόμαστε δίσκο 15 GB. Ο Δίσκος 1 είναι ένας δίσκος USB και ο Δίσκος 0 είναι εσωτερικός σκληρό δίσκο υπολογιστή.
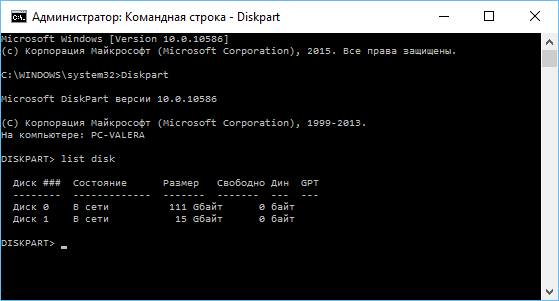
Αφού καθοριστεί ο αριθμός του δίσκου, πληκτρολογήστε την ακόλουθη εντολή, αντικαθιστώντας το # με τον αριθμό του δίσκου.
Προσοχή: Να είστε πολύ προσεκτικοί. Εάν έχει καθοριστεί λάθος αριθμός δίσκου, όλα τα δεδομένα που βρίσκονται σε λάθος δίσκο θα διαγραφούν.
επιλέξτε δίσκο #
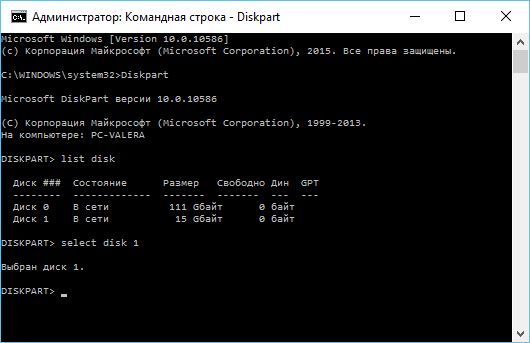
Η εντολή diskpart επιλέγει τον καθορισμένο δίσκο. Τώρα όλες οι ενέργειες θα εκτελεστούν μαζί του. Γιατί Πλήρης καθαρισμός , πληκτρολογήστε την ακόλουθη εντολή και πατήστε Enter.
Προσοχή: Αυτή η εντολή θα διαγράψει όλα τα δεδομένα στον καθορισμένο δίσκο! Βεβαιωθείτε ότι διαθέτετε αντίγραφα όλων των σημαντικών δεδομένων πριν προχωρήσετε.
Καθαρίστε
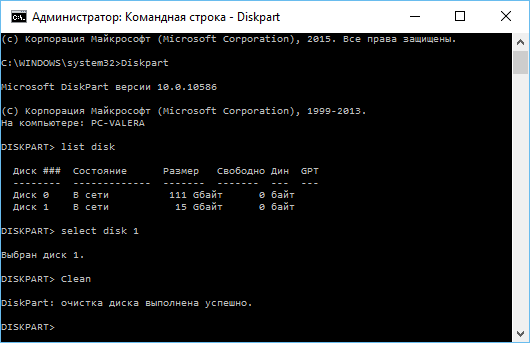
Εάν όλα γίνονται σωστά, θα δείτε "ο καθαρισμός του δίσκου ολοκληρώθηκε με επιτυχία". Κλείστε τη γραμμή εντολών.
Διαμέριση και μορφοποίηση δίσκου
Τώρα, χρησιμοποιώντας το ενσωματωμένο εργαλείο διαχείρισης δίσκων των Windows, μπορείτε να δημιουργήσετε διαμερίσματα στο δίσκο και να τα διαμορφώσετε. Μπορείτε επίσης να το χρησιμοποιήσετε για αυτό diskpart εντολή αλλά χρησιμοποιώντας το εργαλείο διαχείρισης δίσκων είναι πολύ πιο εύκολο.
Για να ξεκινήσετε το εργαλείο διαχείρισης δίσκων στα Windows 10 ή 8.1, κάντε δεξί κλικ στο κουμπί μενού Έναρξη και επιλέξτε "Διαχείριση δίσκων".
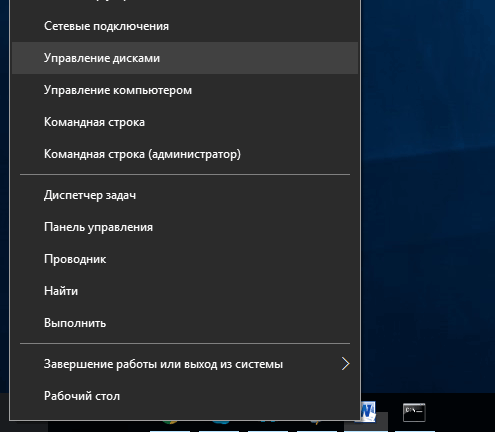
Τώρα θα δείτε ότι ο δίσκος με τον οποίο έχετε εργαστεί δεν έχει διαμερίσματα. Κάντε δεξί κλικ στην αδιάθετη περιοχή και επιλέξτε "Δημιουργία ενός απλού τόμου" για να δημιουργήσετε ένα διαμέρισμα στο δίσκο και να το διαμορφώσετε στο επιθυμητό σύστημα αρχείων. Από προεπιλογή, τα Windows θα δημιουργήσουν ένα διαμέρισμα μεγέθους ολόκληρου του δίσκου.
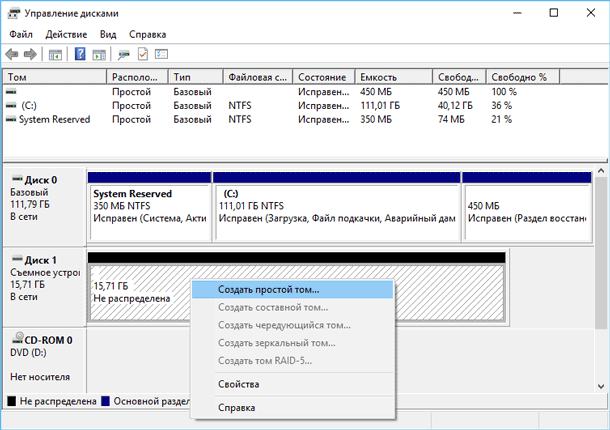
Εάν η μέθοδος που περιγράφηκε δεν λειτουργεί, για παράδειγμα, ο δίσκος είναι διαγραμμένος, αλλά δεν μπορεί να διαχωριστεί ή να μορφοποιηθεί, ή ο δίσκος δεν το ανιχνεύσει, τότε ο δίσκος είναι φυσικά κατεστραμμένος και δεν μπορεί πλέον να λειτουργεί κανονικά. Αλλά η λειτουργία του καθαρισμού του δίσκου μέσω του δίσκου είναι μια λύση που μπορεί να επαναφέρει τους δίσκους στη ζωή, οι οποίοι με την πρώτη ματιά φαίνονται απολύτως απελπισμένοι.
Αν, παρά τις επανειλημμένες προειδοποιήσεις, καθαρίσατε ακόμα το λάθος δίσκο (και αυτό συμβαίνει πολύ συχνά), μην αποθαρρύνεστε. Τα δεδομένα από αυτό μπορούν ακόμα να ανακτηθούν. Για αυτό το τέλειο εργαλείο για την ανάκτηση δεδομένων από την εταιρεία Hetman Software - Hetman Recovery Partition.
Με την αποκατάσταση μιας μονάδας flash, όλοι καταλαβαίνουν κάτι δικό τους, έτσι αυτό το υλικό περιέχει το πιο συχνά προβλήματα που μπορεί να αντιμετωπιστεί.
Εάν δεν είστε έτοιμοι για το γεγονός ότι μπορείτε να χάσετε μόνιμα αρχεία στα μέσα σας - επικοινωνήστε με τους επαγγελματίες για αποκατάσταση.
Ανάκτηση ιών
Κάποιοι κακόβουλο λογισμικό κρύβοντας από το χρήστη τα περιεχόμενα του φορέα usb.
Για την επιστροφή τους θα συνεργαστούμε με τη γραμμή εντολών.
Ποιος δεν γνωρίζει - ξεκινά με τον ίδιο τρόπο όπως το DiskPart (δείτε μείωση του χώρου στη μονάδα), αλλά αντί του "diskpart" γράψτε "cmd"
- Πληκτρολογήστε την εντολή (χωρίς εισαγωγικά): "Z: dir / x / ad" (Z αλλαγή στο γράμμα της μονάδας flash). Πατήστε
- Αν η γραμμή εντολών εκδώσει την εντολή "E2E2 ~ 1" ως απάντηση, τότε έχουμε να κάνουμε με τις συνέπειες της δραστηριότητας του ιού.
- Γράφοντας "ren E2E2 ~ 1 NEWF", πατήστε
- Τα αρχεία και οι φάκελοι στη μονάδα flash θα επιστρέψουν στην αρχική κατάσταση λειτουργίας τους.
Τα αρχεία έχουν διαγραφεί από τη μονάδα flash (με μη αυτόματο τρόπο ή μετά τη μορφοποίηση)
Μερικές φορές μπορείτε να ανακτήσετε πληροφορίες. Το πρώτο πράγμα που πρέπει να κάνετε είναι να μην γράψετε τίποτα πάνω σε αυτό, γιατί κάθε νέα πληροφορία καταστρέφει κάποια από τα παλιά.
Χρησιμοποιούμε δωρεάν πρόγραμμα Recuva.
Μετά την εγκατάσταση, εκτελέστε το πρόγραμμα και επιλέξτε τη συσκευή από την οποία θέλετε να ανακτήσετε δεδομένα μέσω του "Οδηγού εγκατάστασης"
Καθορίστε τον επιθυμητό τύπο αρχείου (μπορείτε όλοι)
Το πρόγραμμα θα σαρώσει, θα μετρήσει τα αρχεία που βρέθηκαν και θα τα εμφανίσει σε μια λίστα με μια λεπτομερή περιγραφή.
Μπορείτε να αποθηκεύσετε αυτές που έχουν σημειωθεί με πράσινο κύκλο. Κόκκινο - έχασε για πάντα, και κίτρινο - πόσο τυχερός.
Ελέγξτε τα απαραίτητα αρχεία και κάντε κλικ στο κουμπί "Επαναφορά".
Καθορίστε τη θέση που θέλετε να αποθηκεύσετε στον υπολογιστή σας.
Αν δεν βρεθούν τα απαιτούμενα αρχεία, η Recuva θα προσφέρει μια εις βάθος ανάλυση. Χρειάζεται περισσότερος χρόνος, αλλά είναι σε θέση να ανιχνεύσει πολλά δεδομένα.
Η μονάδα USB flash δεν ανιχνεύεται όταν είναι συνδεδεμένη
Ο τρόπος για να επαναφέρετε τα εξής: ανακαλύπτουμε τον σειριακό αριθμό της συσκευής και, στη συνέχεια, μεταβείτε στον ιστότοπο που περιέχει το πρόγραμμα για ανάκτηση και αναζητήστε το κατάλληλο για τον αριθμό.
Το μειονέκτημα είναι ότι αν δεν υπάρχει πρόγραμμα, τότε δεν υπάρχει τίποτα που μπορείτε να κάνετε μόνοι σας. Και δεύτερον, αν βρεθεί ένα πρόγραμμα, τότε είναι καλύτερο να το εκτελέσετε στα Windows XP. Πολλά βοηθητικά προγράμματα απελευθερώθηκαν εδώ και πολύ καιρό και δεν ενημερώθηκαν, συνεπώς με νέα εκδόσεις παραθύρων μπορεί να έχουν συγκρούσεις που παρεμβαίνουν στην εργασία.
Πώς λειτουργεί:
1. Συνδέστε τη μονάδα USB flash στον υπολογιστή.
2. Μεταβείτε στον Πίνακα Ελέγχου → Σύστημα → Διαχείριση Συσκευών.
3. Κάντε κλικ στην καρτέλα Ελεγκτές USB.
4. Επιλέξτε "Συσκευή αποθήκευσης"
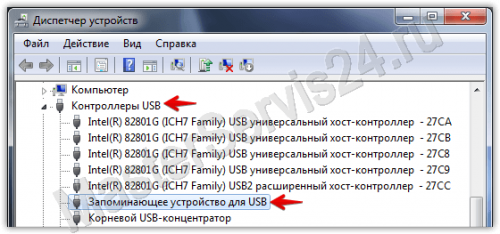
5. Κάντε δεξί κλικ σε αυτό και κάντε κλικ στην επιλογή "Ιδιότητες".
Εδώ μας ενδιαφέρει η καρτέλα "Λεπτομέρειες" → Κωδικός εμφάνισης συσκευής (Ή "Αναγνωριστικό εξοπλισμού").

6. Πρέπει να θυμάστε 2 τετραψήφιους αριθμούς: ο ένας πηγαίνει μετά το PID, ο δεύτερος - μετά το VID.
Αν εκδοθεί "0000" αντί για τον κώδικα, αυτό σημαίνει ότι η μονάδα flash έχει καταστραφεί πολύ σοβαρά και αυτή η μέθοδος δεν θα λειτουργήσει.
7. Μεταβείτε στον ιστότοπο και καθορίστε τους λαμβανόμενους κωδικούς.
8. Δείτε τη στήλη "UTILS". Εάν κάπου έχετε γράψει το όνομα του προγράμματος, αντιγράψτε το.
9. Μεταβείτε στην ενότητα "Αρχεία" του ίδιου ιστότοπου και μέσω της αναζήτησης εντοπίστε και κατεβάστε την απαραίτητη εφαρμογή.
Η θέση στη μονάδα έχει μειωθεί
Σε αυτή την περίπτωση, η απλή μορφοποίηση της συσκευής δεν θα βοηθήσει. Μπορείτε να διορθώσετε την κατάσταση με χρησιμοποιώντας το Diskpart Windows
Για να το ξεκινήσετε ...
Windows xp
Έναρξη → Εκτέλεση → δίσκος → OK.
Windows Vista / 7
Έναρξη → Στη γραμμή αναζήτησης "diskpart" → Εκτέλεση της εφαρμογής που βρέθηκε
Σε όλες τις εκδόσεις, συμπεριλαμβανομένων των 8 / 8.1
Win + CTRL → Diskpart → OK
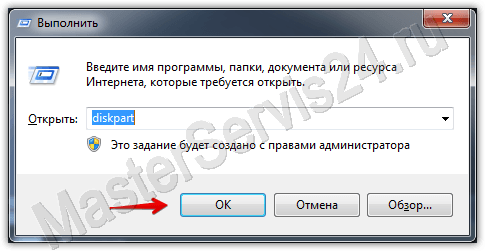
Στο ανοιχτό παράθυρο ενεργούμε ως εξής:
Αφού εισαγάγετε την εντολή, πατήστε πάντα Enter, όλα είναι γραμμένα χωρίς εισαγωγικά.
1. Πρώτη εντολή: "λίστα δίσκων". Θα εμφανίσει μια λίστα όλων των συνδεδεμένων μονάδων, συμπεριλαμβανομένων των σκληρών δίσκων.
2. Επιλέξτε τον αριθμό που αντιστοιχεί στη μονάδα flash και γράψτε "select disk (number)".
3. Γράφουμε "επιλέξτε το διαμέρισμα 1".
4. "διαγραφή διαμερίσματος".
5. "δημιουργία πρωτεύοντος διαμερίσματος"
6. Πάρτε ένα μακρύ μήνυμα. Πληκτρολογήστε "καθαρό".
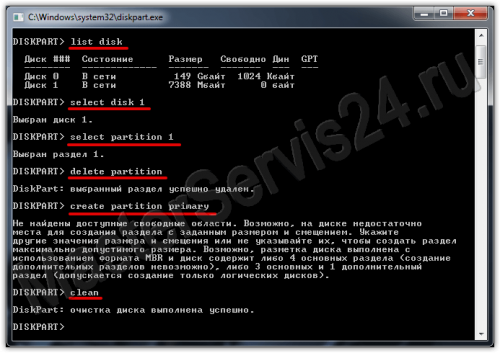 καθαρό
καθαρό
7. Τέλος. Τώρα μεταβείτε στον υπολογιστή μου, κάντε δεξί κλικ στη μονάδα flash (τώρα δεν εμφανίζεται το μέγεθος και δεν υπάρχει σύστημα αρχείων) και επιλέξτε "Format".
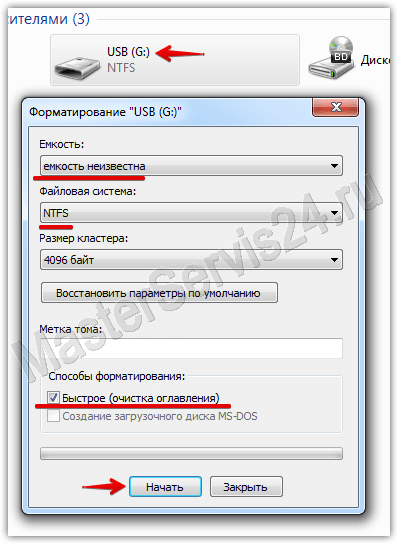
8. Τώρα επιλέγουμε το απαραίτητο σύστημα αρχείων (αν δεν ξέρετε τι είναι, στη συνέχεια τοποθετήστε το NTFS) και στην ετικέτα "Volume Volume" εισάγετε το όνομα της μονάδας flash (που θέλετε με λατινικά γράμματα).
9. Κάντε κλικ στο κουμπί Έναρξη. Μόλις ολοκληρωθεί η μορφοποίηση, η μονάδα flash θα αποκατασταθεί.
Εάν λάβετε το σφάλμα "Τα Windows δεν μπορούν να ολοκληρώσουν τη μορφοποίηση", μεταβείτε στην επιλογή "Εκτέλεση" (όπως στο δίσκο και το cmd), πληκτρολογήστε "diskmgmt.msc" και κάντε κλικ στο κουμπί OK.
Στο παράθυρο "Διαχείριση δίσκων" που ανοίγει, βρείτε την αφαιρούμενη μονάδα δίσκου, κάντε δεξί κλικ στη στήλη με την ένταση του ήχου και επιλέξτε "Μορφή" ή, όπως στην περίπτωση μου, όταν η μορφοποίηση δεν είναι διαθέσιμη, "Δημιουργία απλού τόμου".
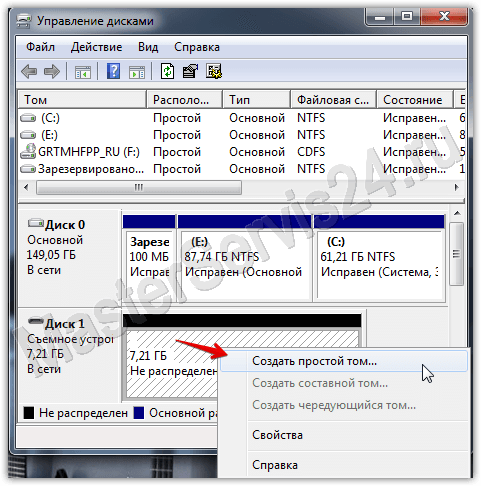
Θα ανοίξει ένα παράθυρο, αφήνοντας τις ρυθμίσεις σε αυτό από προεπιλογή. Στη συνέχεια, θα πραγματοποιηθεί η μορφοποίηση.
Ο πραγματικός όγκος του δίσκου flash που αγοράσατε είναι μικρότερος από τον δηλωμένο
Εάν το σφάλμα είναι μερικές εκατοντάδες megabyte, τότε αυτό είναι φυσιολογικό, όπως θα έπρεπε. Όταν αγοράζετε κάποιον φορέα πληροφόρησης, μην περιμένετε ότι θα έχετε πρόσβαση στο 100% του δηλωμένου τόμου: ορισμένα από αυτά είναι απαραίτητα για την οδήγηση για δικές του ανάγκες.
Εάν η διαφορά φτάσει σε αρκετά gigabytes, τότε υπάρχει ένα από τα δύο πράγματα:
- Η προηγούμενη μέθοδος μπορεί να βοηθήσει.
- Αγοράσατε ένα ψεύτικο. Αυτό ισχύει ιδιαίτερα για μονάδες flash και κάρτες μνήμης που έχουν παραγγελθεί από την Κίνα, αλλά ακόμη και με εμάς μπορούν να πουλήσουν αυτό εύκολα. Έτσι, εάν έχετε έναν έλεγχο, επιστρέψτε στο κατάστημα.
Όλα τα παραπάνω ισχύουν για ελαττώματα λογισμικού ή για απλό γάμο (απομιμήσεις). Όσον αφορά τις μηχανικές βλάβες, είναι σίγουρα καλύτερα να εμπιστευτείτε την εργασία αυτή σε άτομα με εμπειρία και εμπειρία στην αποκατάσταση. Επιπλέον, οι μέθοδοι λογισμικού είναι οι ίδιες και για τις δύο κάρτες μνήμης αλλά για τις μηχανικές "βλάβες" αντιμετωπίζονται διαφορετικά.
Σε αυτό το άρθρο, θα εξετάσουμε διάφορες επιλογές για την επαναφορά μιας μονάδας flash, ανάλογα με τις περιστάσεις: η μονάδα flash δεν διαβάζει δεδομένα, υπάρχουν ιούς, δεν ανοίγει μετά τη μορφοποίηση ή ακόμα και έχει μηχανική βλάβη. Και ξεκινάμε με αρκετά συνηθισμένες περιπτώσεις, όταν μια μονάδα flash απλά δεν θέλει να ανοίξει (δηλαδή, δεν ορίζεται ως μονάδα δίσκου ), ή ανοίγει, αλλά τα δεδομένα από αυτό δεν μπορούν να διαβαστούν.
Πώς να ανακτήσετε μια μονάδα flash που δεν ανοίγει
Αυτή η μέθοδος ανάκτησης είναι κατάλληλη για μονάδες flash οποιασδήποτε μορφής. Η μόνη προϋπόθεση - δεν θα πρέπει να έχουν μηχανική ζημιά. Έτσι, το πρώτο πράγμα που πρέπει να κάνουμε είναι να καθορίσουμε τις τιμές PID και VID της μονάδας flash. Αυτές οι τιμές αναγνωρίζουν τη μονάδα flash ως εκπρόσωπο μιας συγκεκριμένης μάρκας, μοντέλου και τύπου. Για να το κάνετε αυτό, κάντε κλικ στη γραμμή εργασιών "Έναρξη" (κάτω αριστερά στην οθόνη) και στη γραμμή αναζήτησης ή χρησιμοποιώντας την εντολή Εκτέλεση (ανάλογα με τον τύπο του λειτουργικού συστήματος) πληκτρολογήστε τα εξής: "mmc devmgmt.msc" είναι ο γρηγορότερος τρόπος στο "Διαχείριση Συσκευών". Εκεί επιλέγουμε "ελεγκτές USB Universal Serial Bus" και στη συνέχεια βρίσκουμε τη μονάδα USB flash, η οποία κατά πάσα πιθανότητα θα εμφανιστεί ως συσκευή αποθήκευσης.
Τώρα πατήστε το δεξί πλήκτρο του ποντικιού στη γραμμή αυτή και επιλέξτε το στοιχείο "Ιδιότητες" και, στη συνέχεια, την καρτέλα "Λεπτομέρειες". Στο αναπτυσσόμενο μενού βρίσκουμε το στοιχείο "Κωδικοί αναγνωριστικού εξοπλισμού". Εδώ περιλαμβάνονται οι αριθμοί των PID και VID που μας ενδιαφέρουν - είναι τετραψήφιοι μετά την υπογράμμιση. Στη συνέχεια, ανοίξτε αυτόν τον ιστότοπο εδώ και εισαγάγετε τις τιμές στα κατάλληλα πεδία και, στη συνέχεια, κάντε κλικ στο κουμπί "Αναζήτηση".
Μετά από αυτό, θα μας δοθούν αποτελέσματα στα οποία μας ενδιαφέρει η σωστή στήλη. Είναι εκεί που περιέχει τα ονόματα και ακόμη και τις εκδόσεις προγραμμάτων με τα οποία μπορείτε να επαναφέρετε το έργο της μονάδας flash. Βρείτε, κατεβάστε και εγκαταστήστε το πρόγραμμα (χρησιμοποιήστε οποιαδήποτε μηχανή αναζήτησης για αναζήτηση: Google, Yandex, Mail.ru, Rambler, κ.λπ.) και ξεκινήστε τη διαδικασία αποκατάστασης της μονάδας flash, η οποία γίνεται συνήθως πατώντας ένα μόνο κουμπί. Περιγράψτε το συγκεκριμένο πρόγραμμα για την αποκατάσταση των μονάδων flash here εδώ δεν έχει νόημα, επειδή υπάρχουν σχεδόν όσες υπάρχουν κατασκευαστές, και η χρήση τους στον ίδιο βαθμό είναι απλή.
Πώς να ανακτήσετε μια μονάδα flash μετά τη μορφοποίηση
Αυτή η ενότητα περιγράφει τον τρόπο με τον οποίο μπορείτε να ανακτήσετε δεδομένα από μια μονάδα flash, εάν αυτή διαμορφώθηκε τυχαία ή σκόπιμα. Από αυτή την άποψη, θυμηθείτε έναν πολύ σημαντικό κανόνα: εάν θέλετε να επαναφέρετε τα δεδομένα πλήρως, μην γράφετε τίποτα στη μονάδα flash USB μετά τη μορφοποίηση. Το γεγονός είναι ότι η διαδικασία μορφοποίησης έχει σχεδιαστεί για να εξορθολογίζει τη δομή μιας μονάδας flash ή του σκληρού δίσκου έτσι ώστε ο υπολογιστής να μπορεί να δει και να διαβάσει πληροφορίες από αυτές. Αυτός είναι ο λόγος για τον οποίο, μετά τη μορφοποίηση, ο δίσκος ή η μονάδα flash, αν και φαίνονται καθαρά, δεν είναι πραγματικά τέτοια και όλες οι πληροφορίες που υποτίθεται ότι έχουν διαγραφεί εξακολουθούν να είναι σε αυτές, μόνο σε κρυφή μορφή. Αλλά η εγγραφή νέων αρχείων στη μονάδα flash USB μετά τη μορφοποίηση θα σβήσει σχεδόν μερικές από τις παλιές πληροφορίες που θέλετε να επαναφέρετε.
Λοιπόν, για να επαναφέρετε αυτές τις "χαμένες" πληροφορίες, δηλαδή για να το καταστήσετε ορατό ξανά, πρέπει απλά να κάνετε λήψη ενός από τα πολλά προγράμματα που έχουν σχεδιαστεί για το σκοπό αυτό στο Internet. Αυτό, για παράδειγμα, προγράμματα όπως Unformat, Magic Partition Recovery ή File Recovery. Με την ευκαιρία τελευταίο πρόγραμμα αν και επάνω αγγλική γλώσσα , έχει μια σαφή διεπαφή και είναι πολύ βολικό στη χρήση. Αυτό θεωρούμε, για να φτιάξουμε, να συμπληρώσουμε την εικόνα.
Έτσι, κατεβάστε το σύνδεσμο, εγκαταστήστε και εκτελέστε την αποκατάσταση αρχείων, στη λίστα των δίσκων, βρείτε τη μονάδα flash και κάντε κλικ στο "SuperScan". Το πρόγραμμα θα ξεκινήσει αυτόματη αναζήτηση όλα τα αρχεία που βρίσκονται ή ήταν στη μονάδα flash. Αφού τελειώσει η σάρωση, θα έχετε στη διάθεσή σας πολλούς φακέλους, όπου όλα τα αρχεία που έχουν βρεθεί ταξινομούνται ήδη σε κατηγορίες (ξεχωριστά - έγγραφα, χωριστά - εικόνες, ξεχωριστά - αρχεία κλπ.). Κατά τη γνώμη μου, αυτή η επιλογή είναι απίστευτα χρήσιμη και διαχωρίζει ευνοϊκά την ανάκτηση αρχείων από πολλά άλλα προγράμματα, όπου μια παρόμοια αναζήτηση πρέπει να πραγματοποιηθεί σε διάφορες τεχνικές.
Τώρα σας συμβουλεύω να δημιουργήσετε ένα φάκελο σε οποιαδήποτε βολική μονάδα δίσκου όπου θέλετε να μετακινήσετε τα ανακτημένα αρχεία. Στη συνέχεια, μπορείτε να επιλέξετε ομάδες αρχείων που πρέπει να αποκατασταθούν (από έναν σε όλους) και κάντε κλικ στο κουμπί Ανάκτηση. Εδώ το πρόγραμμα θα σας ζητήσει να καθορίσετε τη διαδρομή στην οποία θα τοποθετηθούν τα αρχεία κατά την επαναφορά τους - καθορίζουμε το φάκελο που δημιουργήσαμε προηγουμένως. Η μόνη ενόχληση είναι ότι το πρόγραμμα μετονομάζει όλα τα ανακτημένα αρχεία με τον δικό του τρόπο, οπότε πρέπει να τα ανοίξετε και να κοιτάξετε μέσα, μετά από τα οποία μπορείτε να τα επιστρέψετε στα αρχικά ονόματα ή να τα μετονομάσετε όπως θέλετε.
Πώς να ανακτήσετε μια μονάδα flash μετά από ιούς
Υπάρχουν πολλοί ιοί που μπορούν να καταστρέψουν τις μονάδες flash. Τα περισσότερα από αυτά θεραπεύονται από antivirus, μετά την οποία η ανάκτηση δεδομένων μπορεί να γίνει χρησιμοποιώντας ένα από τα παραπάνω προγράμματα. Ωστόσο, υπάρχουν περιπτώσεις που ο ιός καταστρέφει σοβαρά τη μονάδα flash και ακόμα και μετά τη θεραπεία του δίσκου, ο φάκελος μπορεί να παραμείνει αόρατος, αφού ο ιός αντικατέστησε τους χαρακτήρες στο όνομα με απαγορευμένες. Τα παρακάτω μπορούν να βοηθήσουν:
- ανοίξτε τη γραμμή εντολών ("Έναρξη" - "cmd" στη γραμμή αναζήτησης).
- πληκτρολογήστε το γράμμα κάτω από το οποίο εμφανίζεται η μονάδα δίσκου σας και, στη συνέχεια, ένα τελεία και στη συνέχεια πληκτρολογήστε την εντολή dir / x / ad. Έτσι, το ερώτημα θα φαίνεται κάπως έτσι: H: dir / x / ad, όπου H είναι το όνομα του δίσκου, dir είναι η εντολή που εμφανίζει όλα τα διαθέσιμα αρχεία, το x είναι η εντολή για την εξαγωγή αρχείων ακόμα και με "απαγορευμένους" χαρακτήρες. εμφάνιση φακέλου.
- Αν δείτε την εντολή "E2E2 ~ 1" που εμφανίζεται, αυτό σημαίνει ότι τα αρχεία και οι φάκελοι ήταν κρυμμένα λόγω της "λειτουργίας" του ιού. Σε αυτή την περίπτωση, πληκτρολογήστε ren E2E2 ~ 1 NEWF - αυτή είναι η εντολή να μετονομάσετε τα αρχεία (E2E2 ~ 1) και να τα επιστρέψετε στον αρχικό κατάλογο (NEWF).
- πατήστε Enter και κλείστε το παράθυρο γραμμή εντολών , στη συνέχεια ανοίξτε τη μονάδα flash USB και ελέγξτε το αποτέλεσμα.
Είναι δυνατή η επαναφορά της μονάδας flash μετά από μηχανικές βλάβες
Αυτό είναι ίσως το μεγαλύτερο πρόβλημα για την ανάκτηση δεδομένων. Μετά από σοβαρές παραμορφώσεις της μονάδας flash, τα αρχεία μπορούν να χαθούν. Ωστόσο, αξίζει να προσπαθήσετε να επικοινωνήσετε με την εταιρεία που ασχολείται με την επισκευή υπολογιστών και περιφερειακών συσκευών: θα σας πει με βεβαιότητα αν είναι δυνατή η επαναφορά των πληροφοριών ή μπορείτε να το ξεχάσετε. Το γεγονός είναι ότι η ζημιά μπορεί να είναι διαφορετική και ορισμένα τμήματα της μονάδας flash μπορούν να αντικατασταθούν (για παράδειγμα, επαφές). Είναι αδύνατο να ανακτήσετε δεδομένα μόνο σε περιπτώσεις όπου το τσιπ μνήμης της μονάδας δίσκου είναι κατεστραμμένο, δηλαδή η συσκευή στην οποία, στην πραγματικότητα, περιέχει πληροφορίες.
Και τέλος, μια μικρή συμβουλή: φροντίστε τη μονάδα flash, μην την ρίξετε και πάντα να τη χρησιμοποιήσετε ασφαλής εξαγωγή . Το γεγονός είναι ότι εάν απενεργοποιηθεί μια μονάδα flash ή άλλη μονάδα δίσκου από τον σύνδεσμο, μπορεί να καταστραφεί σύστημα αρχείων drive, επειδή αυτή τη στιγμή μπορεί να λειτουργήσει λειτουργικό σύστημα ή ένα πρόγραμμα προστασίας από ιούς.