Πώς να χωρίσετε έναν σκληρό δίσκο στα Windows 10
- Διαμερίσματα σκληρού δίσκου
- Προϋποθέσεις
- Έννοιες κατανόησης
- Ελέγξτε τη μέθοδο αποθήκευσης πληροφοριών σχετικά με τα διαμερίσματα δίσκου.
- Διαχωρισμός σκληρού δίσκου
Διαβάστε πώς μπορείτε να χωρίσετε το δίσκο σκληρού δίσκου ή SSD σε τμήματα χρησιμοποιώντας τα ενσωματωμένα εργαλεία των Windows 10 . Αναλυτικές οδηγίες βήμα προς βήμα. Ο σκληρός δίσκος είναι ένα από τα κύρια στοιχεία των σύγχρονων υπολογιστών, το οποίο επιτρέπει την καταγραφή, επεξεργασία και αποθήκευση όλων των πληροφοριών των χρηστών και των συστημάτων διαχείρισης υπολογιστών. Για την ευκολία του χρήστη, ο χώρος στους εσωτερικούς σκληρούς δίσκους είναι κατακερματισμένος ("χωρίζεται" σε τμήματα). Η διαμέριση συνήθως χρησιμοποιείται για τη διαίρεση των αρχείων του λειτουργικού συστήματος από άλλα αρχεία χρηστών.  Περιεχόμενα:
Περιεχόμενα:
- Διαμερίσματα σκληρού δίσκου.
- Προϋποθέσεις
- Έννοιες κατανόησης.
- Ελέγξτε τη μέθοδο αποθήκευσης πληροφοριών σχετικά με τα διαμερίσματα δίσκου.
- Διαχωρισμός του σκληρού δίσκου.
Διαμερίσματα σκληρού δίσκου
Ο εσωτερικός σκληρός δίσκος σας μπορεί να έχει ήδη δύο ή τρία διαμερίσματα. Ένας τεχνικός πληροφορικής έκανε αρχικά όλη την εργασία διαμέρισης για εσάς. Αλλά υπάρχουν φορές που πρέπει να αλλάξετε τη διαμόρφωση ενός υπάρχοντος διαμερίσματος ή να το χωρίσετε σε δύο ή περισσότερα διαμερίσματα. Όπως φαίνεται από την πρώτη φορά, αυτή είναι μια πολύ περίπλοκη διαδικασία, αλλά αυτό δεν συμβαίνει. Και παρόλο που η διαδικασία διαχωρισμού ενός σκληρού δίσκου απαιτεί ιδιαίτερη προσοχή και προσοχή, εξακολουθεί να είναι αρκετά απλή για κάθε υπεύθυνο χρήστη να εκτελέσει. Επίσης, δεν απαιτεί την εγκατάσταση εφαρμογών τρίτου μέρους, γεγονός που καθιστά τη χρήση της πιο βολική.
Η Διαχείριση Συσκευών έχει μια ενσωματωμένη λειτουργία που ονομάζεται "Διαχείριση Δίσκων" , η οποία σας επιτρέπει να χωρίσετε ένα δίσκο και είναι αρκετά εύκολο στη χρήση. Εάν χρησιμοποιείτε μια έκδοση του λειτουργικού συστήματος "Windows 10 Creators Update" ή υψηλότερη , τότε μπορείτε να χρησιμοποιήσετε τη λειτουργία "Διαχείριση δίσκων" για να διαχωρίσετε μια μονάδα USB ή μια κάρτα SD. Ωστόσο, σε αυτό το άρθρο θα μιλήσουμε μόνο για τον τρόπο διαίρεσης του σκληρού δίσκου.
Έτσι, χρησιμοποιώντας τον αλγόριθμό μας, μπορείτε να διαχωρίσετε τόσο τον εσωτερικό όσο και τον εξωτερικό σκληρό δίσκο. Εάν έχετε εγκαταστήσει έναν στερεό σκληρό δίσκο (SSD), μπορεί να διαχωριστεί με τον ίδιο τρόπο.
Προϋποθέσεις
Για να χωρίσετε το σκληρό δίσκο στα "Windows 10" , πρέπει να έχετε δικαιώματα διαχειριστή και πρόσβαση στον σκληρό δίσκο που είναι συνδεδεμένος στο λειτουργικό σας σύστημα. Αν σκοπεύετε να χωρίσετε έναν εξωτερικό σκληρό δίσκο, βεβαιωθείτε ότι βρίσκεται σε μια επιφάνεια που την εμποδίζει να αποσυνδεθεί κατά λάθος κατά τη διαδικασία διαχωρισμού.
Έννοιες κατανόησης
Ένας σκληρός δίσκος είναι ένα μηχανικό στοιχείο. Για να κατανοήσουμε την αρχή του διαχωρισμού ενός σκληρού δίσκου, ας κάνουμε μια αναλογία με ένα επίπεδο. Φανταστείτε ένα διαμέρισμα στούντιο μπροστά σας όταν όλος ο χώρος γύρω είναι ένα μεγάλο δωμάτιο και το μπάνιο δίπλα του. Αυτός είναι ένας καθαρός σκληρός δίσκος όταν δεν έχει ακόμη διαμεριστεί, γεγονός που αντιπροσωπεύει ένα μεγάλο όγκο αποθηκευτικού χώρου με ένα μικρό διαμέρισμα για το δίσκο αποκατάστασης.
Ας υποθέσουμε ότι τώρα αποφασίζετε να μετατρέψετε αυτό το διαμέρισμα - στούντιο ενός δωματίου σε ένα συνηθισμένο διαμέρισμα, δηλαδή να προσθέσετε επιπλέον δωμάτια. Στην ουσία, αυτό που αποφασίζετε να κάνετε είναι να διαιρέσετε το διαμέρισμά σας σε διαφορετικά μέρη, κατ 'αναλογία, για να διαιρέσετε τον σκληρό σας δίσκο σε διαμερίσματα. Όταν αρχίζετε τοίχους για να χωρίσετε το χώρο ενός διαμερίσματος - στούντιο, έχετε πλήρη ελευθερία επιλογής για να αποφασίσετε πού θα είναι ο πρώτος τοίχος, δηλαδή πόσο μεγάλο ή μικρό θα είναι το πρώτο σας τμήμα. Αφού διαιρέσετε με επιτυχία τον σκληρό σας δίσκο σε δύο κατατμήσεις, μειώνεται η δυνατότητα διαίρεσης του σκληρού δίσκου. Και πρέπει να είστε προσεκτικοί όταν μοιράζεστε την επόμενη ενότητα.
Πρέπει να θυμόμαστε ότι υπάρχει περιορισμός στον αριθμό των τμημάτων που μπορείτε να δημιουργήσετε. Εάν ο σκληρός σας δίσκος έχει έναν τρόπο αποθήκευσης πληροφοριών σχετικά με τα τμήματα δίσκων "MBR" , μπορείτε να δημιουργήσετε έως και τέσσερα διαμερίσματα και τίποτα περισσότερο. Εάν ο τρόπος αποθήκευσης των πληροφοριών σας είναι "GPT" , τότε μπορείτε να δημιουργήσετε έναν άπειρο αριθμό κατατμήσεων.
Ελέγξτε τη μέθοδο αποθήκευσης πληροφοριών σχετικά με τα διαμερίσματα δίσκου.
Για να καθορίσετε τον τρόπο αποθήκευσης πληροφοριών σχετικά με τα διαμερίσματα δίσκου, ακολουθήστε τα εξής βήματα. Στην επιφάνεια εργασίας, κάντε δεξί κλικ στη συντόμευση "Αυτό το Υπολογιστή" και επιλέξτε τη σύνδεση "Διαχείριση Συσκευών" στο αναδυόμενο μενού.
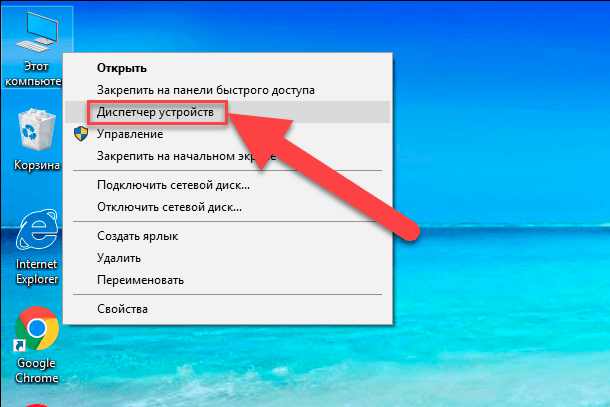
Στο παράθυρο διαλόγου που ανοίγει, ελέγξτε την ενότητα "Συσκευές δίσκου" . Θα δείτε μια λίστα με σκληρούς δίσκους εγκατεστημένους στον υπολογιστή σας. Σημειώστε τον απαραίτητο δίσκο και κάντε κλικ πάνω του με το δεξί κουμπί του ποντικιού, στο εμφανιζόμενο μενού επιλέξτε το σύνδεσμο "Ιδιότητες" .
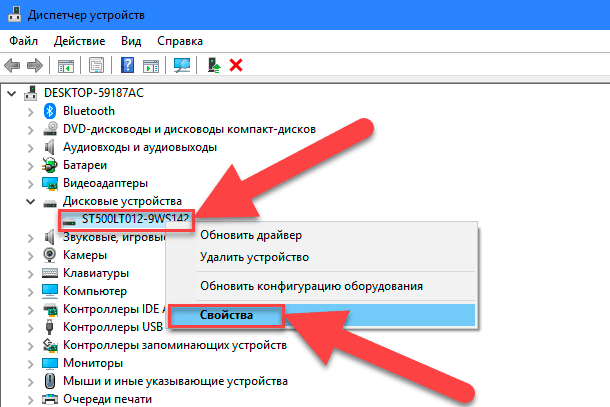
Στο παράθυρο διαλόγου "Ιδιότητες" στην ενότητα "Τόμοι", κάντε κλικ στο πλήκτρο "Συμπλήρωση" .
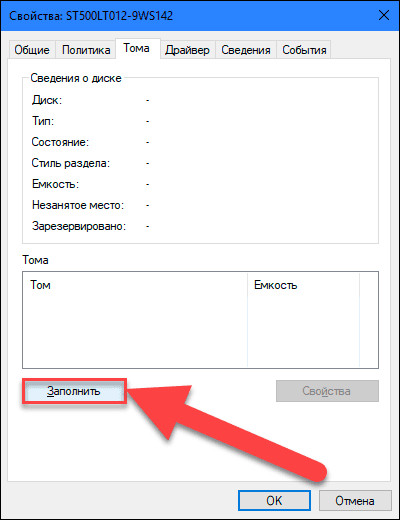
Όλες οι διαθέσιμες πληροφορίες για το δίσκο σας θα εμφανίζονται στην ενότητα "Πληροφορίες δίσκου" . Ελέγξτε τη γραμμή "Στυλ διαμερίσματος" για να μάθετε ποια μέθοδος αποθήκευσης πληροφοριών για τα διαμερίσματα δίσκου χρησιμοποιείται στο δίσκο σας.
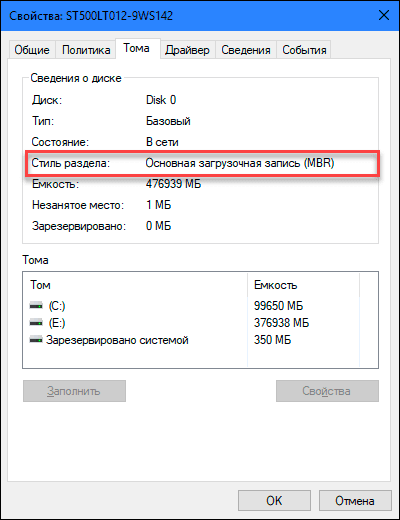
Διαχωρισμός σκληρού δίσκου
Για να ξεκινήσετε από την επιφάνεια εργασίας, κάντε δεξί κλικ στο εικονίδιο "Αυτό το Υπολογιστή" και επιλέξτε τη σύνδεση "Διαχείριση" από το αναδυόμενο μενού.
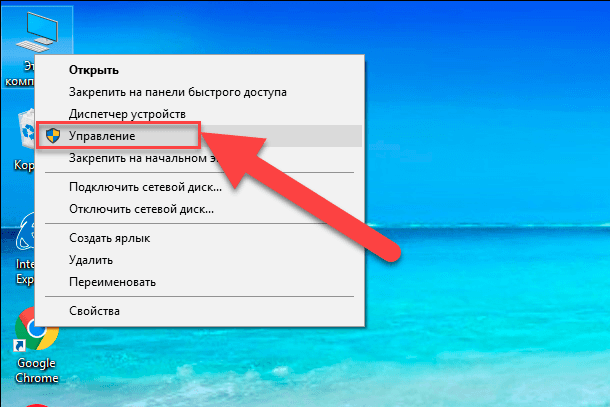
Θα δείτε το παράθυρο διαλόγου Διαχείριση υπολογιστή . Στο πλευρικό μενού στην αριστερή πλευρά της οθόνης, επιλέξτε την ενότητα "Διαχείριση δίσκων" .
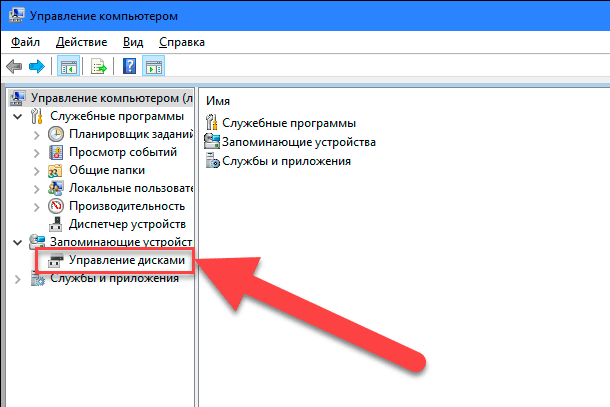
Στο μεσαίο τμήμα του παραθύρου διαλόγου, θα δείτε μια λίστα όλων των κατατμήσεων στον επιλεγμένο σκληρό δίσκο. Στην περίπτωσή μας, θα δημιουργήσουμε ένα τμήμα στο ήδη υπάρχον τμήμα "E" . Αν έχετε δίσκο χωρίς διαμερίσματα, εκτελέστε τον ίδιο αλγόριθμο γι 'αυτό. Κάντε δεξί κλικ στο μη χωρισμένο δίσκο σας (στην περίπτωσή μας, στην ενότητα Ε ) και επιλέξτε το σύνδεσμο Συμπίεση όγκου . Η υπηρεσία διαχείρισης υπολογιστών "Windows 10" θα ελέγξει ποιο είναι το μέγιστο ποσό χώρου στο δίσκο που μπορείτε να χρησιμοποιήσετε για να δημιουργήσετε ένα νέο διαμέρισμα. Αυτό γίνεται για να διασφαλιστεί ότι κανένα από τα αρχεία σας δεν θα χαθεί μετά την ολοκλήρωση της διαδικασίας διαίρεσης. Η νεοδημιουργηθείσα ενότητα δεν θα περιέχει αρχεία.
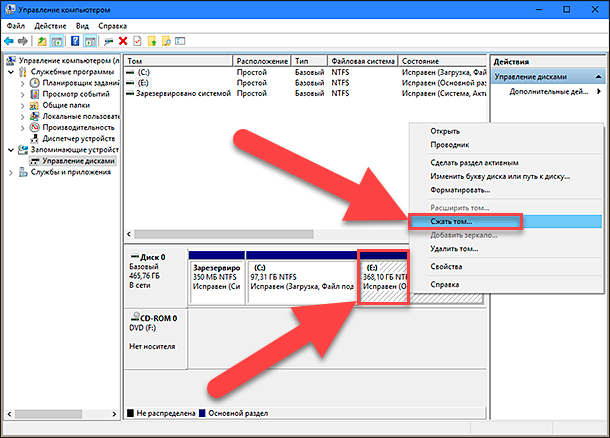
Για παράδειγμα, εάν διαθέτετε σκληρό δίσκο 1 TB στον οποίο 800 GB καταλαμβάνεται από αποθηκευμένα αρχεία, τότε δεν μπορείτε και δεν πρέπει να προσπαθήσετε να χωρίσετε 500 GB έκαστο. Η υπηρεσία διαχείρισης υπολογιστών των Windows δεν θα είναι σε θέση να συμπιέσει τον τόμο πέρα από τη θέση των μη μετακινούμενων αρχείων. Επομένως, αφού λάβετε τα αποτελέσματα του διαθέσιμου χώρου για συμπίεση, επιλέξτε το μέγεθος του μελλοντικού διαμερίσματος, λαμβάνοντας υπόψη τις προτεινόμενες επιλογές. Το καλύτερο από όλα, αν δεν έχετε αποθηκεύσει αρχεία στο δίσκο, αν και αυτό δεν συμβαίνει πάντα (όπως στην περίπτωσή μας).
Προσέξτε όταν επιλέγετε ένα μέγεθος διαμερίσματος - αυτό είναι το μόνο δύσκολο κομμάτι. Βεβαιωθείτε ότι το μέγεθος του νέου διαμερίσματος δεν υπερβαίνει το μέγεθος που καθορίστηκε στη γραμμή "Συμπιεζόμενο διάστημα (MB)" . Επιπλέον, η όλη διαδικασία δεν είναι πλέον δύσκολη, κάντε κλικ στο κουμπί "Squeeze" για να την ξεκινήσετε.
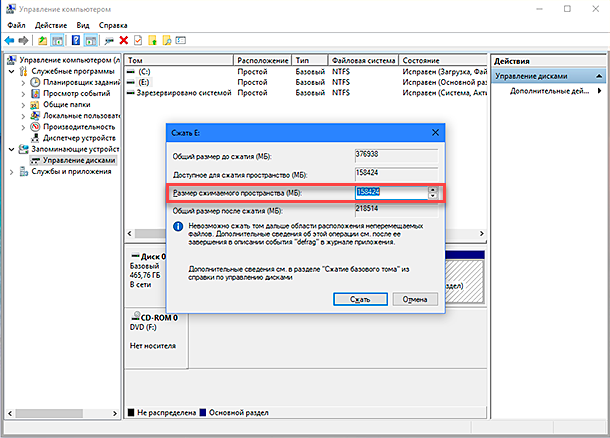
Στη συνέχεια, παραχωρήστε στην υπηρεσία διαχείρισης ηλεκτρονικών υπολογιστών την άδεια να αντιστοιχίσετε μια νέα ενότητα, δηλαδή να αντιστοιχίσετε ένα γράμμα στην ενότητα. Και απαντήστε επίσης στην ερώτηση της υπηρεσίας σχετικά με την ανάγκη να διαμορφωθεί το νεοδημιουργημένο τμήμα. Είναι προτιμότερο να πραγματοποιηθεί άμεση μορφοποίηση για να προετοιμαστεί πλήρως το τμήμα για εργασία. Μόλις ολοκληρωθεί, θα εμφανιστεί μια νέα ενότητα στο μεσαίο τμήμα του μενού Διαχείριση Υπολογιστών δίπλα στις υπάρχουσες ενότητες.
Εάν η νέα ενότητα εμφανίζεται ως "RAW" , κάντε δεξί κλικ σε αυτήν και επιλέξτε μια μορφή από το μενού περιβάλλοντος. Αυτό ολοκληρώνει τη διαδικασία διαμέρισης του σκληρού δίσκου. Εάν θέλετε, μπορείτε να διαιρέσετε το χώρο στο δίσκο του σκληρού σας δίσκου στον αριθμό των κατατμήσεων που χρειάζεστε. Ωστόσο, να θυμάστε ότι ο αριθμός των κατατμήσεων που μπορείτε να δημιουργήσετε εξαρτάται άμεσα από τον τρόπο με τον οποίο αποθηκεύονται οι πληροφορίες στον σκληρό σας δίσκο (όχι περισσότερα από τέσσερα κατατμήματα για το "MBR" και έναν απεριόριστο αριθμό διαμερισμάτων για το "GPT" ).
Εάν εγκαταστήσετε "Windows" και σχεδιάσετε να διαιρέσετε τον σκληρό δίσκο σε κατατμήσεις, τότε η καλύτερη λύση θα ήταν να χρησιμοποιήσετε την τυπική υπηρεσία "Windows" για τη διαχείριση δίσκων. Απλοποιεί σε μεγάλο βαθμό τη διαδικασία δημιουργίας, διαίρεσης και μορφοποίησης διαμερισμάτων στα "Windows" .