Πώς να εκτυπώσετε ένα ημερολόγιο. Πώς να δημιουργήσετε ένα ημερολόγιο στο Word
- Κριτικές χρηστών
- Βήμα 1. Κατεβάστε λογισμικό στον Η / Υ
- Βήμα 5. Εκτυπώνουμε το ημερολόγιο
- Οδηγία
- Ακυρώστε τις ενημερώσεις κώδικα επειγ
- Αυτόματη αντικατάσταση
Νέο πρόγραμμα Το "Design Calendars" σας επιτρέπει να δημιουργείτε κομψά ημερολόγια οποιασδήποτε μορφής και στυλ. Μέγεθος διανομής - 48 Mb. Το πρόγραμμα λειτουργεί κάτω από όλα εκδόσεις παραθύρων , συμπεριλαμβανομένων των Windows 7, XP, Vista, Windows 8 και 10. Αγορά πλήρη έκδοση που παράγεται μέσω των πιο αξιόπιστων ηλεκτρονικών καταστημάτων με παράδοση σε 10 λεπτά.
Κριτικές χρηστών
Για πολύ καιρό έχω επιλέξει ένα κατάλληλο πρόγραμμα για τη δημιουργία ημερολογίων. Όταν δοκίμασα τα ημερολόγια σχεδιασμού, κατάλαβα αμέσως - αυτό είναι που χρειάζομαι. Το πρόγραμμα έχει όλα όσα μπορεί να είναι χρήσιμα για την πραγματοποίηση ημερολογίων στο σπίτι!
Alyona Morozova, Μόσχα
Design Calendars - πολύ υψηλής ποιότητας και προσεγμένο πρόγραμμα. Αναμφισβήτητα, το καλύτερο στη ρωσική αγορά. Έχει προσωπικά χτύπησε με μια ποικιλία από ημερολόγια και σχεδόν απεριόριστες δυνατότητες σχεδιασμού.
Βιτσάσεβ Τίτοφ, Χαμπαρόφσκ
Πώς να δημιουργήσετε ένα ημερολόγιο με τα χέρια σας; Εάν κάνετε αυτή την ερώτηση όχι για πρώτη φορά, τότε ήρθε η ώρα να βρείτε την απάντηση. Αυτό το άρθρο θα συμβάλει σε αυτό. Αφού το διαβάσετε, θα μάθετε πώς μπορείτε να φτιάξετε τοίχο, τραπέζι, τσέπη, flip και άλλους τύπους ημερολογίων ακριβώς πίσω από τον υπολογιστή σας χρησιμοποιώντας το βολικό πρόγραμμα "Calendar Design"
Βήμα 1. Κατεβάστε λογισμικό στον Η / Υ
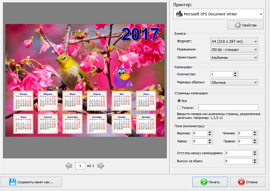
Βήμα 5. Εκτυπώνουμε το ημερολόγιο
Τώρα ξέρετε πώς να δημιουργήσετε ένα ημερολόγιο. Δεν είναι τελείως ολοκληρωμένο έργο μπορεί να αφεθεί για περαιτέρω εργασίες στον υπολογιστή: για να γίνει αυτό, κάντε κλικ στο κουμπί "Αποθήκευση" στο μενού στην κορυφή. Εκεί μπορείτε να το αποθηκεύσετε ως εικόνα σε μορφή PDF, JPEG, CMYK κ.λπ. Εάν το ημερολόγιο είναι έτοιμο, τότε είναι ώρα να το εκτυπώσετε. Κάντε κλικ στην επιλογή "Εκτύπωση". Στο παράθυρο που εμφανίζεται, επιλέξτε τον εκτυπωτή, το μέγεθος και τον προσανατολισμό του χαρτιού, ορίστε τους δείκτες για την περικοπή, τα περιθώρια και τον αριθμό των ημερολογίων και κάντε κλικ στο "Εκτύπωση" .
Σε αυτό το άρθρο θα μάθετε πώς να δημιουργήσετε ένα ημερολόγιο στο Word για το 2014 και μπορείτε να κάνετε λήψη έτοιμων προτύπων ().
Ο σύγχρονος υπάλληλος γραφείου δεν αποτελεί πρόβλημα για να αποκτήσετε ένα όμορφο και λειτουργικό ημερολόγιο. Συχνά προσφέρονται και δωρίζονται σε Νέο έτος πελάτες, πελάτες ή ευγνώμονες επισκέπτες. Επιπλέον, δεν υπάρχει πρόβλημα να αγοράσετε ένα ημερολόγιο για το 2014 στο κοντινότερο περίπτερο.
Τι να κάνετε σε όσους δεν είχαν χρόνο να πάρουν ένα ημερολόγιο ή δεν πήρε το όμορφο. Απλά πρέπει να στραφείτε στον υπολογιστή. Σχεδόν κάθε υπολογιστής στη Ρωσία αξίζει πρόγραμμα επεξεργασίας κειμένου Το Microsoft Office, το οποίο σημαίνει ότι μπορείτε να δημιουργήσετε ένα ημερολόγιο ακριβώς στο Word.
Εκτελέστε το πρόγραμμα, επιλέξτε το μενού Αρχείο | Δημιουργία ...
Στη δεξιά πλευρά υπάρχει μια πλαϊνή μπάρα για τη δημιουργία ενός εγγράφου.
Στο τμήμα "Δημιουργία εγγράφου χρησιμοποιώντας πρότυπο", κάντε κλικ στο στοιχείο "Γενικά πρότυπα ...".
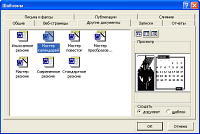 Στο παράθυρο διαλόγου "Πρότυπα" που εμφανίζεται, ανοίξτε την καρτέλα "Άλλα έγγραφα" και επιλέξτε το στοιχείο "Οδηγός ημερολογίου". Κάντε κλικ στο OK για να συνεχίσετε. Εάν το στοιχείο ημερολογίου δεν έχει εγκατασταθεί ακόμα, το πρόγραμμα θα το εγκαταστήσει αυτό καθαυτό.
Στο παράθυρο διαλόγου "Πρότυπα" που εμφανίζεται, ανοίξτε την καρτέλα "Άλλα έγγραφα" και επιλέξτε το στοιχείο "Οδηγός ημερολογίου". Κάντε κλικ στο OK για να συνεχίσετε. Εάν το στοιχείο ημερολογίου δεν έχει εγκατασταθεί ακόμα, το πρόγραμμα θα το εγκαταστήσει αυτό καθαυτό.
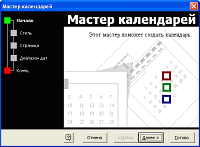 Στην πρώτη σελίδα του Οδηγού ημερολογίου, κάντε κλικ στο κουμπί Επόμενο.
Στην πρώτη σελίδα του Οδηγού ημερολογίου, κάντε κλικ στο κουμπί Επόμενο.
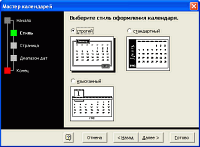 Επιλέξτε ένα στυλ σχεδιασμού ημερολογίου: Αυστηρό, Τυπικό ή Εξαιρετικό. Στην εμφάνιση, μπορείτε να μαντέψετε πώς θα φαίνεται το ημερολόγιο.
Επιλέξτε ένα στυλ σχεδιασμού ημερολογίου: Αυστηρό, Τυπικό ή Εξαιρετικό. Στην εμφάνιση, μπορείτε να μαντέψετε πώς θα φαίνεται το ημερολόγιο.
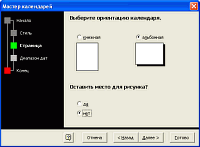 Επιλέξτε τον προσανατολισμό του ημερολογίου και την παρουσία μιας εικόνας. Με μια φωτογραφία, το τελικό έγγραφο θα φαίνεται λίγο πιο κομψό, ειδικά αν το εκτυπώνετε σε έγχρωμο εκτυπωτή.
Επιλέξτε τον προσανατολισμό του ημερολογίου και την παρουσία μιας εικόνας. Με μια φωτογραφία, το τελικό έγγραφο θα φαίνεται λίγο πιο κομψό, ειδικά αν το εκτυπώνετε σε έγχρωμο εκτυπωτή.
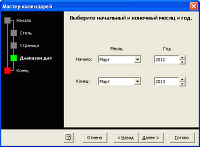 Επιλέξτε την αρχή και το τέλος του μήνα και του έτους. Από προεπιλογή, επιλέγεται ο τρέχων μήνας και το έτος 2013. Συνιστώ αμέσως να εκτυπώσετε ένα ημερολόγιο για ένα έτος - επιλέξτε το επόμενο έτος 2014.
Επιλέξτε την αρχή και το τέλος του μήνα και του έτους. Από προεπιλογή, επιλέγεται ο τρέχων μήνας και το έτος 2013. Συνιστώ αμέσως να εκτυπώσετε ένα ημερολόγιο για ένα έτος - επιλέξτε το επόμενο έτος 2014.
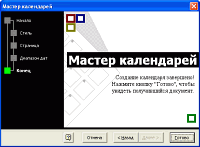 Η δημιουργία ενός ημερολογίου έχει ολοκληρωθεί! Κάντε κλικ στο κουμπί "Τέλος" για να δείτε το έγγραφο που προκύπτει.
Η δημιουργία ενός ημερολογίου έχει ολοκληρωθεί! Κάντε κλικ στο κουμπί "Τέλος" για να δείτε το έγγραφο που προκύπτει.
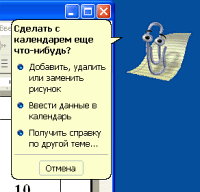 Επόμενος βοηθός Το Microsoft Word (σε αυτή την περίπτωση, ο Skrepysh) θα προσφέρει τη βοήθειά του. Μπορείτε να διαβάσετε τη βοήθεια για την αλλαγή του τελικού ημερολογίου - πώς να προσθέσετε, να διαγράψετε ή να αλλάξετε μια εικόνα ή να προσθέσετε δεδομένα στο ημερολόγιο.
Επόμενος βοηθός Το Microsoft Word (σε αυτή την περίπτωση, ο Skrepysh) θα προσφέρει τη βοήθειά του. Μπορείτε να διαβάσετε τη βοήθεια για την αλλαγή του τελικού ημερολογίου - πώς να προσθέσετε, να διαγράψετε ή να αλλάξετε μια εικόνα ή να προσθέσετε δεδομένα στο ημερολόγιο.
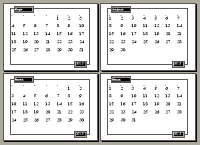 Όλα, μπορείτε να εκτυπώσετε ένα έτοιμο ημερολόγιο για το 2014 από το Microsoft Word και αν δεν σας αρέσει, μπορείτε να δημιουργήσετε ένα καινούργιο ανά πάσα στιγμή. Δυστυχώς, το ημερολόγιο δεν επισημαίνει την έξοδο και διακοπές αλλά μπορείτε να το κάνετε μόνοι σας, ειδικά αν έχετε έγχρωμο εκτυπωτή.
Όλα, μπορείτε να εκτυπώσετε ένα έτοιμο ημερολόγιο για το 2014 από το Microsoft Word και αν δεν σας αρέσει, μπορείτε να δημιουργήσετε ένα καινούργιο ανά πάσα στιγμή. Δυστυχώς, το ημερολόγιο δεν επισημαίνει την έξοδο και διακοπές αλλά μπορείτε να το κάνετε μόνοι σας, ειδικά αν έχετε έγχρωμο εκτυπωτή.
Παρακάτω μπορείτε να κατεβάσετε έτοιμα πρότυπα ημερολογίου, ώστε να μην χάσετε χρόνο δημιουργώντας τα.
Κατεβάστε πρότυπα (6 τεμάχια, 1,1 MB)
Το Microsoft Word είναι ένα ισχυρό εργαλείο για τη δημιουργία έγγραφα κειμένου . Με αυτό, μπορείτε να δημιουργήσετε ένα μικρό βολικό ημερολόγιο που μπορεί να καλείται πατώντας το αντίστοιχο κουμπί στη γραμμή εργαλείων. Για να το κάνετε αυτό, θα χρειαστεί να χρησιμοποιήσετε το Microsoft Visual Basic Toolkit, το οποίο είναι εγκατεστημένο με οποιοδήποτε πακέτο του Microsoft Office.
Οδηγία
Δημιουργία Έγγραφο του Word και να το αποθηκεύσετε ως πρότυπο. Για να το κάνετε αυτό, χρησιμοποιήστε τα κατάλληλα στοιχεία μενού "Αρχείο" (για το Office 2007 και παραπάνω - το κουμπί του Microsoft Office στην επάνω αριστερή γωνία) - "Δημιουργία" - "Άδειο έγγραφο" και στη συνέχεια "Αποθήκευση ως" - "Πρότυπο Word".
Ανοίξτε το περιβάλλον προγραμματισμού της Visual Basic πατώντας τα πλήκτρα Alt και F11. Ανοίγει ένα παράθυρο του προγράμματος επεξεργασίας στο οποίο πατάτε το πλήκτρο "F7".
Στο επάνω μέρος του παραθύρου, επιλέξτε "Εισαγωγή" - "Φόρμα χρήστη" ("Εισαγωγή -" Φόρμα χρήστη "). Επιλέξτε το μενού Εργαλεία - Πρόσθετα στοιχεία ελέγχου. Στο αναδυόμενο μενού, επιλέξτε το πλαίσιο δίπλα στο στοιχείο "Ελέγχου Ημερολογίου" (ή "Έλεγχος Ημερολογίου"). Κάντε κλικ στο κουμπί OK.
Κάντε κλικ στο εικονίδιο "Ημερολόγιο" που εμφανίζεται στον πίνακα ελέγχου "Εργαλειοθήκη". Μετακινήστε το ποντίκι πάνω από τη φόρμα και σχεδιάστε ένα τετράγωνο μεγέθους που απαιτείται για το ημερολόγιο.
Μπορείτε να αλλάξετε τις επιλογές εμφάνισης του ημερολογίου. Για να το κάνετε αυτό, στην αριστερή πλευρά του παραθύρου, στο μενού Ιδιότητες, επιλέξτε "Προσαρμοσμένο" και κάντε κλικ στο κουμπί ελλείψεως στη δεξιά πλευρά της γραμμής. Στο αναδυόμενο παράθυρο, επιλέξτε τις απαιτούμενες ρυθμίσεις. Στην καρτέλα "Γραμματοσειρά" και "Χρώμα" μπορείτε να επιλέξετε τις επιλογές για το ίδιο το πλαίσιο ημερολογίου. Αφού κάνετε όλες τις ρυθμίσεις, κάντε κλικ στο "OK".
Κάντε κλικ στην κεφαλίδα της φόρμας και στη γραμμή "Ιδιότητες" ("Λεζάντα") μπορείτε να ορίσετε το όνομα "Ημερολόγιο". Ο τίτλος θα αλλάξει.
Για να οργανώσετε το κλείσιμο του ημερολογίου στο πλήκτρο "Esc". Για να το κάνετε αυτό, επιλέξτε το κουμπί "CommandButton" στο ToolBox, σχεδιάστε το. Αλλάξτε την τιμή στις "Ιδιότητες" στην "Αληθινή". Πατήστε F7, εισάγετε "Unload Me" μεταξύ των δύο γραμμών "Private Sub .." και "End Sub", στη συνέχεια κάντε κλικ στο "OK".
Για να εμφανίσετε την τρέχουσα ημερομηνία στο ημερολόγιο, επικολλήστε τον κώδικα μετά το στοιχείο "Private Sub Calendar1_Click ()": Private Sub UserForm_Initialize ()
Calendar1.Σήμερα
Τέλος δευτερεύοντος
Για να εμφανίσετε το ημερολόγιο σε οποιοδήποτε έγγραφο που δημιουργήθηκε στο πρότυπο, επιλέξτε την εντολή "Εισαγωγή" - "Ενότητα" και πληκτρολογήστε: Sub OpenCalendar ()
UserForm1.Show
Τέλος δευτερεύοντος
Κάντε κλικ στο κουμπί "Αποθήκευση" στη γραμμή εργαλείων (ή "Αρχείο" - "Αποθήκευση"). Μπορείτε να κλείσετε τον επεξεργαστή.
Για να ελέγξετε την υγεία, πατήστε Alt και F8 στο Word. Πληκτρολογήστε "OpenCalendar", κάντε κλικ στην επιλογή "Εκτέλεση". Θα ανοίξει ένα ημερολόγιο. Αποθηκεύστε το δημιουργημένο πρότυπο.
Καλή συμβουλή
Για να απλοποιήσετε την έξοδο ημερολογίου, μπορείτε να την προσθέσετε στη γραμμή εργαλείων ("Υπηρεσία" - "Ρυθμίσεις" - καρτέλα "Γραμμή εργαλείων" - κουμπί "Νέο").
Η λειτουργία αυτόματης διόρθωσης διορθώνει εκατοντάδες κοινά τυπογραφικά λάθη και λέξεις με σφάλματα στο MS Word. Θα πρέπει να παρακολουθήσουμε προσεκτικά για να δούμε αυτή τη γρήγορη αντικατάσταση.
Για παράδειγμα, στο Word δεν μπορείτε να εισάγετε τη λέξη nelz (χωρίς μαλακό σύμβολο) . Αυτό οφείλεται στο γεγονός ότι το AutoCorrect στο Word διορθώνει αυτόματα αυτό το τυπογραφικό λάθος αφού πατήσετε το πλήκτρο διαστήματος.
Η Αυτόματη Διόρθωση μπορεί επίσης να μετατρέψει τους βασικούς συνδυασμούς κειμένου στους επιθυμητούς χαρακτήρες. Για παράδειγμα, προσπαθήστε να γράψετε (C) και η αυτόματη αλλαγή θα την μετατρέψει σε ένα σύμβολο πνευματικών δικαιωμάτων ©. Το ίδιο ισχύει και για την εισαγωγή ενός συνδυασμού ™ που μετατρέπεται σε ™. Εισάγοντας τους χαρακτήρες -> τα μετατρέπει σε βέλη και οι χαρακτήρες cm γίνονται χαμόγελα.
Εκτός από την αυτόματη αντικατάσταση ορθογραφίας διορθώνει τα κύρια σφάλματα στίξης στις λέξεις σας. Αυτή η λειτουργία πραγματοποιεί αυτόματα το πρώτο γράμμα της πρότασης με κεφαλαία, διορθώνει αυτόματα την ανεστραμμένη κεφαλή, καθώς και άλλα κοινά σφάλματα.
Ακυρώστε τις ενημερώσεις κώδικα επειγ
Μπορείτε να αναιρέσετε τις αλλαγές που έγιναν με τη λειτουργία AutoCorrect, αλλά αυτό θα απαιτήσει ταχύτητα. Η μυστική κίνηση είναι να πατήσετε το συνδυασμό Ctrl + Z (Command Undo) αμέσως μετά την αυτόματη αλλαγή. Κάνοντας κλικ ακυρώνει τη δράση της αυτόματης διόρθωσης.
Ακόμα και αν δεν χρησιμοποιήσατε αμέσως την εντολή Undo, μπορείτε να δείτε τις αλλαγές που έγιναν από την αυτόματη διόρθωση. Επισημαίνονται με μπλε ορθογώνιο που βρίσκεται κάτω από το πρώτο γράμμα του διορθωμένου κειμένου, όπως φαίνεται στο παρακάτω σχήμα. Για να το κάνετε αυτό, ορίστε τον κέρσορα σε αυτό το ορθογώνιο και κάντε κλικ πάνω του για να δείτε τις διάφορες επιλογές για αυτόματη αλλαγή.
Αυτόματη αντικατάσταση
Για να φέρει το κείμενο στην αρχική του μορφή, επιλέξτε την επιλογή "Αλλαγή στο ...", όπου το "..." είναι το κείμενο προέλευσης.
Για να αποφύγετε αυτόν τον τύπο αυτόματης αλλαγής, επιλέξτε την επιλογή "Απενεργοποίηση αυτόματης αλλαγής ...". Στην περίπτωση αυτή, το κείμενο δεν θα υποβληθεί σε αυτόματη αλλαγή, αλλά θα οριστεί ως τυπογραφικό λάθος ή λέξη με σφάλμα.
Για να ελέγξετε τη συμπεριφορά της αυτόματης αλλαγής, καθώς και για να διορθώσετε και να επεκτείνετε τη λίστα λέξεων για αντικατάσταση, πρέπει να εκτελέσετε τα παρακάτω βήματα:
- Επιλέξτε την καρτέλα Αρχείο στο κύριο μενού.
- Κάντε κλικ στην επιλογή Επιλογές. Εμφανίζεται το παράθυρο διαλόγου Επιλογές του Word.
- Κάντε κλικ στην κατηγορία Ορθογραφία στο αριστερό παράθυρο.
- Κάντε κλικ στο κουμπί Επιλογές αυτόματης διόρθωσης.
Εμφανίζεται ένα πλαίσιο διαλόγου με ενεργοποιημένη την καρτέλα Αυτόματη διόρθωση. Αυτή η καρτέλα περιέχει μια λίστα με όλες τις υποκαταστάσεις, καθώς και μια λίστα διορθώσεων για κοινά σφάλματα. Μέσω αυτής της καρτέλας, μπορείτε επίσης να καταργήσετε όλες τις επιλογές αυτόματης διόρθωσης που δεν σας ταιριάζουν. 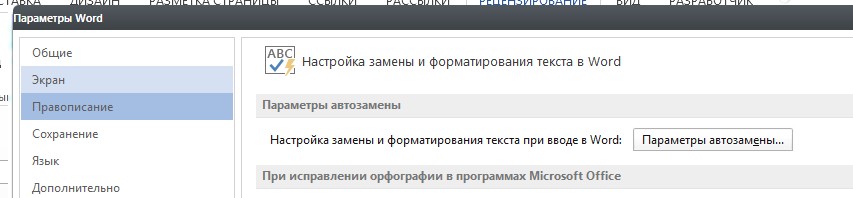
Για να διαγράψετε μια καταχώρηση στη λίστα Αυτόματης Διόρθωσης, βρείτε την απαιτούμενη γραμμή, για παράδειγμα, 🙂 για ένα χαμόγελο. Επιλέξτε μια γραμμή και κάντε κλικ στο κουμπί Διαγραφή.
Για να προσθέσετε μια καταχώρηση στη λίστα αυτόματης αντικατάστασης, χρησιμοποιήστε τα πεδία "αντικατάσταση" και "από". Για παράδειγμα, πληκτρολογήστε "strong" στο πεδίο "αντικαταστήστε" και στο κουτί "on", πληκτρολογήστε "strongly" και, στη συνέχεια, κάντε κλικ στο κουμπί Προσθήκη. Αφού κάνετε όλες τις αλλαγές, κάντε κλικ στο κουμπί OK και κλείστε το παράθυρο διαλόγου Επιλογές του Word. 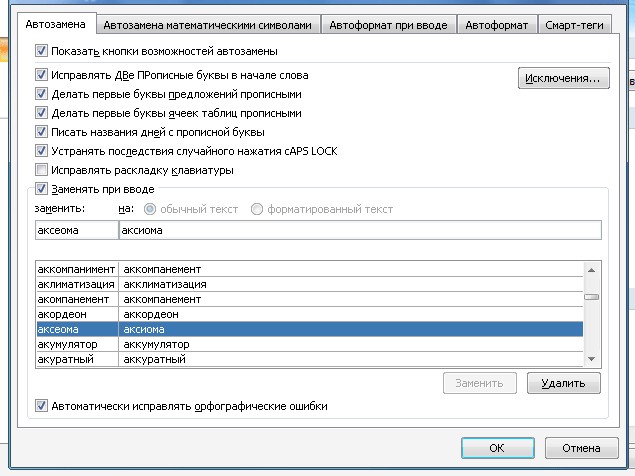
Η αυτόματη διόρθωση είναι μία από τις πολλές δυνατότητες του Word. Ελπίζω ότι μετά την ανάγνωση σας κατέστη σαφές πώς λειτουργεί αυτή η βολική μέθοδος διόρθωσης σφαλμάτων κατά την εργασία με έγγραφα.
Εάν σας βοηθήσαμε, μοιραστείτε αυτήν την ανάρτηση με άλλους. κοινωνικά κουμπιά . Δεν είσαι δύσκολος - χαίρομαι. Και για να γνωρίζετε πάντα νέα θέματα - εγγραφείτε στο ενημερωτικό δελτίο και συμμετέχετε στις ομάδες: Συμμαθητές, vKontakte.