Windows виртуалды қатты дискісін жасау 8. Windows-ті орнатуға арналған VHD виртуалды дискісін жасаңыз. Виртуалды қатты дискіні қалай жасауға болады
- VHD файлдары
- Виртуалды дискіні жасаңыз
- Виртуалды машинаны баптау
- Виртуалды дискіні жасаңыз
- Виртуалды қатты дискіні қалай жасауға болады
- Дискінің виртуалды қондырмасы
- Виртуалды машинадан жүктеу
- Виртуалды дискіні шығару
- Виртуалды қатты дискіні қалай алып тастауға болады
- PS
- Рұқсаттарды орнату: әкімшінің әзілдері жоқ!
- Шифрлау: бұл файлдар сіз үшін абсолютті қойындылар
- Виртуалды қатты дискіні қалай құруға және тіркеуге болады
- Виртуалды дискіні қалай дұрыс алып тастауға болады
- Құжаттар мен файлдарды тұрақты сақтау үшін диск жасау
- Виртуалды дискіні қалай дұрыс алып тастауға болады
Windows8.1-дің бір ерекшелігі - виртуалды дискілермен жұмыс түбегейлі жақсартылды, олардың қолдауы ОС-тың алдыңғы нұсқасынан басталды.
VHD файлдары
Windows 7-ден бастап, алдымен VHD (VirtualHardDisk) форматындағы файлдар пайда болды. Таныстырылған ISO кескін файлынан айырмашылығы, VHD құрылымы туралы мәліметтерді қамтиды файлдық жүйе . Кескіндерді жүйе бөлек диск бөліктері ретінде қабылдайды, тіпті олардан басқа жүйені жүктеуге мүмкіндік береді.
Виртуалды пішімдеу кезінде ескерту қатты дискілер виртуалды операциялық жүйені қолдану арқылы. Егер сіз бүкіл пішімді таңдасаңыз, жүйе үшін деректер көшірілгендей болады, сондықтан барлық кеңістік бос болады. Егер сіз кескінді таңдасаңыз, виртуалды машина пайда болғаннан кейін ол басталады және суретті орнату процесі басталады.
Бұл қысқаша виртуалды машинаның конфигурациясымен аяқталады. Егер бәрі дұрыс болса, Аяқтау түймесін басыңыз. Виртуалды машинаны жасау процесі, күте тұрыңыз. Тінтуірдің оң жақ батырмасымен нұқыңыз виртуалды машина , виртуалды машина экранына қосылуға, конфигурацияны өзгертуге, суретке түсіруге мүмкіндік беретін контекстік мәзір пайда болады.
Виртуалды дискіні жасаңыз
Windows 8.1 жүйесінде қызметтік бағдарламаның көмегімен жаңа виртуалды диск жасалады. Оны ашып, «Әрекет» мәзірінен сәйкес элементті таңдаңыз:
Ашылған терезеде файл атауын және оның өлшемін енгізіңіз. Біз 64 Тб дейінгі виртуалды дискілерді қолдайтын VHDX форматын ескере отырып, операциялық жүйенің жаңа мүмкіндігінің артықшылығын пайдаланамыз.
Виртуалды машинаны баптау
Виртуалды машинаны тінтуірдің оң жақ түймешігімен нұқыңыз, «Параметрлер» түймесін басыңыз. Виртуалды машинаны таңдаған кезде сіз «Баптаулар» түймесін басу арқылы іс-әрекеттерге оң жақтағы тақтадан қол жеткізе аласыз. Бізде бар қатты диск ол виртуалды машинаға жатады, бірақ амалдық жүйені орнату керек.
Виртуалды дискіні жасаңыз
Өзгерістерді қабылдау үшін Қолдану түймесін басыңыз. Сол жағында таңдаңыз Желілік адаптер . Оң жақтағы параметрлерде виртуалды машинаны құру кезінде көрсетілген виртуалды қосқыш таңдалды. Осы бөлімнен сіз қажет болған жағдайда өзгерте аласыз.
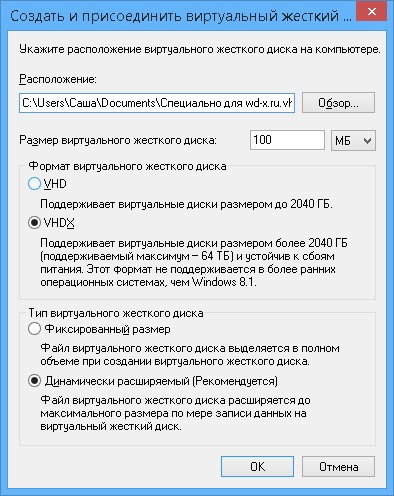
Диск жүйеде пайда болды, бірақ оны іске қосу қажет.
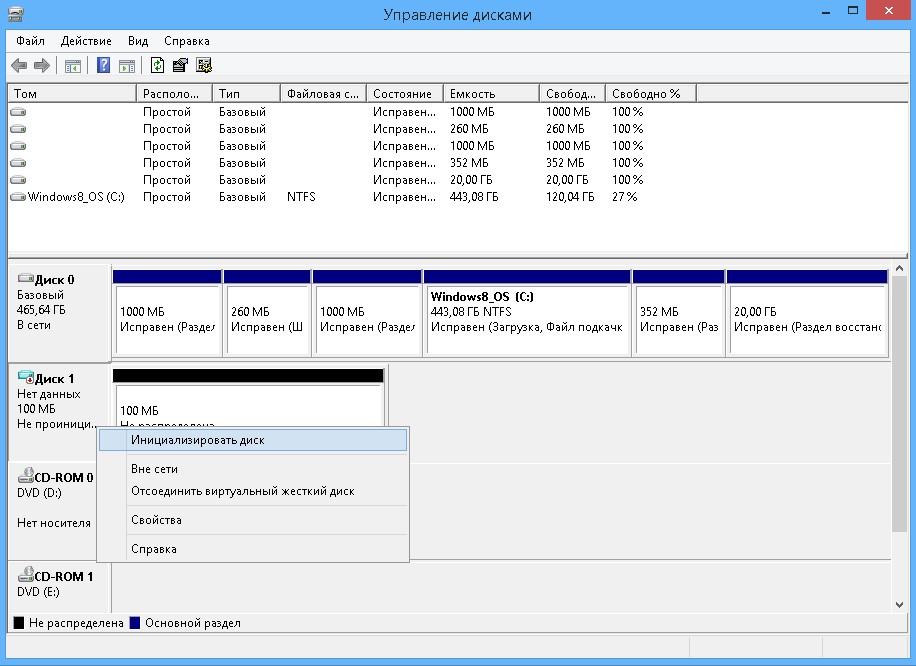
Біз таңдаған VHDX пішімі алдыңғы ОС-термен үйлесімді емес болғандықтан, жаңа GPT таңдай аласыз.
Тек виртуалды машинада жасалған өзгертулерді қолдану үшін OK түймесін басыңыз. Алғаш рет операциялық жүйені орнату, виртуалды машинада не болып жатқанын көру және өзара әрекеттесу біз үшін қызықты болады. Ол үшін виртуалды машинаға «қосылу» керек. Виртуалды машинаны тінтуірдің оң жақ түймесімен басып, Қосылу түймесін басыңыз.
Виртуалды машинаның экранын білдіретін қара түсті жаңа терезе басталады. Ол өшірулі болғандықтан қара түсті. Виртуалды машина не істеп жатқанын көруге немесе байланыс терезесінде күтуден басталады. Енді сіз орнатқыңыз келетін амалдық жүйені орнату процедурасын орындауыңыз керек. Қазіргі уақытта физикалық немесе виртуалды орта арасында ешқандай айырмашылық жоқ.
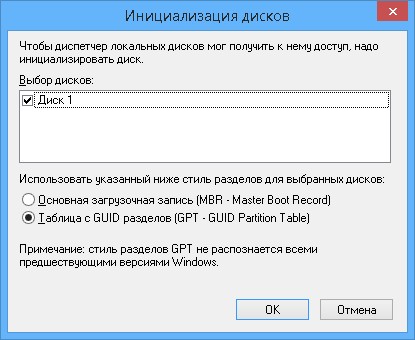
Дискіні іске қосқаннан кейін біз оны жүйеде байқаймыз. Енді сіз оны жасауыңыз керек жаңа бөлім форматтаңыз.
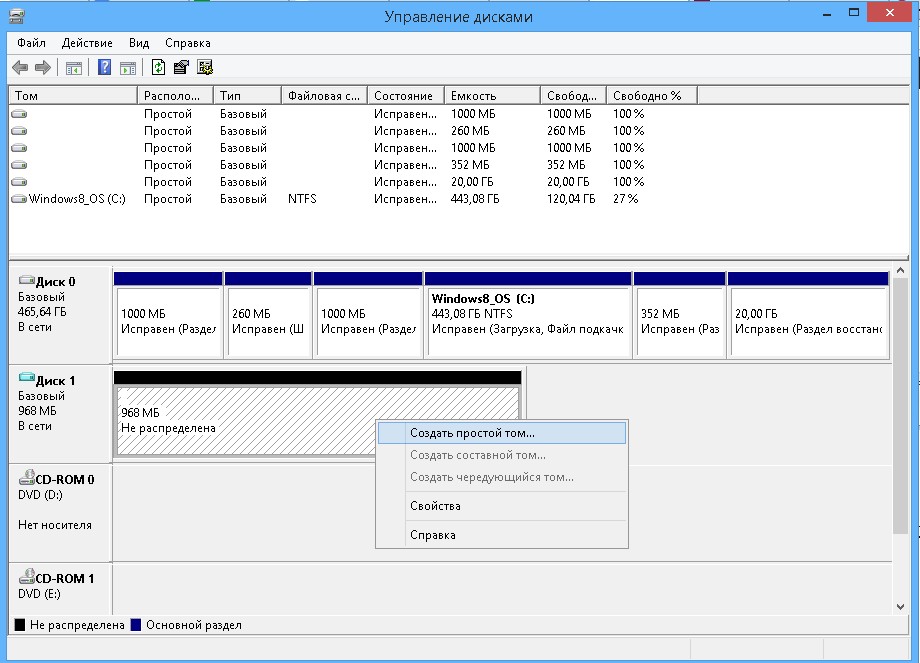
Қажетті әрекеттер тізбегі егжей-тегжейлі сипатталған. Түзету аяқталғаннан кейін біз аламыз жаңа диск жүйеде.
Құттықтаймыз, сізде бірінші виртуалды машина бар! Сіз оны бөлісе аласыз әлеуметтік желілер . Сонымен қатар сіз өз пікіріңізді, пікіріңізді немесе ұсынысыңызды қалдыра аласыз. Рахмет! Жаңа стиль мазмұнға, қолданбалы бағдарламаның жаңа мүмкіндіктеріне және планшеттік және сенсорлық платформаларға арналған бұралуға бағытталған ұқыпты және дәйекті тәсілмен сипатталады.
Виртуалды қатты дискіні қалай жасауға болады
Тестілеудің екі мүмкіндігі бар. Аппаратура мен тәжірибені қолданған дұрыс.
- Бұл нұсқа бізге тестілеуді өткізуге мүмкіндік береді.
- Виртуалды машинаны конфигурациялау кезінде осы параметрлерді ескеру қажет.
Мұны істеу үшін негізгі мәзірдегі «Жасау» түймесін басыңыз. Егер сіздің компьютеріңізде қол жетімді болса, қосымша жадты байланыстыруға болады. Жасау түймесін басу арқылы осы өлшемдегі жаңа дискіні жасаңыз. Егер оқырман басқа виртуализация жүйелерінде қолданылса, оларды осы жүйелерде қолдануға мүмкіндік беретін пішімді таңдауға болады.
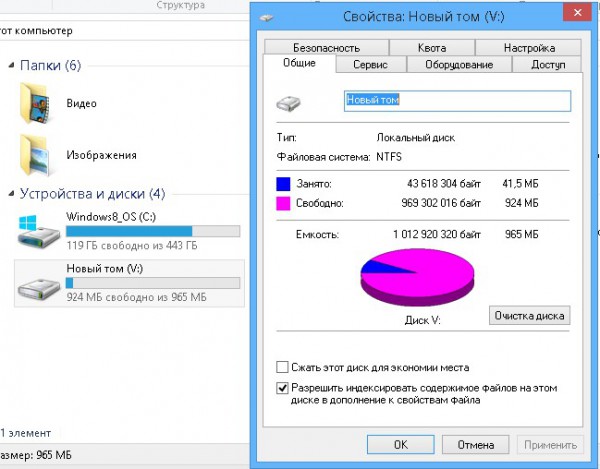
Дискінің виртуалды қондырмасы
Өшіру және қайта қосу кезінде автоматты түрде шығарылатын дискіні қосу үшін «Дискіні басқару» бөлімінен «Тіркеме» таңдаңыз.
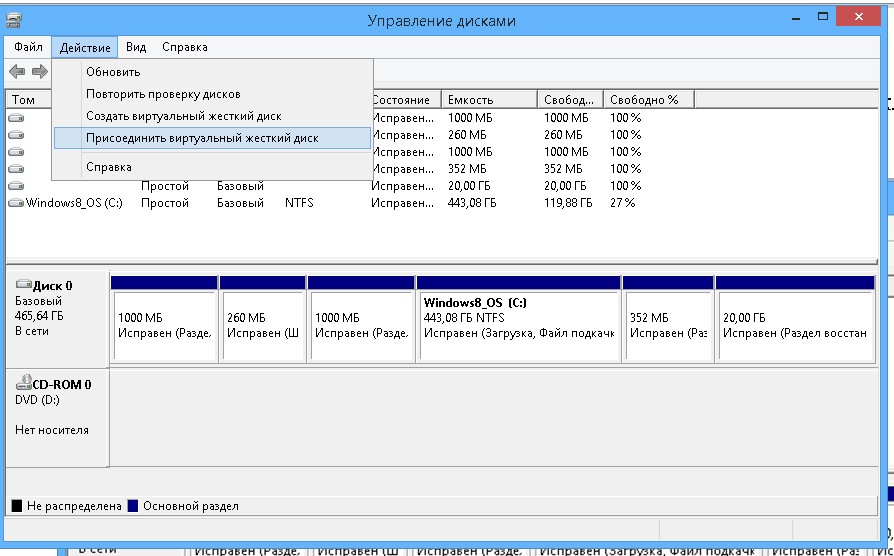
Виртуалды машинадан жүктеу
Осылайша файл қатты диск максималды мөлшерімен өседі. Әдепкі бойынша, ол қалтада болады виртуалды дискілер «Менің құжаттарым» бөліміндегі виртуалды терезе параметрлері. Осы кезеңді аяқтау үшін Жасау түймесін басыңыз. Виртуалды машинаны іске қосу үшін негізгі мәзірдегі «Бастау» батырмасын басу жеткілікті.
Бірінші маңызды терезе - таңдау жүктеу дискісі . Содан кейін орнату процесін бастау үшін «Бастау» түймесін басу керек. Бұл нұсқа тек бар ағылшын тілі орнатуға мүмкіндік береді, бірақ португал тілінде аймақтық параметрлерге мүмкіндік береді. Параметрлерді таңдағаннан кейін келесі экранға өту үшін «Келесі» түймесін, содан кейін орнатуды бастау үшін «Қазір орнату» түймесін басыңыз. Осы терезеде «Келесі» түймесін басыңыз. Күте тұрыңыз, ол бірнеше минутқа созылуы мүмкін. Сіз бүкіл виртуалды машинаны қайта іске қосуға болады.
Қажетті VHDX файлын таңдап, жүйеде жаңа диск пайда болғанын көріңіз.
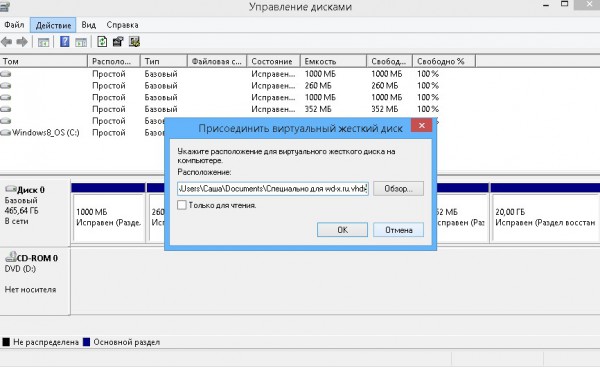
Виртуалды дискіні шығару
Жүйеде орнатылған виртуалды қатты дискіні өшіру үшін біз қайтадан «Дискіні басқару» утилитасына өтеміз. Сол жақтағы диск белгішесін тінтуірдің оң жақ түймесімен шертеміз. «Ажырату» тармағын таңдайтын мәзір пайда болады.
Виртуалды қатты дискіні қалай алып тастауға болады
Аяқтағаннан кейін Келесі түймесін басыңыз. Осы оқулықтағы экспресс параметрлерін анықтайық. Кейін осы серияларда біз параметрлерді қалай конфигурациялауды көреміз. Кейінірек сіз осы есептік жазбада компьютеріңізге авторизацияны растайтын электрондық хат аласыз. Егер сізде жоқ болса есептік жазба , экранның төменгі жағындағы опцияларды жаңасын жасау үшін пайдалануға болады. Елді және байланыс нөмірін енгізіп, «Келесі» түймесін басыңыз. Орнату және конфигурациялау аяқталғаннан кейін біздің «бастапқы экран» ескі «Бастау» мәзірін ауыстырады.
Оның бірнеше қадамы бар және біраз уақыт кетеді, бірақ ол бәріне қол жетімді. Табылған нәрсені көру үшін тінтуірдің әрқайсысының үстіне сүйреңіз! Біз өз аккаунтымызды парольмен, деректер антивирусымен қорғаймыз және бұл біз үшін бәрі. Егер компьютерді көп адамдар қолданса ше? Әрине, сіз оларды жүйенің ескі нұсқаларында таба аласыз, бірақ көбінесе жоғары нұсқаларда. Сонымен, компьютерді басқа үй пайдаланушыларынан және, мүмкін, сыртқы әлемнен қаншалықты тез қорғауға болады?
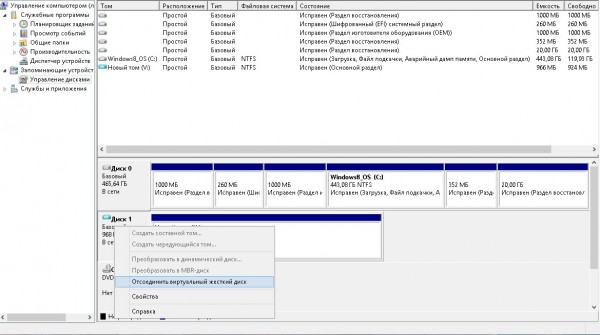
PS
Виртуалды диск көмегімен кез-келген файлдық операцияларды орындай аласыз. Дәстүр бойынша, көбісі оларды көреді сақтық көшірме жүйе және мәліметтер. Сонымен қатар, виртуалды қатты дискілердің қосымша құрылымдық ерекшеліктеріне байланысты оларға қосымша операциялық жүйелер орнатылуы мүмкін, нұсқауларды Интернеттен табуға болады, бірақ бұл процедура өте қиын. -Мен терезелерді пайдалану 8.1 VirtualPC және Hyper-V сияқты бағдарламалардың VHD кескін файлдарымен жұмыс істеудің қажеті жоқ.
Рұқсаттарды орнату: әкімшінің әзілдері жоқ!
Әдетте, жүйеге барлық жүйелік әкімшілер, әкімшілер және, әрине, иелер қол жетімді. Компьютерді тек өзіңіз үшін қолданғанда, оны отбасыңызбен бөлісетін болсаңыз, не істеу керек? Мұның барлығында бір ілмек бар - барлығы әкімшіге көрінеді. Егер сіз отбасылық компьютер әкімшісінің профиліңізге кіруін қаламасаңыз, таңдалған қалталардағы рұқсаттарды өзгертуіңіз керек. Бұл тек таңдалған «құпия» қалта немесе әкімшінің кіру құқығын жоятын бүкіл профильдік каталог болуы мүмкін.
Сыртқы жағынан, қатты дискіні компьютердің әдеттегі бөлімінен ажыратуға болмайды. Бірақ, соңғыларына қарағанда, виртуалды диск - Бұл «.vhd» форматындағы файл, ол дискінің осы бөлімінде орналасқан. Жүйеге қосылғаннан кейін виртуалды дискіні көруге болады Windows Explorer және файл менеджерлері қарапайым диск бөлімі. Егер, мысалы, қатты дискіні арнайы бағдарламамен бөлуге уақытты жоғалтпау үшін сізге уақытша бөлек бөлім керек болса, виртуалды дискіні жасау оңайырақ болады. Пайдаланушы файлдарын орналастыруға және оған бағдарламаларды орнатуға болады, әдеттегі диск бөліміндегідей, бірақ виртуалды дискіні құру қатты дискіні бөлумен жұмыс істеуге қарағанда тезірек және жеңілірек. Егер кейбір файлдарды үшінші тараптардан жасыру қажет болса, виртуалды қатты дискіні кез келген уақытта өшіруге болады.
Шифрлау: бұл файлдар сіз үшін абсолютті қойындылар
Сонымен қатар, сіз оларға қалтаны көруге рұқсат бере аласыз, бірақ ешқандай жағдайда файлдардың мазмұнын көрсетпеңіз. Қалтаға немесе файлға шифрлауды қосқан кезде, сіз онымен болмағандай жұмыс істей аласыз. Сіз редакторда ашқан кескінге шифрды орнатқан кезде, оны жұмыс уақытында шифрлайды, оны өзгертіп, сақтау кезінде шифрлау қажет. Сіз иесі болғандықтан, сөзсіз пароль енгізбейтін боласыз.
Бірінші суретте Гермелин компьютер әкімшісінен жасырғысы келетін бұрыс суретті жасады. Ол шифрлайды, ал басқа пайдаланушы оны еш жерде ашпайды немесе көшірмейді - оған кіре алмайды. Мұндай файлдың мазмұны басқа компьютер пайдаланушыларына көрінбейді, бірақ, әрине, бұл сіздің компьютеріңізді ұрлайтын немесе оны басқа амалдық жүйеден алатын ұры емес. Бірақ егер ол сіздің бүкіл компьютеріңізді, соның ішінде жүйеңізді ұрласа, ол сіздің парольіңізді білмеуі мүмкін, әйтпесе бәрі жоғалады.
Гипервизордың көмегімен жасалған виртуалды дискіні виртуалды машинаға қосу арқылы физикалық компьютерден үлкен көлемдегі деректерді соңғысына тасымалдауға болады.
Ақырында, оған басқа операциялық жүйені орнату үшін виртуалды дискіні қолдануға болады. Егер біреуі уақытша қажет болса, мысалы, тестілеу үшін, бірақ дискінің бөлек бөлімінде басқа қажеттілік болмаса, амалдық жүйені орнату виртуалды дискіде жасалуы мүмкін. Төменде виртуалды дискіні құру процесін қарастырамыз. тұрақты құралдар Windows 8 (10).
Тағы бір сұрақ бар. Шифрланған файлды басқа пайдаланушымен бөліскіңіз келсе не болады? Шифрланған файл тек осы шифрланған файлды алдын-ала білетін адамдарға қол жетімді болады. Қадамдық нұсқаулық Шифрланған файлды ортақ пайдалану үшін Чех анықтамасынан табуға болады.
Сіз «Компьютерді басқару» қызметтік бағдарламасында, «Дискіні басқару» және «Әрекет» мәзірінде виртуалды дискіні жасайсыз. Бұл қорқынышты навигация ең қиын болды, қалғандары оңай. Сіз виртуалды диск файлының қай жерде сақталатындығын, оның мөлшері немесе динамикалық болуын таңдайсыз, содан кейін бөлім құрып, оны пішімдеп, хатпен компьютерге қосыңыз.
Виртуалды қатты дискіні қалай құруға және тіркеуге болады
Жасау үшін виртуалды қатты жүргізіп, «Іске қосу» пәрменін шақырыңыз (бұл үшін сіз Win + R пернелер тіркесімін пайдалана аласыз) және пәрменді енгізіңіз
дискмгмт.msc
OK түймесін басыңыз немесе Enter пернесін басыңыз.
Дискіні басқару бағдарламасы пайда болады. «Әрекет» мәзірінде бізге «Виртуалды қатты дискіні жасау» командасы қажет.
Кілтті білетін адам ғана дискілердегі деректерді алады. Авторизациядан кейін сіз әлі де дискімен толық жұмыс жасай аласыз, ал оқу кезінде жазу және шифрлау кезінде деректер шифрланады. Егер сіз деректерді шифрласаңыз, көшірсеңіз және жұмыс жасасаңыз, бұл біршама баяулайды, өйткені крипто беті сәл айтады. Бірақ бұл апат емес - жүйе мұндай бөліктерге дайын.
Ия, бұл бәріне бірдей емес. Ия, егер не істеп жатқаныңызды білмесеңіз, оны жасамаңыз, өйткені бүгінде қызмет өте қымбат. Алайда, егер сіз шешсеңіз, бұл бүкіл жүйелік бөлім шифрланғанға дейін аяқталады және жүктеуші мен шифрлау туралы мәліметтер сәйкесінше сақтық көшірмесі жасалмаған бөлімге көшіріледі.

Пайда болған терезеде «.vhd» форматындағы файл сақталатын дисктің жүйелік емес бөліміндегі қалтаны көрсетіңіз - іс жүзінде виртуалды дискінің файлы. Біз бұл файлды атаймыз, түрін (тұрақты немесе динамикалық) таңдап, виртуалды дискінің көлемін анықтаймыз. Егер компьютерлік дискінің жүйелік бөлімінде виртуалды дискіні құру туралы айтатын болсақ, болашақта жүйелік дискіге кедергі келтірмеу үшін бекітілген өлшемді таңдап, оны шектеген дұрыс. Кеңейтілетін динамикалық виртуалды дискінің көлемі «ұлғаяды», бұл Windows тапсырмаларына орын жетіспеушілігінен жүйенің өнімділігінің төмендеуіне әкелуі мүмкін. Барлық параметрлерді орнатқаннан кейін ОК түймесін басыңыз.
Виртуалды дискіні қалай дұрыс алып тастауға болады
Содан кейін сіз осы қорғауды қоса аласыз бағдарламалық қамтамасыз ету әр түрлі арқылы жүйелік жүйелер компьютерге. Сіз кеңейтілген қауіпсіздікті қолданып жатырсыз ба немесе сіз әдепкі параметрі бар компьютерді қолданып жатырсыз ба? Мақаланы талқылауда өз пікіріңізбен бөлісіңіз.
Неліктен бұл жақсы және бұл құралды компьютерді оңтайландыру үшін қалай пайдалануға болады? Мақалада. Операциялық жүйе , бағдарламалар мен бағдарламалар компьютердің қатты дискісінде сақталатын уақытша файлдарды жасайды. Содан кейін бұл файлдар орынсыз орын алады. Біз дискіні тазалаудың әртүрлі құралдарын қолдана отырып мәселені шеше аламыз.
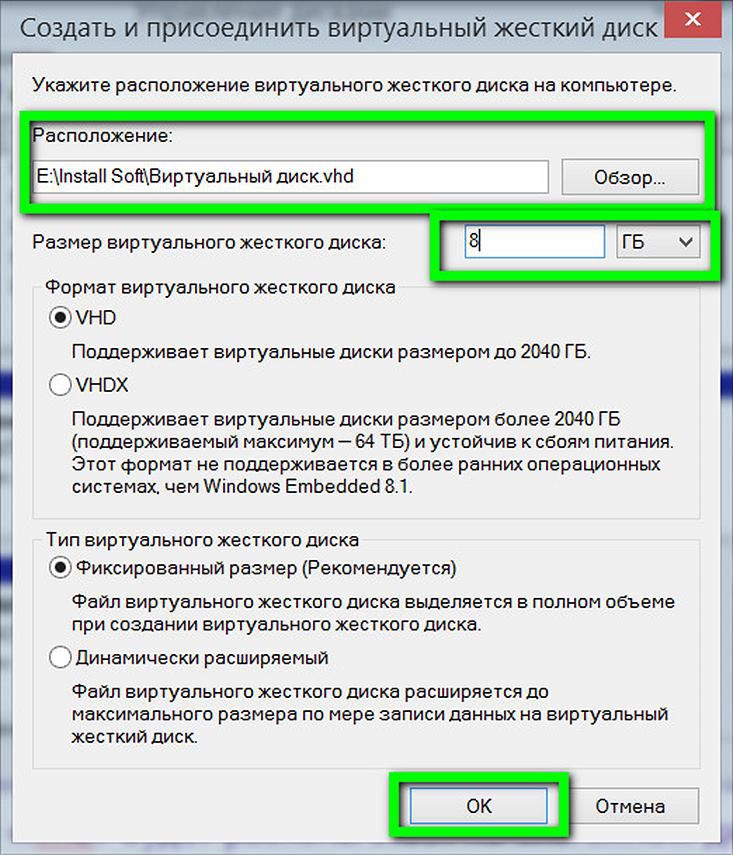
Осыдан кейін біз дискіні басқару утилитасы терезесіне ораламыз, ал жаңадан құрылған виртуалды қатты диск бөлінбеген бос орын ретінде анықталады. Виртуалды диск жүйемен өзара әрекеттесу үшін баптандырылуы керек. Осыдан кейін ол Windows Explorer-де көрінетін болады. Компьютердің басқа бөлімдерінің ішінен жаңадан жасалған виртуалды диск оның көлеміне байланысты оңай анықталады. Біздің жағдайда, дискіні басқару утилитасында ол «Диск 3» түрінде пайда болады. Бұл жазуда тінтуірдің оң жақ түймешігімен нұқыңыз және «Дискіні баптау» таңдаңыз.
Құжаттар мен файлдарды тұрақты сақтау үшін диск жасау
Мұнда виртуалды дискідегі сәйкес каталогты теңшей аламыз, ал уақытша файлдар осы жерде сақталады. Бұл жағдайда деректер тиісті дискілердің суреттерін ұсынатын файлдарда сақталады. Сондықтан алдымен дискінің кескінін жасау керек. Ол үшін «Жүйелік науа: Диск суреті - кескін жасау» терезесінде мәзір ұсынамыз. Мұнда біз файлдың атауын енгізе аламыз, диск өлшемін және қалаған файлдық жүйені таңдаймыз.
Бұл жағдайда сіз оның бейнесін көрсету үшін файлды құрылған дискіге тағайындауыңыз керек. Басқа параметрлерді қолдана отырып, дискіні алынбалы сақтау құрылғысы, қатты диск немесе дискіге тек ағымдағы есептік жазбадан қол жетімділік ретінде теңшей аламыз. Егер сурет форматталған болса, виртуалды дискіні жасаған кезде файлдық жүйені енді өзгерту мүмкін емес.
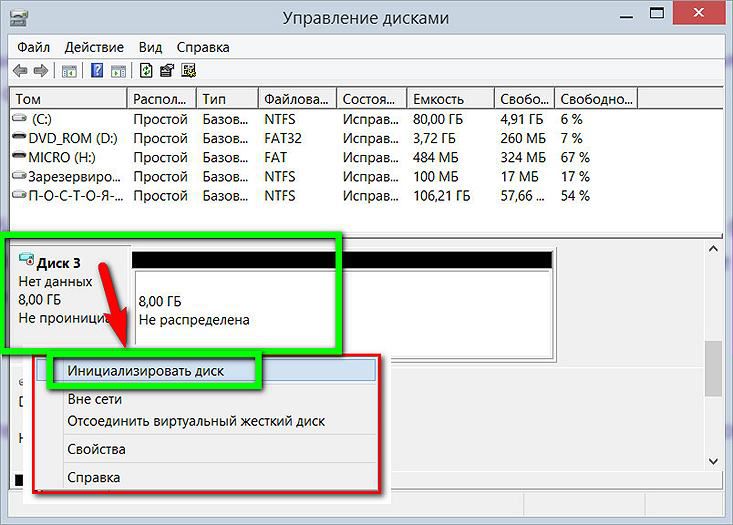
Келесі терезеде, көп жағдайда, негізгі жүктеу жапсырмасының алдын ала анықталған параметрін MBR қалдыру керек. OK түймесін басыңыз.
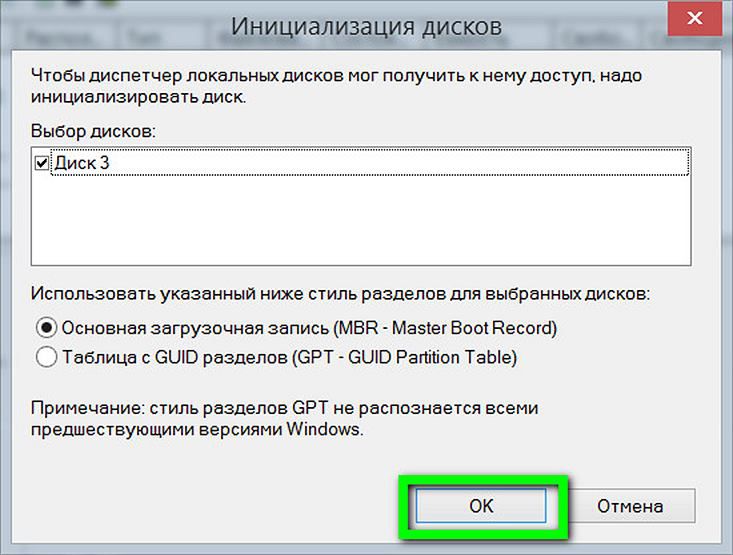
Дискіні басқару утилитасына қайта оралыңыз. Енді виртуалды дискіні бөлек көлемде реттеу керек. Контекстік мәзір деп атаймыз, бірақ бөлінбеген кеңістікті визуалды дисплейде көрсетіп қойдық. Біз бірінші команданы таңдаймыз - «Қарапайым көлем жасау».
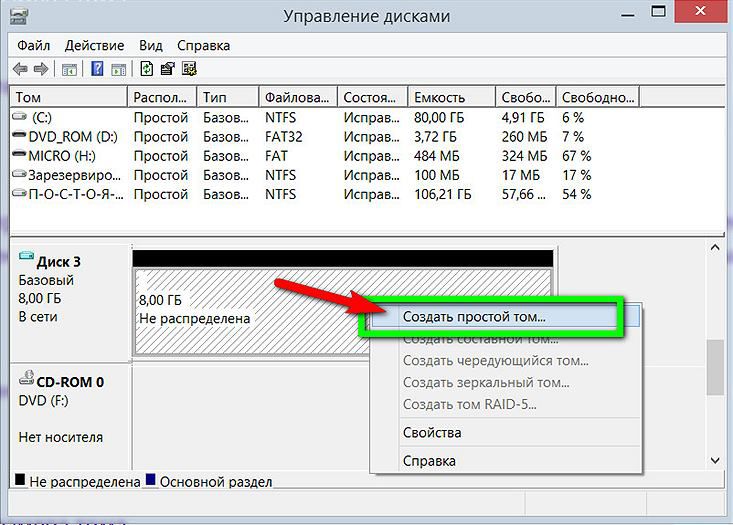
Содан кейін бізге қарапайым көлем жасау үшін шебердің нұсқауларын орындау қажет.
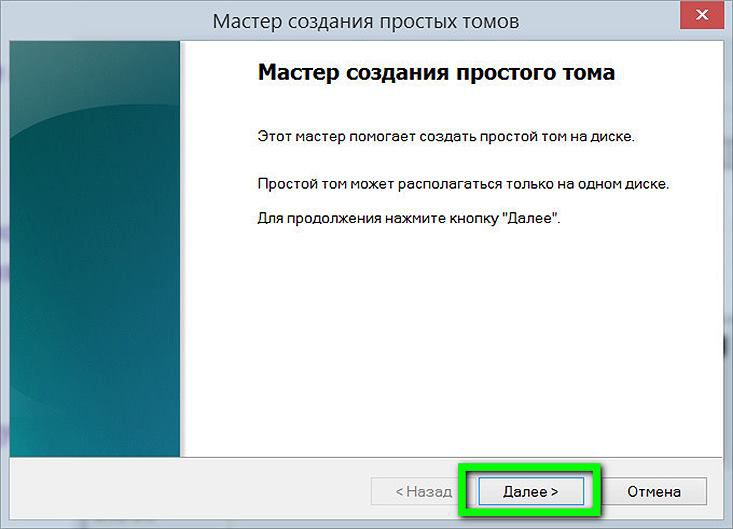
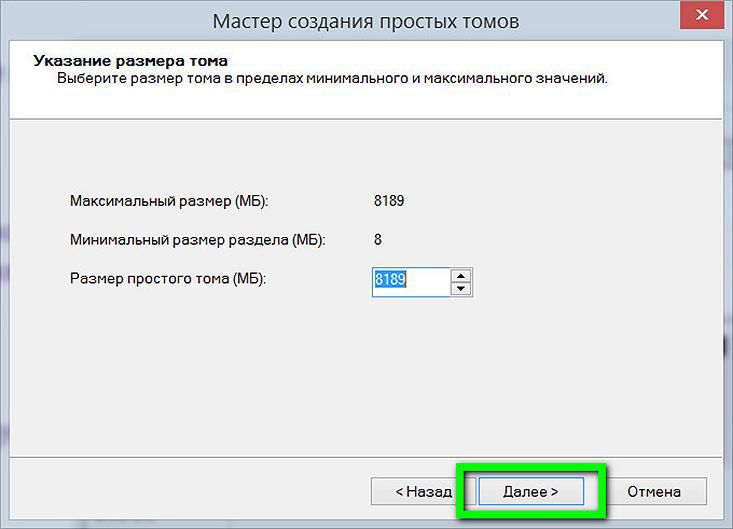
Латын әліпбиінің әрпін дискіні Windows Explorer мен файл менеджерлерінде көрсету үшін тағайындаңыз. «Келесі» түймесін басыңыз.
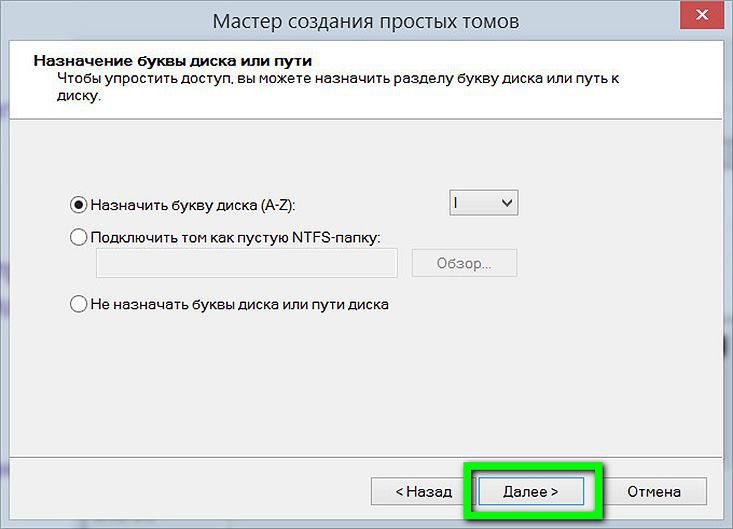
NTFS файлдық жүйесінде виртуалды диск үшін алдын ала анықталған форматтау опциясын қалдырамыз. «Келесі» түймесін басыңыз.

Барлығын нұқыңыз «Дайын».
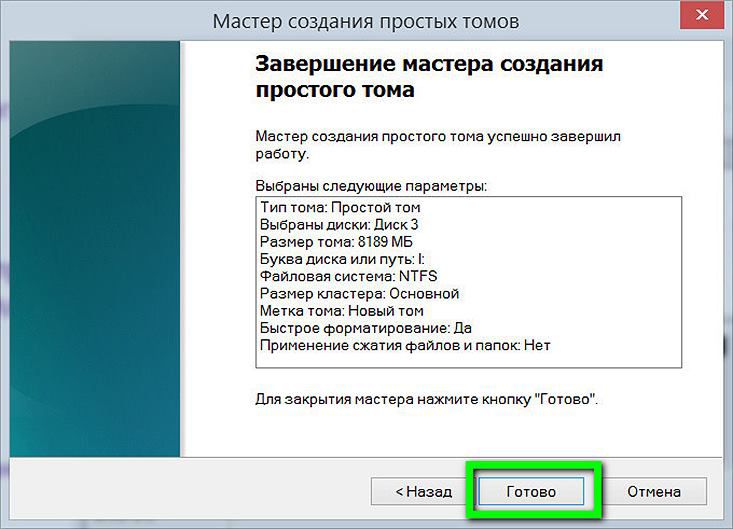
Осыдан кейін виртуалды қатты дискіні Windows Explorer-де бөлек диск бөлімі ретінде көруге болады.
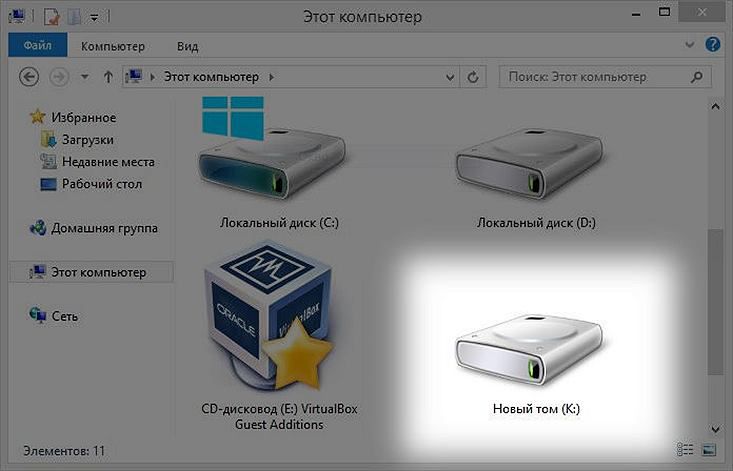
Виртуалды дискіні қалай дұрыс алып тастауға болады
Виртуалды дискіні жою үшін оның «.vhd» файлын тиісінше жою керек. Бірақ алдымен виртуалды дискіні Windows Explorer-де пайда болмас үшін жүйеден ажыратамыз. Дискіні басқару утилитасында біздің виртуалды дискіні таңдаңыз, тінтуірдің оң жақ батырмасымен нұқыңыз және ажырату пәрменін басыңыз.
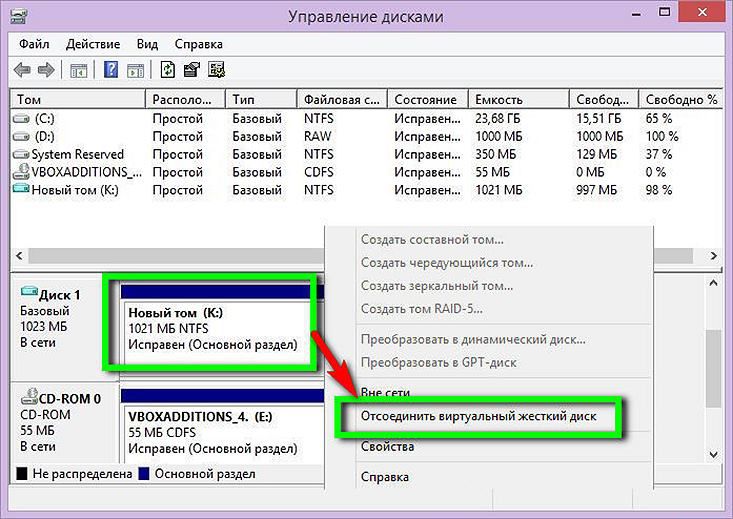
Әрі қарай, біз виртуалды дискідегі деректердің жоғалуы туралы ескертетін кішкентай терезені көреміз. Егер виртуалды дисктегі барлық маңызды деректер дұрыс орынға көшірілсе, «ОК» батырмасын басыңыз.
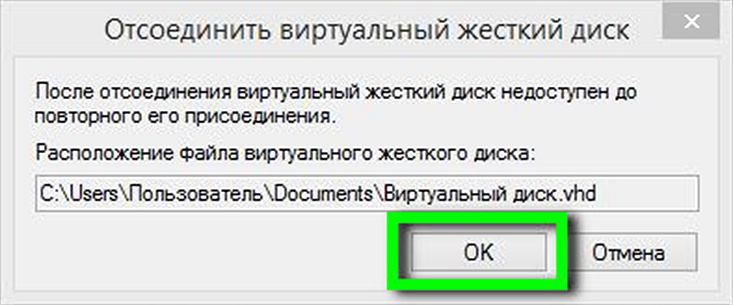
Дәл солай, енді «.vhd» файлын физикалық орналасқан кәдімгі диск бөлімінен жою керек.
Егер компьютерді көп адамдар қолданса ше?Сонымен, компьютерді басқа үй пайдаланушыларынан және, мүмкін, сыртқы әлемнен қаншалықты тез қорғауға болады?
Компьютерді тек өзіңіз үшін қолданғанда, оны отбасыңызбен бөлісетін болсаңыз, не істеу керек?
Шифрланған файлды басқа пайдаланушымен бөліскіңіз келсе не болады?
Сіз кеңейтілген қауіпсіздікті қолданып жатырсыз ба немесе сіз әдепкі параметрі бар компьютерді қолданып жатырсыз ба?
Неліктен бұл жақсы және бұл құралды компьютерді оңтайландыру үшін қалай пайдалануға болады?