Windows жүйесінде желі немесе Интернет қосылымдары мәселесін қалай шешуге болады?
- Мәселенің мәні
- 1-әдіс: Ішкі желі ақаулықтарын жою құралын іске қосыңыз
- 2-әдіс: «Желіні қалпына келтіру» функциясын қолданыңыз (тек Windows 10 үшін)
- 3-әдіс: IP-мекен-жайын және DNS-ді қолмен тағайындау
- 4-әдіс: Тіркелу параметрлерін пайдалану
- 5-әдіс: TCP / IP параметрлерін қолмен қалпына келтіріңіз
Windows жүйесіндегі әртүрлі желілік байланыс ақауларын жою туралы оқулықты оқыңыз. Бес әмбебап тәсіл. Сіз бұрынғы мақалаңызды да оқи аласыз. «Internet Connection Troubleshooting Guide» онда интернетке қосылған кезде әртүрлі мәселелерді қарастыруға тырыстық.  Мазмұны:
Мазмұны:
- Мәселенің мәні.
- Шағымдар:
Мәселенің мәні
Интернеттің бүгінгі тұжырымдамасы біздің өмірімізде өте тығыз орнатылған және оны көпшілік оны толығымен және барлық жерде пайдаланады. Интернетте адамдар білім алады және білім алады; көрмелерге және кітапханаларға қатысады; әлеуметтік желілер мен бейне коммуникаторлар арқылы ( «Skype» , «Viber» және т.б.) қарым-қатынас жасау; жобаларды дамыту; ақпаратты, хаттар мен құжаттарды беруге және алуға; жаңалықтарды үйрену және бөлісу; фильмдерді көріп, музыка тыңдау және т.б. Интернетке кіру мүмкіндігі әртүрлі құрылғылармен: жеке компьютерлермен, ноутбуктермен, смартфондармен, планшеттермен қамтамасыз етілгені таңғаларлық емес. Олардың барлығы Интернет желісіне түрлі тәсілдермен қосылуды ұсынады: кабельді пайдалану, «Wi-Fi байланысы» арқылы немесе ұялы байланыс операторларының қызметтері арқылы мобильді қатынау мүмкіндіктерін пайдалану.
Кейде құрылғылар интернетке қосылудың әртүрлі тәсілдерін біріктіреді, мысалы, ноутбукті кабельмен тікелей қосуға және Wi-Fi байланысын қолдануға болады , смартфонда Wi-Fi байланысы бар және мобильді Интернет бар. Бірақ кейде қосылымның жоқтығы, шектелмеген байланыс, желілік дискілерге қол жетімсіздігі немесе веб-сайттарды қарап шығу сияқты т.б. байланысты әртүрлі мәселелер туындайды. Бұл жағдайда сіз Интернетке немесе жергілікті желідегі « Windows . Немесе қате кодтары бар қате туралы ескертулерді алыңыз. «Ethernet» қосылымы немесе ноутбуктың «Wi-Fi» функциясы жұмыс істемейді немесе байланыс параметрлері сәтсіз аяқталды. Бұл жағдай өкінішті және сіз шығуға тырысып жатырсыз.
Осы мақалада сіз Интернетке қосылуға байланысты әртүрлі мәселелер туралы және оларды Windows операциялық жүйесіндегі әртүрлі желілік және Интернет қосылымдары үшін қалай шешуге болатынын айтып беруге тырысамыз. Осы мақалада келтірілген әдістердің көпшілігі Windows- тің барлық нұсқаларында жұмыс істейді, бірақ олардың кейбіреулері белгілі бір операциялық жүйелер үшін қол жетімді болады.
Біз «Windows» жүйесінде желіге және Интернет қосылымына байланысты проблемаларды шешу үшін негізгі ықтимал шешімдерді тізімге енгізуге тырысамыз. Сіз бұл шешімдерді бір-бірімен көріңіз. Олардың біреуі сіз пайда болған проблемаларды табу мен түзетуге көмектесуі мүмкін.
1-әдіс: Ішкі желі ақаулықтарын жою құралын іске қосыңыз
Желілік байланыс проблемаларын шешуге тырысу керек біріншіден, «Windows» -де орнатылған ақаулықтарды жою құралы мен желілік мәселелерді белсендіру. Бұл құрал автоматты түрде диагностика жасайды және ақаулықтың себебін табады және мүмкіндігінше мәселені түзетуге тырысады.
Ақаулықтарды жою құралын іске қосу үшін, тапсырмалар тақтасының хабарландыру аймағында орналасқан Желі белгішесін тінтуірдің оң жақ түймешігімен басып, қалқымалы мәзірден Ақаулықтарды жою бөлімін таңдаңыз.
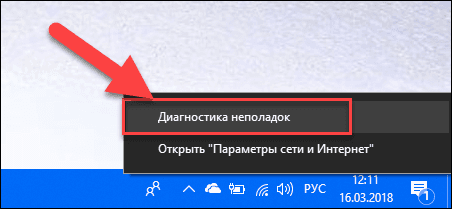
Windows Network Diagnostics терезесінде пайда болатын нәтижені анықтау процесі басталады.
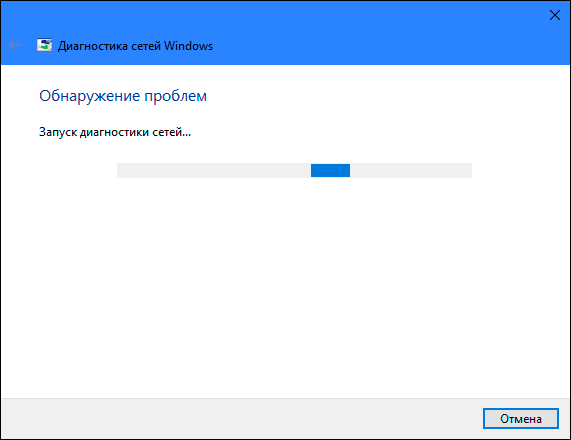
Бірнеше секунд күте тұрыңыз, осы кезде құрал желілерді диагностикалауға, ақаулықтарды жоюға, интернетке қосылу мүмкіндігін тексеруге, ақаудың себебін табуға және оны қалай түзететінін көрсетуге болады.
Көптеген жағдайларда бұл кірістірілген проблеманы анықтау құралы мәселені толығымен шешіп, интернет қосылымын қалпына келтіреді. Соңғы шара ретінде, ол сізді ақаулықты жоюға және сізді шешуге шақырады.
2-әдіс: «Желіні қалпына келтіру» функциясын қолданыңыз (тек Windows 10 үшін)
Кейде орнатылған ақаулықтарды жою құралы (1-әдісде сипатталған) қосылым мәселелерін шеше алмайды. Содан кейін желілік қосылым параметрлерін және желі адаптерлерін қолмен қалпына келтіруіңіз керек.
Егер сіз «Windows 10» операциялық жүйесін пайдалансаңыз, желілік адаптерлер мен желілік компоненттердің параметрлерін автоматты түрде қалпына келтіру үшін бекітілген «Желіні қалпына келтіру» функциясын пайдалануға болады. Бұл функция алдымен барлық орнатылған желілік адаптерлерді жояды және оларды қайта орнатады. Сондай-ақ, ол бастапқы параметрлерге басқа желілік компоненттерді орнатады.
Желіні қалпына келтіру мүмкіндіктері Windows 10 жүйесіне Windows 10- ға арналған жаңарту нұсқасында (1607 нұсқасы) қосылды. Бұл мүмкіндік операциялық жүйені «Windows» -нің алдыңғы нұсқасынан «Windows 10» -ке жаңартқаннан кейін пайдаланушылардың қосылым мәселелерін шешуге көмектесу үшін жасалған. Сондай-ақ, ол пайдаланушыларға болашақта қолдануға болатын желілік байланыс проблемаларын ақауларды жоюға көмектеседі.
Желіні қалпына келтіру мүмкіндігіне қол жеткізу үшін сізге төмендегілерді орындау керек:
Параметрлер қолданбасын өзіңіз таңдаған үш тәсілдің бірімен ашыңыз:
1 - әдіс : «Бастау» тінтуірін оң жақ түймешікпен басыңыз немесе «Windows + X» пернелер тіркесімін пайдаланыңыз және қалқымалы мәзірдегі «Параметрлер» бөлімін таңдаңыз.
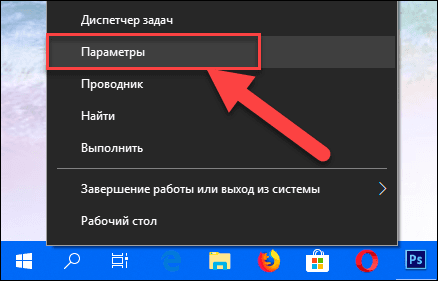
2-әдіс : «Тапсырмалар тақтасындағы» «Бастау» түймесін басып, қалқымалы мәзірдің төменгі сол жақ бұрышындағы тісті доңғалақ белгісін таңдаңыз.
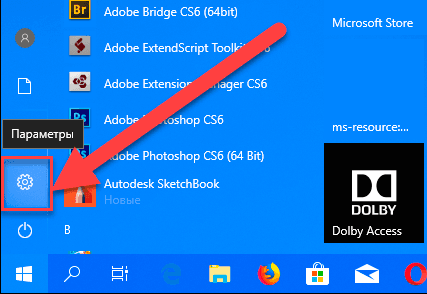
3-әдіс : Ең оңай жолы, «Windows + I» пернелер тіркесімін бірге басып, «Параметрлер» терезесін ашыңыз.
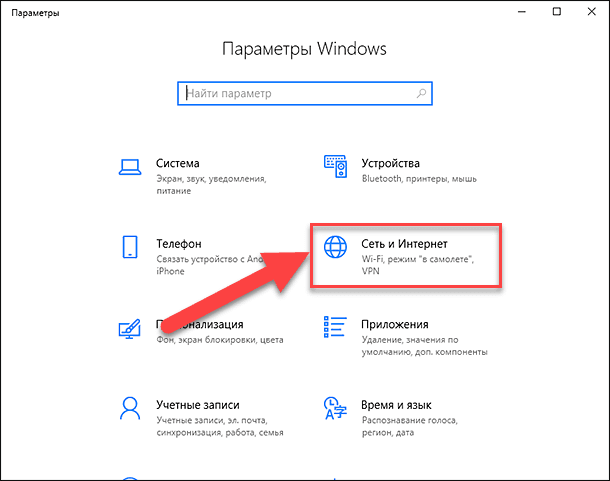
Енді «Желі және интернет» бөліміне (жоғарыда келтірілген суретте көрсетілген) және терезенің оң жақ бөлігіндегі «Күй» қойындысында слайдерді төмен түсіріп, «Желіні қалпына келтіру» сілтемесін таңдаңыз.
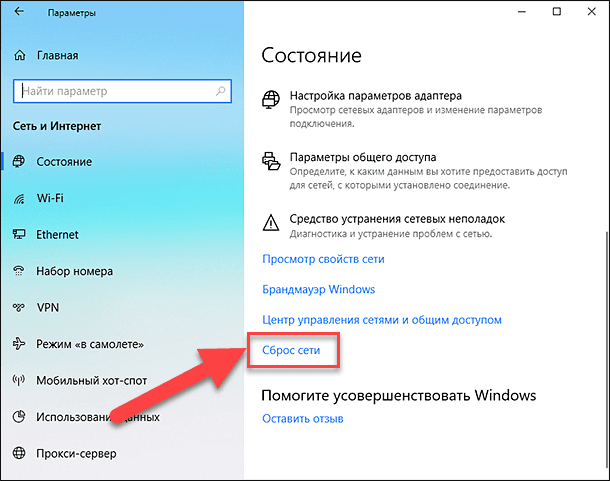
Ескерту : Сонымен қатар, сіз командалық жолдан мәзір шақыруын қолдайтын болсаңыз, екінші әдісті қолдануға болады: «Windows + R» пернелер тіркесімін бірге « Ашылған » терезесінде басып, «ms-settings: network- пәрмен жолы өрісіне» енгізіңіз мәртебені «таңдап , растау үшін « OK »түймесін басыңыз . Жоғарыдағы суретте көрсетілгендей «Желіні қалпына келтіру» сілтемесін таңдаңыз.
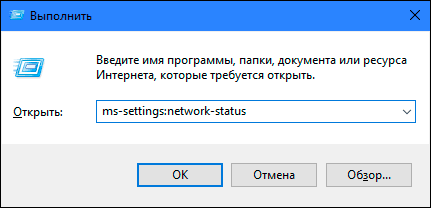
Экранда «Желіні қалпына келтіру» опциясы барлық желілік адаптерлерді жойып, қайта орнатып, әдепкі бойынша барлық желілік компоненттерді қалпына келтіретінін көрсетеді. Желіні қалпына келтіру функциясын іске қосу үшін «Қазір қалпына келтіру» түймесін басыңыз.
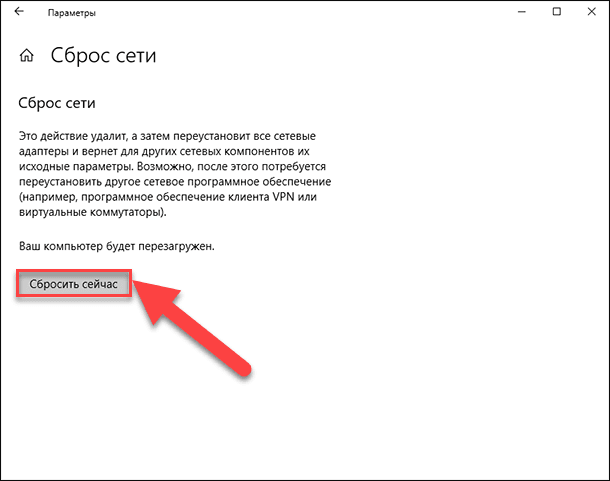
«Сіз шынымен желіні қалпына келтіргіңіз келе ме?» Деген растау хабары пайда болады. Таңдалған әрекетті растау үшін «Иә» түймесін басыңыз.
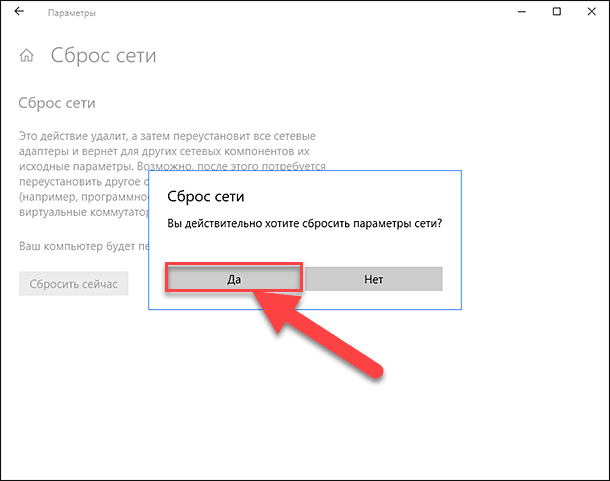
Желіні қалпына келтіру функциясы желілік адаптерлер мен параметрлерді қалпына келтіреді және өзгертулердің күшіне енуі үшін компьютеріңізді толығымен қайта жүктейді.
1-ескерту : Желіні қалпына келтіру мүмкіндігін пайдаланғаннан кейін, VPN клиент бағдарламалық жасақтамасы немесе Hyper-V сияқты виртуалды қосқыштар (желілік виртуалдандыру бағдарламалық жасақтамасын пайдалансаңыз) сияқты басқа желілік бағдарламалық құралдарды қайта орнатуыңыз және конфигурациялауыңыз қажет болуы мүмкін.
2-ескерту : Желіні ысыру мүмкіндігі барлық белгілі желілік қосылымдарды жалпыға ортақ желі режиміне автоматты түрде орнатады. Бұл жалпыға ортақ желі режимінде болғандықтан, компьютеріңізді қауіпсіз ету үшін жасалады, компьютеріңіз желідегі басқа компьютерлерде және құрылғыларда табылмайды. Файлдарды ортақ пайдалану немесе принтерге қол жеткізу үшін жеке компьютеріңізді үй тобына (сенімді желі) қосу үшін параметрлерді қайта конфигурациялау қажет болады.
3-әдіс: IP-мекен-жайын және DNS-ді қолмен тағайындау
«Windows» жүйесінің алдыңғы нұсқаларын ең соңғы «Windows 10» амалдық жүйесіне жаңартқаннан кейін, Интернетке қосылу мәселесі болуы мүмкін. Кейде бұл сіздің Интернет-провайдеріңіздің мәселелеріне байланысты болуы мүмкін және бірнеше минут күтуіңіз керек немесе провайдердің қолдау қызметіне хабарласыңыз. Алайда, Интернетке қосылу қайта іске қосылмаса, онда барлық қажетті протоколдар қосылым қасиеттеріне қосылғанын тексеріңіз. Network Connections терезесін ашыңыз , оған бірнеше жолмен қол жеткізуге болады:
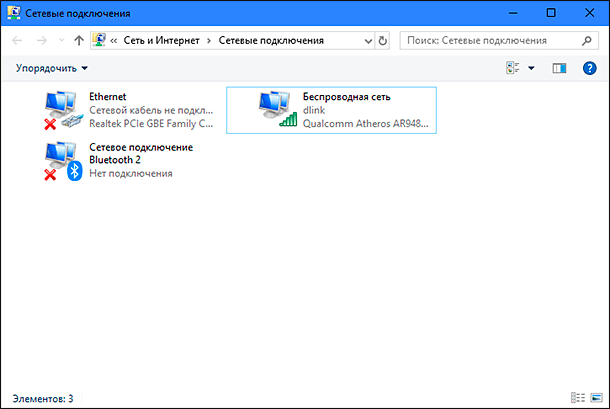
1 - әдіс : Тапсырмалар тақтасындағы хабарландыру аймағында орналасқан Желі белгішесін тінтуірдің оң жақ түймешігімен басып, қалқымалы мәзірден Ашық желі мен Интернет параметрлері бөлімін таңдаңыз.
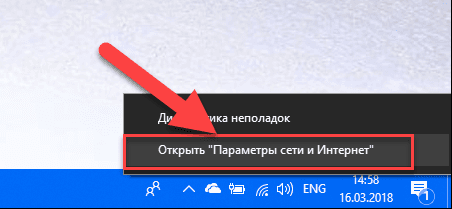
Немесе «Windows + X» пернелер тіркесімін басып, «Network Connections» бөлімін таңдаңыз .
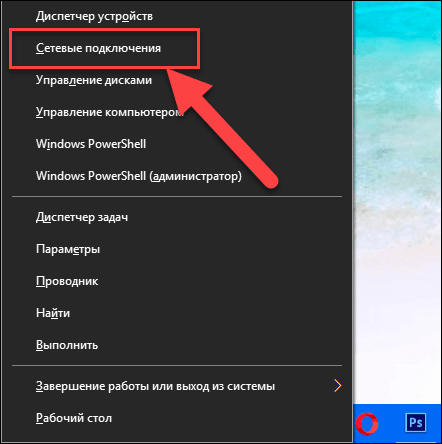
Оң жақ бөлікте орналасқан ашық терезеде сырғытпаны төмен түсіріп, «Желі және ортақтасу орталығы» сілтемесін басыңыз.
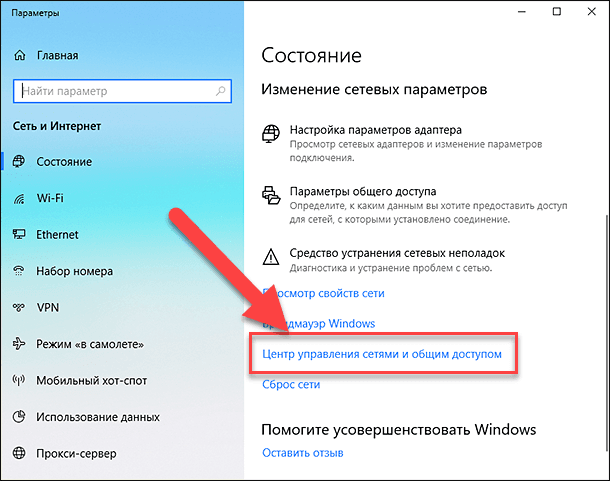
Сол жақ мәзірден «Адаптер параметрлерін өзгерту» сілтемесін басыңыз.
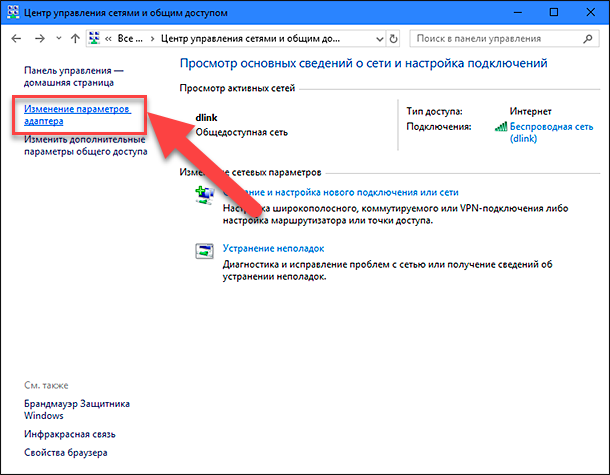
2-әдіс : Ең қарапайым және жылдам тәсілі, «Windows + R» пернелер тіркесімін «Іске қосу» терезесінде пәрмен жолы өрісіне «ncpa.cpl» енгізіңіз.
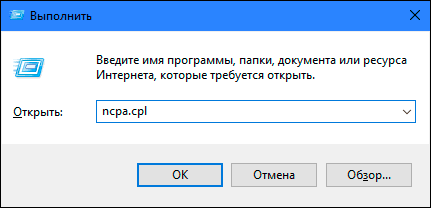
Қосылымдардың тізімі Network Connections терезесінде ашылады. Интернетке кіру үшін пайдаланылатын қосылымды нұқыңыз, тінтуірдің оң жақ батырмасымен нұқыңыз және «Сипаттар» тармағын таңдаңыз.
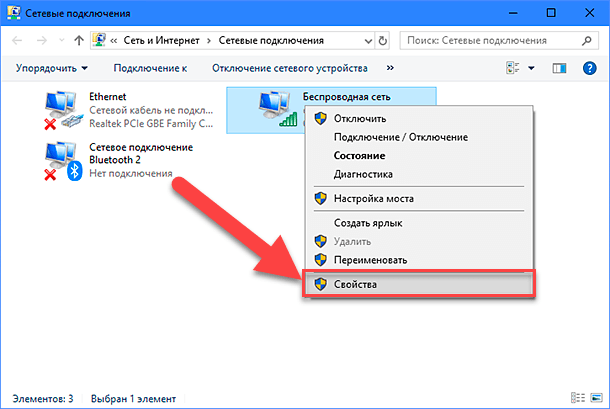
«Белгіленген компоненттер осы қосылым арқылы пайдаланылады» бөліміне назар аударыңыз. Оны «IP-4-нұсқасы (TCP / IPv4)» құсбелгісімен белгілеу керек. Әйтпесе, ұяшықтағы ұяшықты тексеріп, оны қосуыңыз қажет. Егер хаттамаларыңыз қосылған болса және Интернетке кіру көрсетілмесе, осы протоколды қолмен конфигурациялауға тырысыңыз. «Сипаттар» батырмасын басыңыз және келесі параметрлер терезесіне өтіңіз.
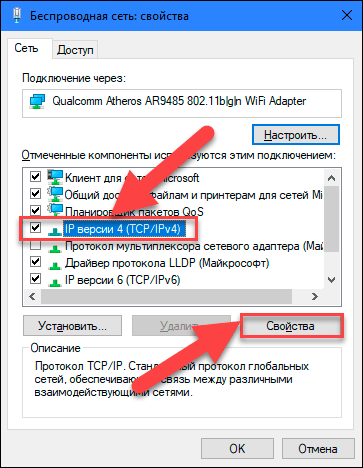
«Келесі IP-мекен-жайын пайдалану» жолын тексеріп, « IP мекенжайлары» және «DNS серверлері» өрістерін толтырыңыз. Интернеттегі қызмет провайдеріңіздің қолдау қызметіне хабарласу арқылы кіріс параметрлерін білуге болады. Өзгерістерді сақтау үшін «OK» түймесін басыңыз .
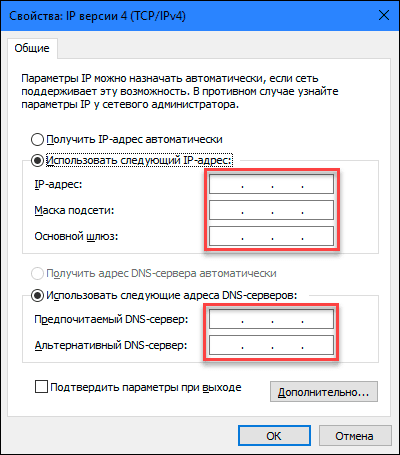
Енді Интернетке қосылу мәселесі жоғалып кетуі керек.
4-әдіс: Тіркелу параметрлерін пайдалану
Бұл әдіс «Windows 7, 8, 8.1» үшін және « Желілік қосылымдар» қалтасында қосылым түрлерінің ешқайсысы көрсетілмесе ғана жарамды. Регистрді өңдеу процедурасы сізге қамқорлық пен дәлдікті талап етеді. Әйтпесе, қате өзгертулер жасай аласыз және амалдық жүйенің тұтас немесе жеке бағдарламалары дұрыс жұмыс істеуіне кедергі келтіре аласыз. Регистрді өңдеу алдында бастапқы параметрлерді сақтаңыз. Негізгі мәзірде «Файл» қойындысын және ашылатын мәзірде «Экспорттау» бөлімін таңдаңыз. Тізілім файлын атаңыз, оны сақтау жолын таңдап, «Сақтау» дегенді нұқыңыз. Енді қажет болған жағдайда, тізілімнің сақталған нұсқасын үнемі пайдалана аласыз.
Терезенің терезесінде «Run» пернесін пайдаланып командалық жолдың «Windows + R» пәрмен жолында «regedit» енгізіңіз және жалғастыру үшін «OK» түймесін басыңыз . Жүйе Тізбе өңдегішін іске қосуға рұқсат сұрайды , енгізу үшін «Ия» түймесін басыңыз.
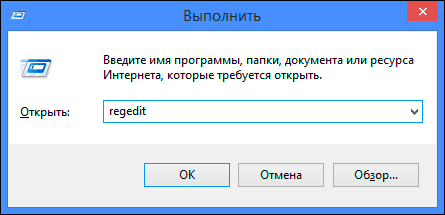
Содан кейін тізбе өңдегіші терезесінің сол жақ бөлігінде келесі мекенжайға өтіңіз:
HKEY_LOCAL_MACHINE \ SYSTEM \ CurrentControlSet \ Control \ Network параметрін таңдаңыз
Терезенің оң жақ бөлігінде «Config» екілік кілтін көресіз. Оны таңдап, пернетақтада Жою пернесін басыңыз немесе оны тінтуірдің оң жағымен басып, пайда болатын мәзірде Жою сілтемесін басыңыз.
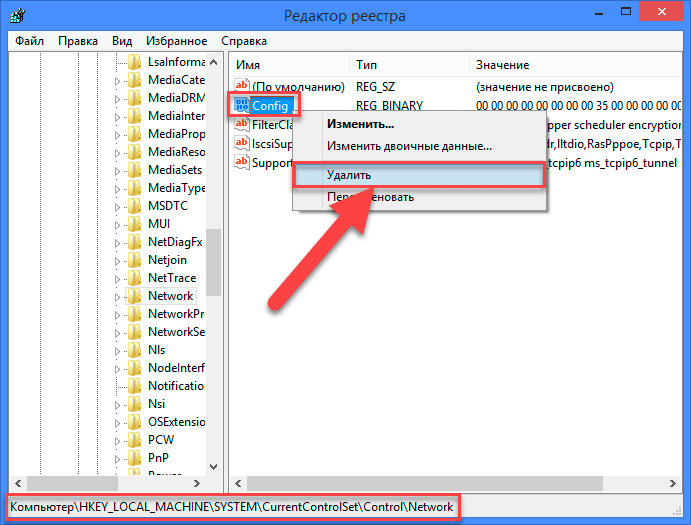
Уайымдама. Сіз кілтті алып тастағаннан кейін Network Connections қалтасын ашыңыз немесе жүйені қайта бастаңыз, Windows қызметі автоматты түрде жаңа кілт жасайды. Кілтті жою арқылы сіз конфигурация кэшін тазалайсыз.
Кілтті жойғаннан кейін , тізбе өңдегішін жабыңыз және Network Connections қалтасын қайта ашыңыз , енді ол барлық желілік қосылымдарды ешбір қиындықсыз көрсетуі керек.
5-әдіс: TCP / IP параметрлерін қолмен қалпына келтіріңіз
Егер сіз Windows 10 операциялық жүйесін пайдаланбасаңыз, онда желілік адаптерлер мен желі параметрлерін командалық жолдағы кейбір кіріктірілген пәрмендерді қолмен қалпына келтіре аласыз және бұл мәселені шешуі керек.
Пәрмен жолын әкімші ретінде «Windows + R» пернелер тіркесімін ашыңыз және пәрмен жолы өрісінде «cmd» деп теріңіз .
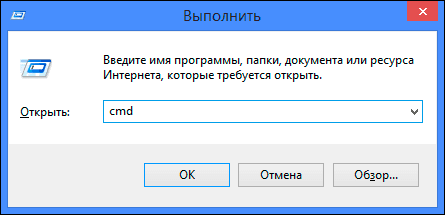
Немесе «Windows + X» пернелер тіркесімін басып, қалқымалы мәзірден «Командалық шақыру (әкімші)» бөлімін таңдаңыз.
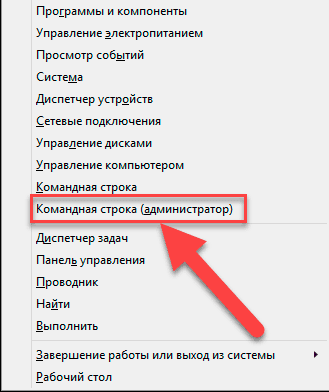
Содан кейін келесі командалардың бірін орындаңыз:
netsh winsock ысыру
netsh int ip қалпына келтіру
netcfg -d
ipconfig / босату
ipconfig / renew
ipconfig / flushdns
ipconfig / registerdns
Аяқтаған кезде компьютерді қайта іске қосыңыз. Қайта жүктегеннен кейін Интернетке қосылу мәселесі шешілуі керек. Енді сіз толық интернет байланысын ешқандай проблемаларсыз аласыз.
Осы мақалада Интернетке қол жеткізу кезінде пайда болатын кейбір қиындықтарды және оларды қалай жеңу керектігін сипаттауға тырыстық. Бірақ бұл тізім толық емес және Интернетке қосылған кезде қателер мен проблемаларды түзетудің жаңа әдістерімен толықтырылады.
«Сіз шынымен желіні қалпына келтіргіңіз келе ме?