Cum să inserați numere de pagină în Word. Introduceți numerele paginilor.
Numerele paginilor sunt inserate convenabil în timpul creării de antete și subsoluri făcând clic pe butonul Număr de pagină de pe bara de instrumente Footers . Ele pot fi plasate oriunde în subsolul paginii.
Ca metodă alternativă de inserare a numerelor paginilor, puteți folosi comanda Insert -> Numbers Page .
Pentru a seta numerotarea paginilor, trebuie să efectuați următorii pași:
Schimbarea locației și a metodei de afișare a numărului paginii
Pentru a opri afișajul, apăsați din nou butonul. În secțiunea Inserare din fila Aliniere. Secțiunea Adăugarea de numere diferite de pagini sau de formate numerice pentru diferite file . După adăugarea numerelor paginilor, puteți schimba locul în care acestea sunt afișate pe pagină și cum arată acestea.
În fila Design, selectați fila Insert Alignment (Aliniere) și sub aliniere, selectați altul. Derulați lista opțiunilor de stil din galerie pentru a găsi cea pe care o doriți. Experimentați pentru a găsi un stil care să în cel mai bun mod se potrivește nevoilor dvs. 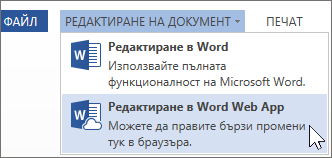
- În partea superioară sau subsol selectați numărul paginii.
- Descărcați temporar numărul paginii.
- Selectați un stil în galeria numerelor paginilor.
Notă: respingerea traducerii mașinilor: acest articol este tradus dintr-un sistem informatic diferit de cel uman.
1. Selectați comanda Insert -> Numbers Page . Caseta de dialog Numere pagină apare pe ecran. 4.36.
2. În lista Poziții , specificați locul din pagină (în partea de jos sau în partea de sus a paginii) în care doriți să aveți numere de pagină.
3. Deschideți lista Aliniere și setați metoda de aliniere a numerelor paginilor (stânga, dreapta, centru, interior sau exterior).
Deoarece articolul este tradus mecanic, acesta poate conține erori în vocabular, sintaxă și gramatică. Această tavă utilizează meniul Afișare și submeniul Barei de instrumente. Caseta de selectare din fața panoului indică faptul că este în prezent activă, iar instrumentele din acesta pot fi utilizate dacă bara nu este bifată înainte de numele și panoul nu este afișat pe ecran.
Pentru a activa bara de instrumente, este selectată din lista de comenzi din submeniul barei de instrumente făcând clic pe butonul stâng al mouse-ului pe ea. Încărcarea unui document existent. În ambele direcții, se deschide caseta de dialog "Deschise". Se deschide o casetă de dialog în care puteți selecta un dosar și un fișier din acesta pe care dorim să îl deschidem.
4. Pentru a modifica formatul de numerotare (1, 2, 3), faceți clic pe butonul Format și adăugați un număr de capitol sau selectați un alt format. Faceți clic pe OK .
Fig. 4.36. Dialogul numerelor paginilor
Numerotarea paginilor nu este afișată în mod normal. Locația numerelor din pagină poate fi văzută în modul de aspect al paginii sau avanpremieră și, de asemenea, alegerea comenzii View -> Footers .
Puteți salva un document în două moduri, utilizând butonul Salvare din bara de instrumente standard sau selectând comanda Salvare sau selectând Salvare când salvați documentul pentru prima dată. Când documentul este salvat pentru prima dată, indiferent de care dintre cele două metode vor fi utilizate, se va deschide caseta de dialog Salvează ca.
Numele fișierului este introdus în câmpul "Nume fișier:". Se recomandă scrierea în limba latină, în caz contrar este posibil ca fișierul să nu poată fi citit când se transferă un alt sistem informatic. În lista Salvați:, faceți clic pe săgeata pentru a selecta dosarul în care va fi salvat documentul.
Dacă trebuie să schimbați poziția numerelor de pagină, selectați comanda Insert -> Numbers Pages, din lista Aliniere , selectați modalitate nouă aliniere.
În MS Word, implicit este numărarea continuă pagini către toate secțiunile documentului, dar puteți schimba numerele de pagini de pornire ale fiecărei secțiuni.
Pentru a seta numărul paginii de pornire a unei secțiuni, trebuie doar să introduceți numărul dorit în câmpul Start cu , după ce ați setat comutatorul în caseta de dialog Formare pagină număr .
Când vă deplasați pe ecranul de lucru al programului, indicatorul mouse-ului își modifică tipul - în text se arată într-un fel și celălalt - celălalt. Eticheta de text este mutată automat în locul din document în care a fost făcut clic. Pentru a acționa cu părți ale textului, de exemplu, copiați, ștergeți, mutați, formatați, trebuie să o selectați. Acest lucru se poate face fie cu mouse-ul, fie cu tastatura.
Selecția mouse-ului este menținerea butonului stâng al mouse-ului și vizualizarea textului. Când selectați un text, acesta este încadrat, adică. Scrisorile sunt albe pe fundal negru. Dacă faceți dublu clic pe butonul stâng al mouse-ului pe un cuvânt, acesta va fi selectat și întregul paragraf va fi marcat după trei clicuri de mouse.
Înregistrarea se face apăsând butonul "Salvați". Atunci când alegeți un nume de fișier, trebuie avut în vedere faptul că este unic. Un fișier nu poate avea un fișier cu același nume. În foldere diferite pot fi fișiere cu același nume. Există o problemă dacă fișierul este salvat într-un dosar sub numele deja găsit în acest dosar.
Dacă un fișier cu același nume este deja afișat pe ecran în directorul în care fișierul va fi salvat, este afișat un mesaj de avertizare. Indică faptul că fișierul cu numele selectat există deja și întreabă dacă fișierul ar trebui înlocuit. Când este selectat butonul Anulare, mesajul de avertizare este ascuns și sistemul revine la caseta de dialog Salvează ca - fig. 5, unde puteți salva fișierul specificând un alt nume. Butonul Anulare este utilizat pentru a anula un abonament, acesta închide dialogul de salvare.
Pentru a elimina paginarea, trebuie să introduceți modul de editare a subsolului, adică Faceți dublu clic pe câmpul cu numărul paginii. În acest caz, se deschid bara de instrumente Header și Footer . După aceea, eliminați numărul paginii în câmpul corespunzător.
Crearea coloanelor
Puteți crea diferite opțiuni de coloană în MS Word: aceeași lățime , de diferite lățimi, de aceeași lungime, de diferite lungimi, cu un separator, cu desene încorporate.
Există două moduri de selectare a tastaturii. Se selectează textul prin care trece eticheta de text în timpul mișcării. Sau prin selectarea comenzii "Select All" din meniul "Edit" - fig. Ștergeți textul făcând clic o dată cu butonul stâng al mouse-ului sau apăsând oricare dintre tastele săgeată de pe tastatură.
Înainte de a copia textul, trebuie să fie marcat. Puteți copia textul în mai multe moduri. Numai trei dintre ele vor fi discutate aici, în meniul "Editare", utilizând butoanele de pe bara de instrumente sau comenzile rapide de la tastatură. Când copiați text prin meniul Editați, după selectarea acestuia, selectați comanda Copiere. Marcatorul de text este mutat în locația din documentul în care trebuie inserată copia. Din nou, selectați meniul "Editare", apoi comanda "Lipire" - fig. 10.
Salvați documentul sub un nume nou. Menținerea unui document sub un nou nume este necesară atunci când documentul este în curs de editare, dar trebuie să păstreze versiunea anterioară. Un document poate fi salvat sub un nou nume și fără a schimba conținutul acestuia dacă acesta corespunde nevoilor utilizatorului. Acest lucru vă va oferi două fișiere prin nume diferite și același conținut.
Salvarea unui document sub un nou nume este posibilă dacă a fost stocată anterior sub un nume diferit. Pentru a salva documentul sub un nume nou, utilizați comanda "Salvează ca" din meniul "Fișier". Se deschide același dialog ca și când ați salvat inițial documentul.
Dar în toate cazurile vine despre coloanele ziarului, adică cele în care textul de la sfârșitul unei coloane se duce la altul.
Coloanele pot fi create folosind comanda Format -> Coloane sau butonul Coloane din bara de instrumente standard.
În modul normal de vizionare, coloanele nu sunt vizibile, ele pot fi văzute numai în modul de aspect al paginii și în modul de previzualizare.
Copierea textului utilizând butoanele de pe bara de instrumente se face prin selectarea butonului "Copiere", dând clic pe buton după ce faceți clic pe text și făcând clic pe butonul stâng al mouse-ului. Apoi, marcatorul de text este mutat în locul în care trebuie inserată copia și este selectat butonul Lipire.
Înainte de a șterge textul, trebuie să fie marcat. Ștergerea textului se poate face în mai multe moduri. Aici luăm în considerare numai trei dintre ele în meniul Editare, utilizând butoanele barei de instrumente sau comenzile rapide de la tastatură. Când ștergeți textul din meniul Editare după ce a fost marcat în prealabil, a fost selectată comanda Cut.
Pentru a modifica numele fișierului, numele fișierului va fi setat pe noul nume. Înregistrarea însăși se realizează prin apăsarea butonului "Salvați". Salvați documentul într-un alt dosar. În unele cazuri, documentul trebuie salvat într-un alt folder, dar înainte de a fi salvat. Pentru a salva fișierul într-un alt folder, utilizați comanda "Salvează ca" din meniul "Fișier".
Modificarea dosarului în care va fi salvat fișierul se află în câmpul "Salvați în:" făcând clic pe butonul "Salvați". Depozitarea documentelor pe alte suporturi media. Pe lângă hard diskul unui computer, documentele pot fi de asemenea stocate pe suporturi externe, cum ar fi o dischetă, un CD sau un disc portabil extern.
Documentul poate fi împărțit în coloane, integral sau parțial. Pe pagină puteți aranja cât mai multe coloane, având suficient spațiu.
Lucrul cu coloanele se realizează utilizând caseta de dialog Coloane , care se deschide utilizând comanda Format -> Coloane . Mai jos este o listă de opțiuni pentru această casetă de dialog.