Instalarea sistemului Mac OS pe un PC de pe o unitate flash. Instalarea sistemului Mac OS de pe o unitate flash. Cum se pornește la Mac de pe un dispozitiv extern de stocare USB?
- Restaurați copia, apoi restaurați dinamic
- Curată instalare OS X Mavericks:
- Verificați cerințele dvs. de sistem
- Eliminarea și formatarea unei unități flash
- În al doilea rând
- Verificați cerințele sistemului
- Asigurați-vă că dispozitivul de memorie este formatat corespunzător.
- Utilizarea setărilor pentru discul de boot
- Ce zici de întregul proces de care ai nevoie?
Mulți utilizatori au trecut deja cu succes de la OS X Lion și OS X Mountain Lion la un nou sistem de operare folosind Mac App Store. Cu toate acestea, există makovods care preferă să facă instalare curată OS. În acest caz, sistemul de operare revine pe partiția formatată. hard disk din care au fost șterse toate datele. Sau, în general, a folosit o nouă unitate.
Se crede că această metodă este cea mai fiabilă și promițătoare în ceea ce privește stabilitatea viitoare a OS. Aplicațiile și modulele instalate în mediul înconjurător și sub controlul OS X Mavericks vor funcționa cu o stabilitate maximă. Dacă alegeți această metodă de instalare nouă sistem de operare , vă recomandăm să vă dați înainte înapoi toate informațiile importante.
Restaurați copia, apoi restaurați dinamic
Utilizați tastele săgeată stânga și dreapta de pe tastatură pentru a selecta volumul pe care doriți să îl utilizați, în acest caz unitatea externă care conține copia de rezervă a copiei de rezervă. După terminarea procesului de pornire, puteți utiliza un computer care rulează de pe un disc de rezervă. Consultați "Utilizarea asistentului de copiere" din capitol. Pentru a efectua acest tip de recuperare, urmați pașii descriși anterior în acest capitol, mai întâi în secțiunea "Pornire și restaurare din copiere" și apoi în secțiunea "Efectuați recuperare dinamică".
Curată instalare OS X Mavericks:
Pasul 1 : De la Mac App Store, dar nu instalați sistemul de operare.
Pasul 2 : Folosind ghidul, creați o unitate flash USB bootabilă cu OS X Mavericks.
Pasul 3 : După pregătirea unității de boot, reporniți Mac-ul, ținând apăsat Buton opțiune (ALT).
Pasul 4 : La pornirea mașinii, selectați "Mac OS X Installer" din meniul de pornire.
În acest caz, sunt disponibile două opțiuni. Utilizați "Restaurarea documentelor și a dosarelor selectate" pentru a selecta elementele de recuperare. Consultați "Utilizarea Asistentului de recuperare pentru a vizualiza și restabili fișierele și folderele" din capitol. Derulați prin lista de rezervă pentru a găsi o copie de rezervă care corespunde cu ora exactă pe care doriți să o restaurați. Apare ecranul "Select Destination". Când sunteți gata de restaurare, faceți clic pe "Start". Asistentul pornește automat și termină repararea registrului și a sistemului. După finalizare, computerul este gata de utilizare.
- Reîncărcați acest volum.
- Se afișează "Panoul de selectare a rezervelor".
Înainte de a efectua operația actuală de restaurare cu computer de rezervă trebuie să găsiți un computer client care rulează pe rețea.
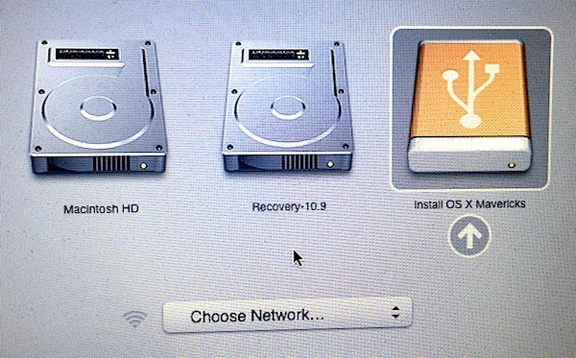
Pasul 5 : Deschideți utilitarul de disc și specificați hard disk pe care doriți să le formatați. Faceți clic pe fila Ștergere. Din meniul derulant Format, selectați Mac OS Extended (jurnal) și scrieți numele unității dorite.
Pasul 6 : Faceți clic pe butonul Ștergere pentru a începe formatarea unității.
Verificați cerințele dvs. de sistem
Următoarea procedură include o înlocuire completă a conținutului hard disk-ului calculatorului client cu o copie de siguranță anterioară care conține toate fișierele. Defilați lista de copii de rezervă pentru a găsi o copie de siguranță care corespunde cu ora exactă pe care doriți să o restaurați. Porniți acum Reporniți computerul client. În toate celelalte cazuri, partiția corectă este selectată și formatată automat. Există trei moduri de a crea o cheie.
Prima metodă. Prima metodă este cea mai dificilă. Adevărul este că nimic nu este deosebit de dificil, dar trebuie să apelați cu grijă o comandă lungă de la Terminal, un instrument care poate fi intimidat de o persoană mai puțin experimentată, deoarece este destinată administratorii de sistem și oameni familiarizați cu linia de comandă. Iată cum să faceți acest lucru.
Pasul 7 : După terminarea operației, închideți Disk Utility și selectați "Install Mac OS X" din meniul de sus.
Pasul 8 : Specificați unitatea și executați instalarea OS X Mavericks.
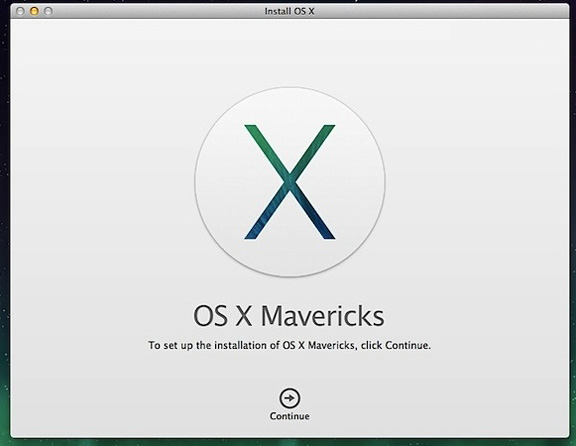
După instalarea curată a aplicației OS X Mavericks, puteți transfera aplicații și alte fișiere importante din backupul Time Machine sau puteți folosi sistemul de operare de la zero.
Operațiile de copiere se termină când pe ecranul terminalului apare mesajul "Copiere finalizată", urmată de invitația utilizatorului. Rețineți că acest lucru poate dura câteva minute. În această etapă, puteți închide fereastra terminalului și puteți extrage cheia creată în acest fel.
Metoda 2, tradițională. Puteți să o copiați în dosarul "Aplicații", dar acest lucru nu este necesar. Rețineți că discul selectat va fi complet eliminat, deci acordați o atenție specială ceea ce faceți. Puteți specifica "Sierra", dar orice nume este bine. Evident, este util să specificați un nume care vă permite să identificați cheia când este necesar.
Modul obișnuit de a instala sistemul de operare "apple" a fost mult timp o actualizare prin Mac App Store, mai ales că OS X a fost distribuit gratuit. Cu toate acestea, există scenarii în care poate fi necesară metoda "bunicului". Vom spune despre unul dintre astfel de cazuri în acest articol.
Recent, autorul a avut următoarea situație: MacBook Unibody "vintage", a cărui retrospectivă a necesitat curățarea casetei și înlocuirea pastă termică. Nu a existat timp pentru a efectua aceste operațiuni cu propriile mele mâini, dar servitorul tău umil a avut deja experiență de pierdere a datelor în timpul reparațiilor. De data aceasta nu a fost nimic deosebit de important pe disc, cu toate acestea, nu a existat nici o creștere în dorința de a recupera de la ea, și nu a fost stocare externă cu o partiție liberă suficientă pentru Time Machine. Soluția a venit pe cont propriu: luați vechiul hard disk care a venit cu laptopul și instalați o copie proaspătă a sistemului de operare pe acesta, astfel încât personalul centrului de servicii să poată verifica performanța dispozitivului. Cum se face?
Trebuie să așteptați finalizarea operației de copiere a fișierului. Acest lucru poate dura câteva minute. Așa că încercați să fiți răbdători și nu vă faceți griji dacă operația pare să dureze atât de mult. Iată cum funcționează. Dacă doriți, îl puteți copia în dosarul "Aplicații", dar acest lucru nu este necesar. Acest lucru trebuie spus mai devreme cu ajutorul altor proceduri: așteptați cu răbdare copierea și crearea fazei, care poate dura câteva minute. Accesați fila: Secțiuni, accesați fila "Listă: file tab" și selectați: 1 secțiune.
- Rulați aplicația.
- Apoi mergeți la butonul: Initializare.
- Să mergem la Bine și apoi: Aplicăm.
Avertizare.
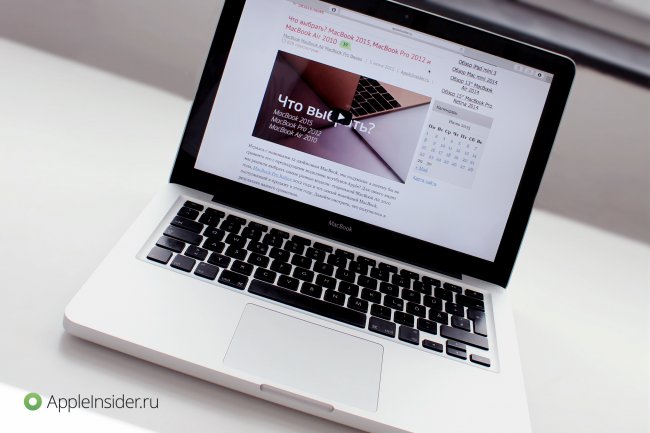
Deci, mai întâi avem nevoie de fișierul de instalare OS X. Cea mai ușoară modalitate este să o descărcați din Mac App Store, căutând-o cu ajutorul căutării sau, dacă ați actualizat sistemul de operare, în secțiunea "Cumpărături".
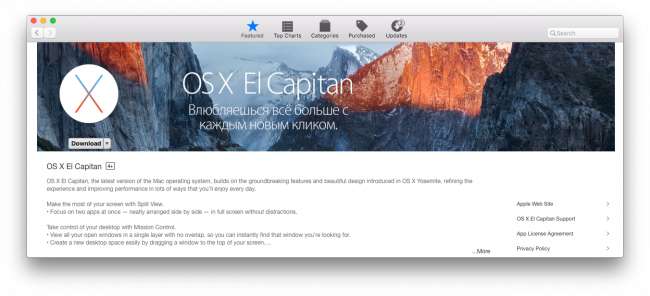
Eliminarea și formatarea unei unități flash
Faceți acest lucru sau dacă ați pus deja cele mai importante date în siguranță. După ce ștergeți totul, nu puteți prelua datele șterse. 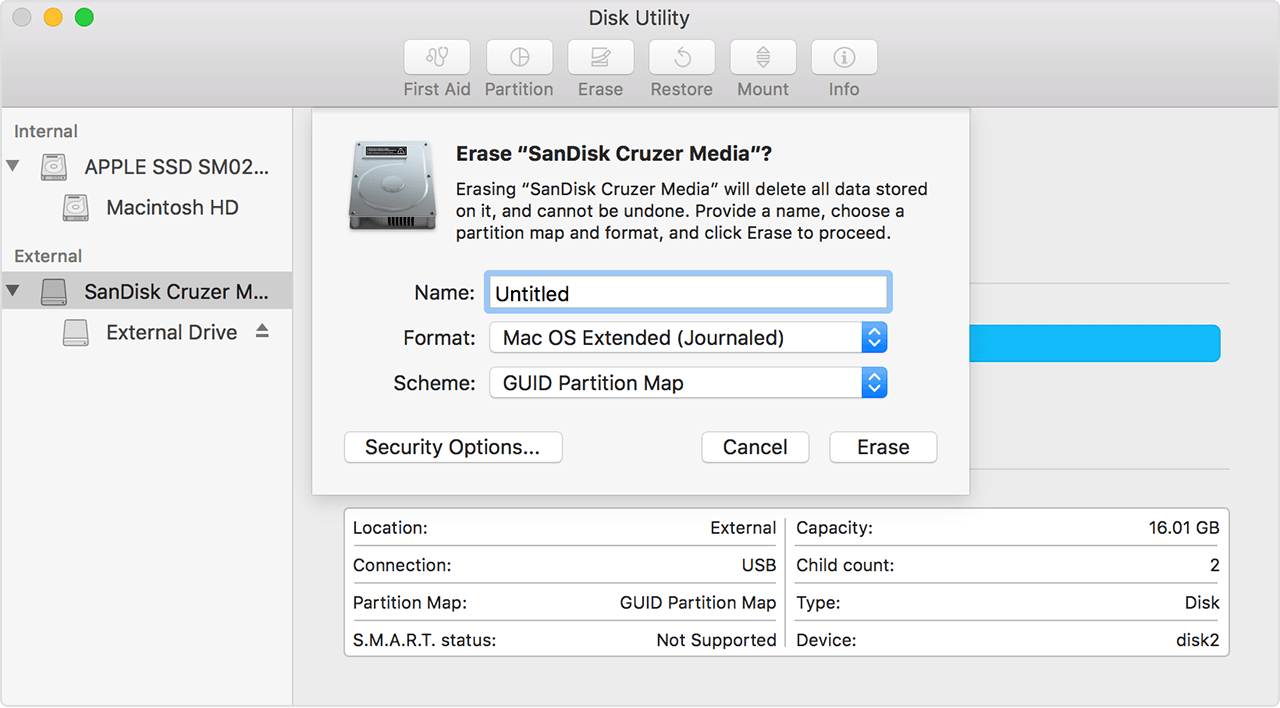
Și format. . După descărcare, asistentul de instalare rulează singur și vă aflați în noul sistem într-o jumătate de oră. Desigur, nu veți ieși din fișierele dvs. și veți începe chiar să rulați toate ferestrele pe care le-ați început în versiunea veche.
Cei mai mulți dintre voi ați mutat probabil deja noul sistem. Dar dacă nu faceți acest lucru sau dacă aveți probleme cu noua versiune, veți obține cu siguranță o instalare curată. Dar cum să faceți o instalare curată? Și numai în tutorialul de astăzi, vă vom arăta cum să faceți acest lucru. Mai întâi vom încărca sistemul din această legătură.
Următorul pas pe care îl puteți face la pornire este să pregătiți unitatea. Pentru instalare, am folosit un disc flash detașabil, cu o capacitate de 32 GB, formatat în sistem de fișiere Mac OS Extended (Journaled) și numit foarte simplu: ElCapitan. Desigur, sunt potrivite și transportoarele mai mici (capacitatea minimă necesară este de 8 GB).
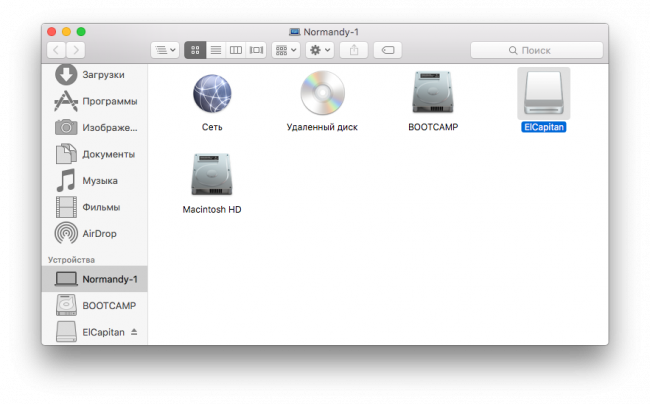
În al doilea rând
A doua modalitate este de a face utilizatorul mai confortabil, deoarece nu este nevoie să lucrați cu terminalul. Veți fi informat în legătură cu progresul în notificare în colțul din dreapta sus și, după finalizarea acestuia, se va deschide un tabel în care puteți contribui sau îl puteți închide.
Indiferent dacă utilizați prima sau a doua metodă, procedura rămâne aceeași. Acest lucru șterge complet, deci trebuie să aveți date importante, copiile de rezervă ale cărora sunt stocate unitate externă . O altă opțiune este să împărțiți discul aici și să instalați noul sistem pe cea de-a doua partiție. Acest lucru vă lasă date și când noul sistem va fi extins, îl puteți glisa de la o secțiune la alta.
Și acum distracția începe. Mergeți la programul Terminal, localizat în mod prestabilit în dosarul "Utilities" și introduceți următoarea comandă, unde trebuie luată în considerare numele suportului media (nu uitați că sistemul va cere parola de administrator, care nu va fi afișată la intrare).
sudo / Aplicații / Instalare \ OS \ X \ El \ Capitan.app/Contents/Resources/createinstallmedia -volume / Volumele / ElCapitan -applicationpath / Applications / Instalare \ OS \ X \ El \ Capitan.app -nointeraction
După formatarea sau divizarea utilitarului de disc, închideți discul și continuați instalarea, ceea ce vă va ajuta. Setarea pentru fiecare placa de baza altfel, permiteți-mi să spun câteva lucruri care trebuie personalizate. După introducere, apăsați spațiul ⌘ și introduceți "utilitate disc" și executați-l.
Faceți clic pe "Split" și selectați "1 partiție". Vom rezuma ceea ce am făcut clic și vom oferi "Continuați și instalați". Vom reveni ca limbă implicită în limba cehă. Numai pentru informații. Cehul este undeva în jumătatea meniului. În etapele următoare, trebuie să eliminăm și să formăm discul țintă pe care va fi instalat sistemul. Prin urmare, de îndată ce vom continua să alegem o limbă, selectați "Instrumente" și " Utilitate pentru discuri "În bara de sus.

După confirmare, mass-media va începe să curețe și să creeze disc de boot din fișierul descărcat anterior (desigur, fișierul însuși trebuie să fie localizat în folderul ""). Când procesul este complet, cuvântul "Efectuat" va apărea în fereastra Terminal. Nu uitați că viteza procedurii depinde de caracteristicile unității.
Când operația este finalizată, închidem utilitarul pe disc. Vom merge mai departe, în conformitate cu acordul de licență, pe care îl confirmăm și vom merge la fereastra în care programul de instalare ne întreabă unde să instalăm sistemul și alegem discul pe care l-am eliminat. După instalare, sistemul se va reporni.
Verificați cerințele sistemului
Vom confirma din nou termenii de licență și vă vom crea cont . Selectăm fusul orar în care poți introduce "Praga" în câmp. Dar cel mai important lucru ne așteaptă. Accesați secțiunea "Procese după instalare". În alte cazuri, partiția corectă este selectată și formatată automat. Informații utile pot fi găsite și în aceste resurse.
Asigurați-vă că dispozitivul de memorie este formatat corespunzător.
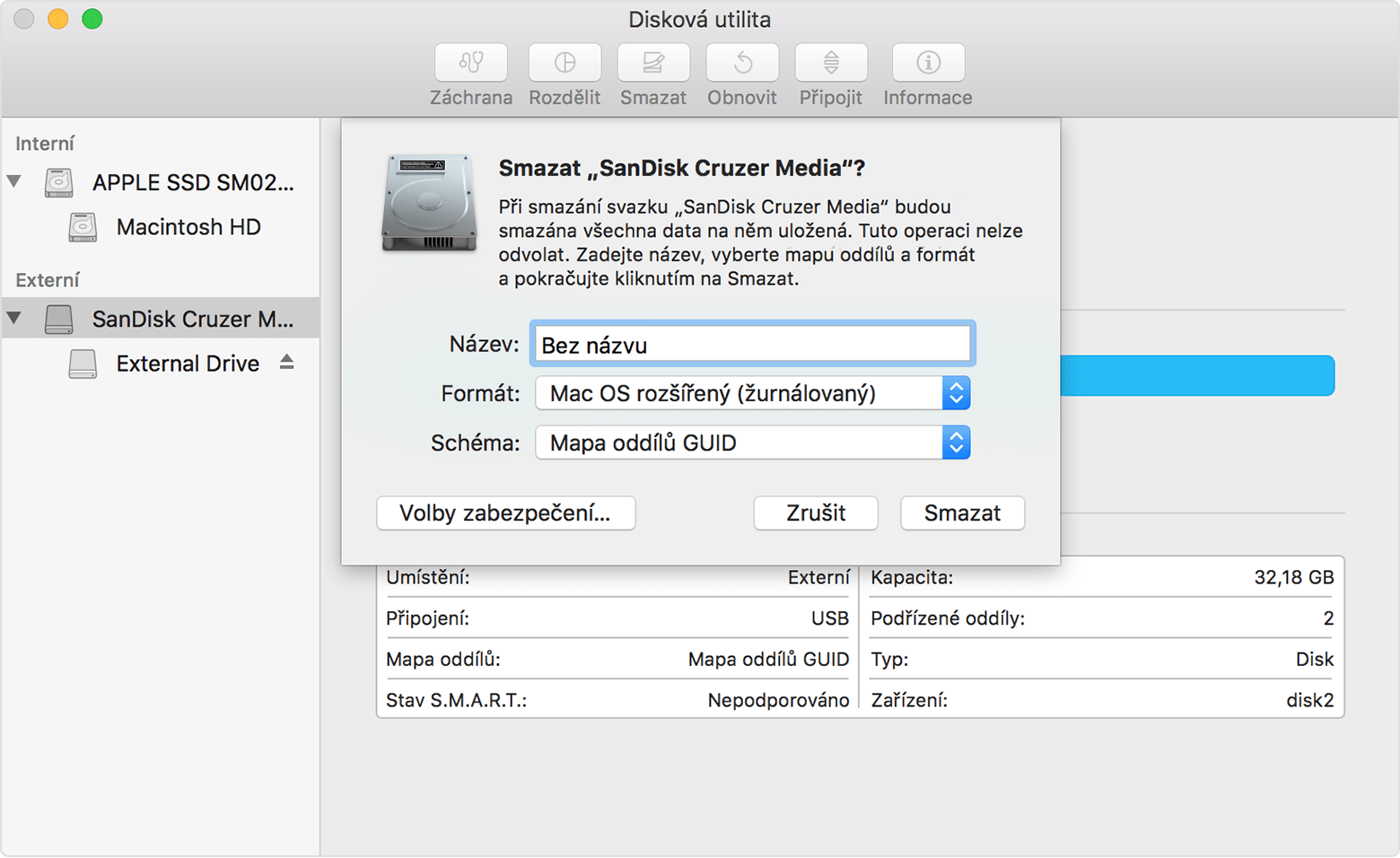
Selectați discul de boot pentru a porni computerul.
Utilizarea setărilor pentru discul de boot
Riscurile internetului sunt în mod inerent legate.
Ultima acțiune - încărcarea de pe discul recepționat - este efectuată ținând cheia când computerul este pornit. În plus, va fi oferit să alegeți un volum de boot unde specificăm discul și faceți clic pe acesta, după care începe instalarea obișnuită a sistemului. Desigur, dacă aveți deja OS X pe Mac, puteți lansa programul de instalare cu un simplu click de mouse. Dacă este necesar, se recomandă crearea unei copii de rezervă utilizând funcția Time Machine.
Această procedură avansată este destinată în primul rând administratorilor de sistem și altor utilizatori. linie de comandă . Dacă se deschide automat după încărcare, închideți-o. . Aici este sintaxa de comandă. Am decis să dedicăm acest subiect întregului articol pentru a vă ajuta să rezolvați această problemă. Chiar și utilizatorii mai puțin experimentați pot face acest lucru.
Ce zici de întregul proces de care ai nevoie?
Puteți utiliza această procedură nu numai pentru versiunile beta publice, ci și pentru versiunile viitoare. Înainte de instalare, asigurați-vă că suportul dvs. portabil este complet gol - nu există date pe care doriți să le găsiți. Accesați dosarul "Cuprins" și apoi "Resurse".
Sperăm că acest sfat vă va salva de la o căutare lungă în vastul web. Instalare de succes!
Editarea site-ului nu este responsabilă pentru siguranța datelor utilizatorului în timpul instalării sau reinstalării software - ul.
Materiale utilizate osxdaily
Cum se face?Dar cum să faceți o instalare curată?
Ce zici de întregul proces de care ai nevoie?