Internetul USB se distribuie pe un alt computer. Cum se distribuie Internetul cu modemul Yota usb pe o rețea locală în Windows
- Distribuția pe Internet prin WiFi în Windows 7: Video
- Cum se creează un punct de acces WiFi utilizând linia de comandă: Video
- Cum să distribuiți cu ușurință Wi-Fi în Windows 7 utilizând programul Conectify Hotspot: Video
Bine, dacă aveți un modem USB Yota și mai multe computere, atunci, cu siguranță, mai devreme sau mai târziu, veți dori să faceți ca alte computere să utilizeze conexiunea la Internet care vine la computerul în care este conectat modemul. Mai jos vă voi arăta cum să partajați Internetul cu USB. Yota modem .
De îndată voi face o rezervă că, în esență, aceasta este o repetare a articolului, dar cu o descriere a acțiunilor pentru un anumit caz. În general, este mai bine să partajați Internetul prin accesul general la Internet, dar din anumite motive acest lucru nu funcționează cu yota.
Pentru a realiza acest lucru, trebuie să aveți modemul însuși și interfața de rețea la care se vor conecta alte dispozitive (de altfel nu este necesar să se conecteze la linie printr-un comutator sau un router, pentru acesta din urmă va fi necesar să dezactivați nat, iar în setări specificați poarta principală - poarta care este înregistrată pe computer).
Mergem la centrul de control al rețelei și Partajarea (puteți face clic pe pictograma de rețea, lângă ceas, faceți clic dreapta și selectați elementul corespunzător sau treceți prin panoul de control). Aici mergem în schimbarea parametrilor adaptorului.
Din păcate, nu am un modem la îndemână, deci aici veți avea un adaptor diferit pe care Internetul îl introduce, și anume că va exista un adaptor NDIS, dar nu joacă un rol special, merge la proprietățile sale, merge la IP versiunea 4 și dă din nou clic proprietăți. Amintiți-vă sau scrieți informațiile pe care le vedeți (adrese IP, mască, gateway, servere DNS).
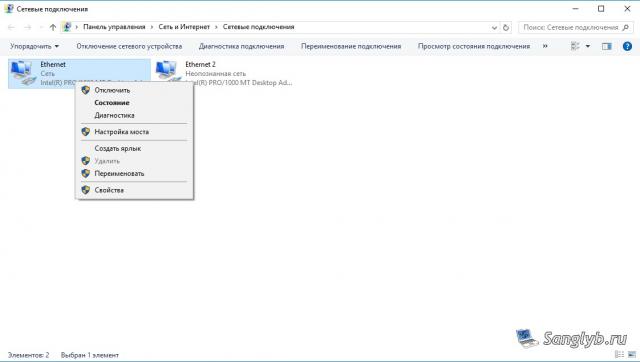

Apoi, închideți fereastra de proprietăți, selectați ambele interfețe (dacă aveți mai multe dintre ele și doriți să distribuiți Internetul la toate interfețele, selectați toate), faceți clic cu butonul din dreapta și selectați setarea podului.
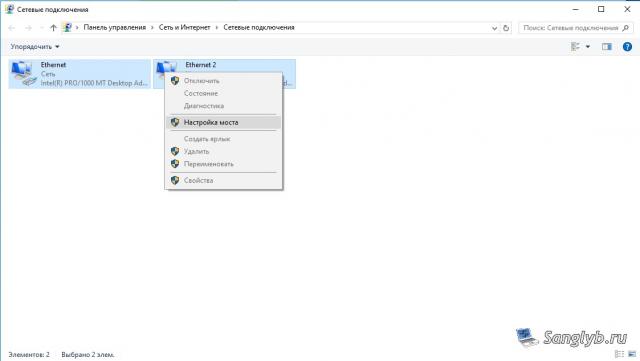
Veți avea un dispozitiv nou - un pod de rețea.
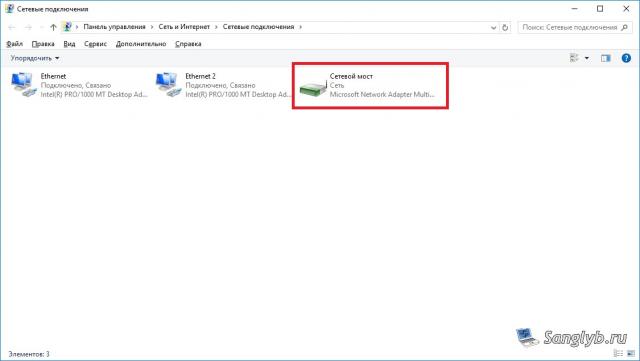
Acum trebuie să intri în proprietățile sale, să mergeți la proprietățile versiunii IP 4 și să conduceți informații despre rețeaua pe care ați avut-o în minte.
De fapt, aici este locul unde configurația este finalizată, puteți configura alte computere, pentru care trebuie să mergeți și la conexiuni de rețea în proprietăți adaptor de rețea și conduceți setările de rețea . Este necesar ca adresa să fie în aceeași subrețea ca și computerul cu modemul, adică dacă aveți adresa 10.0.0.10 pe calculatorul principal, masca este 255.255.255.0, poarta este 10.0.0.1, serverul DNS este 10.0.0.1, apoi iar pe cel de-al doilea calculator ar trebui să existe toate aceleași setări, cu excepția adresei , adresa trebuie să fie diferită, adică pentru un computer, puteți seta adresa, 10.0.0.11 sau 10.0.0.20, etc. Rețineți că am setat poarta la fel ca pe computer cu modemul, și nu adresa acestui computer.

Bună ziua! Astăzi aveam nevoie să conectez un computer desktop la Internet, pentru a actualiza antivirusul pe el. Nu există Wi-Fi pe acesta și este foarte greu să îl conectați cu un cablu de rețea direct la router, ci doar că routerul nu este instalat într-un loc foarte convenabil. Și am un laptop conectat la Internet prin Wi-Fi și am hotărât să încerc să conectez un computer desktop la un laptop cablu de rețea și utilizând puntea de rețea pentru a distribui Internetul pe un computer prin intermediul unui laptop.
Totul este cumva confuz :). Dar acum totul va deveni clar. Am crezut că poate nu numai că aș putea avea o astfel de situație, iar sfatul meu ar putea fi util altcuiva.
Deci, pe laptopul meu aveam internetul pe care l-am primit prin Wi-Fi. Sarcina era să conectați un computer desktop cu un laptop prin intermediul unui cablu de rețea și să o faceți astfel încât pe computer și pe laptop să existe acces la Internet și nu doar o rețea.
Există internet pe laptop. Conectăm calculatorul la laptop utilizând un cablu de rețea (cum se comprimă cablul de rețea, vedeți articolul). Pe computer, starea conexiunii la Internet va fi o rețea fără acces la Internet. Trebuie să procedăm astfel încât să aibă acces la internet.
Pentru a face acest lucru, mergeți la Panoul de control - Network and Internet - Network and Sharing Center (sau faceți clic dreapta pe starea conexiunii la Internet din tavă și selectați " Network and Sharing Center "). Apoi selectați în dreapta.
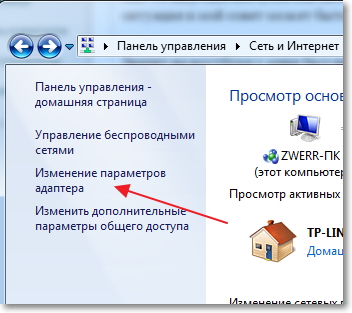
Țineți apăsată tasta Ctrl și selectați două conexiuni. Am această conexiune wireless conexiune la rețea (prin care laptopul este conectat la Internet) și Connect by rețea locală (în acest sens un computer este conectat la un laptop prin cablu).
Am selectat aceste două conexiuni și faceți clic dreapta pe unul dintre ele. Noi alegem.
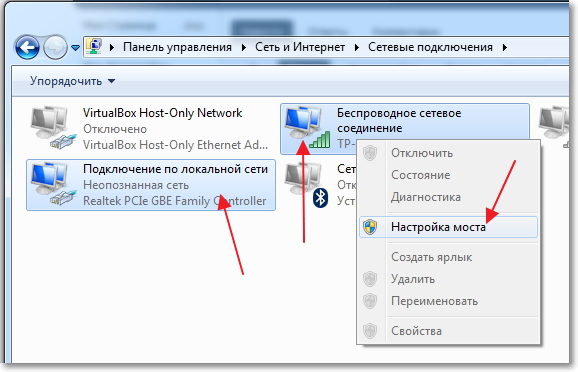
Așteptăm un pic până când sunt create setările punții și avem o nouă conexiune "Bridge Bridge" . Și două conexiuni, conexiunea wireless și LAN trebuie să primească starea "Conectat, conectat" .
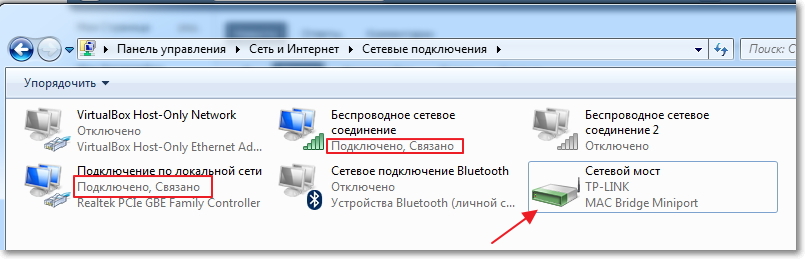
Dacă în timpul creării rețelei Bridge se afișează un mesaj despre imposibilitatea continuării, deoarece una dintre conexiuni este configurată pentru partajarea pe Internet, procedați astfel:
Faceți clic dreapta pe una dintre cele două conexiuni și selectați "Proprietăți" . Apoi mergeți la fila "Acces" și vedeți că nu există bifă lângă "Permite altor utilizatori de rețea să utilizeze o conexiune la Internet ..." Dacă această căsuță este bifată, scoateți-o. Verificați și cealaltă conexiune.
Pe computerul conectat la laptop printr-un cablu de rețea, ar trebui să apară Internetul, cel puțin totul a funcționat. Am actualizat antivirusul pe computer și Bridge Bridge a devenit inutil pentru mine. Dacă doriți să ștergeți și Bridge Bridge, faceți clic pe butonul drept al mouse-ului și selectați "Delete" .
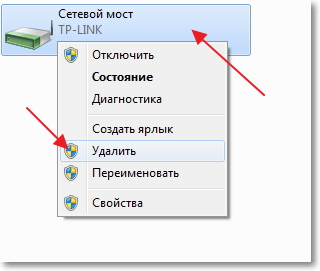
Dacă în timpul configurării și conexiunii apar probleme, încercați să dezactivați antivirusul. Foarte adesea blochează toate tipurile de conexiuni.
Asta am vrut să vă spun în acest articol. Poate ai nevoie de sfatul meu.
Adesea, computerul este conectat la Internet utilizând un cablu. Dar ce trebuie să faceți dacă trebuie să conectați mai multe dispozitive. Pentru aceasta trebuie să creați o casă Rețea Wi-Fi cu acces la internet. Acest lucru ridică problema cum să partajați Internetul prin WiFi pe un computer cu Windows 7?
Internetul este un lucru pe care practic nimeni astăzi nu îl poate face fără.
Se deschide o mulțime de noi oportunități și, de asemenea, se simplifică semnificativ viața. Ajută la școală, la muncă, la divertisment, la găsirea informațiilor corecte și multe altele. Mulțumită Internetului, putem afla răspunsul la orice întrebare. Cu toate acestea, nu este întotdeauna disponibil pentru toate dispozitivele.
Este demn de remarcat faptul că pentru a permite accesul la Internet prin WiFi în Windows 7 pentru alte dispozitive, trebuie să creați un grup de domiciliu în care să puteți combina calculatoarele, laptopurile, tabletele, smartphone-urile și așa mai departe. În acest caz, Internetul va fi disponibil numai membrilor rețelei.
Cum se face acest lucru?
În zilele noastre, există mai multe modalități de organizare a distribuției internetului prin WiFi:
- Distribuiți prin Windows 7 încorporat.
- Instalați programul de la un dezvoltator terță parte.
Este demn de remarcat faptul că pentru a partaja Internetul prin WiFi folosind standard Instrumente Windows 7 în două moduri:
Deci, haideți să aruncăm o privire mai atentă la cum să împărtășim Internetul prin WiFi în Sistem Windows 7.
Distribuția pe Internet prin WiFi în Windows 7: Video
Organizarea distribuției prin WiFi prin intermediul liniei de comandă
În acest caz, a doua metodă este mai stabilă și mai simplă. Trebuie să cunoașteți doar câteva comenzi specifice. Această metodă de distribuire a internetului prin WiFi este potrivită numai dacă driverul adaptorului fără fir acceptă funcția Virtual FiWi. Dar este demn de remarcat faptul că orice laptop modern are o astfel de funcție, iar în caz de probleme, trebuie să instalați sau să actualizați driverul pe adaptorul WiFi.
Primul lucru pe care trebuie să faceți este să mergeți la Manager de activități și să actualizați driverul adaptorului fără fir. După aceasta, puteți trece la organizație acasă . Pentru a face acest lucru, țineți apăsată tasta "Windows" de pe tastatură și, în timp ce țineți apăsată tasta R. În fereastra care apare, trebuie să vă înregistrați cmd. Deci, invocați promptul de comandă.
Aici trebuie să scrieți următoarele: netsh wlan set hostednetwork mode = permite ssid = My_virtual_WiFi key = 12345678 keyUsage = persistent. Aceasta este o echipă care creează o rețea de domiciliu virtuală la care alte dispozitive se vor conecta ulterior. SSID = MyvirtualWiFi este numele grupului. În loc de MyvirtualWiFi, puteți scrie orice alt nume. Tasta = 12345678 este parola pentru conectarea la grup. De asemenea, indică parola de care aveți nevoie . După ce ați înregistrat comanda, trebuie să apăsați Enter pe tastatură. Ar trebui să se întâmple ca în imagine.
Dacă totul se face corect, atunci un nou echipament va apărea în managerul de activități - "Adaptor mini-port virtual WiFi Microsoft". În plus, va apărea o nouă conexiune de rețea fără fir în Centrul de rețea și partajare. Asta înseamnă că totul este bine făcut.
Acum trebuie să partajați Internetul pentru grupul creat. Pentru a face acest lucru, mergeți la "Modificați setările adaptorului" din Centrul de rețea și partajare. În fereastra care apare, trebuie să găsiți o conexiune cu care computerul primește Internetul. Trebuie să intrăm în proprietățile acestei conexiuni făcând clic dreapta pe scurtătură.
Aici trebuie să accesați fila "Acces", iar în secțiunea "Conectare la rețeaua de domiciliu" să selectați conexiunea creată, numită "Conexiune de rețea fără fir 2". De asemenea, trebuie să setați casetele de selectare pentru a "permite altor utilizatori de rețea să utilizeze conexiunea la Internet acest computer . Faceți clic pe "OK" și închideți toate ferestrele.
Articole corelate
Acest lucru completează configurația de distribuire pe Internet. Rămâne doar să rulați rețeaua creată. Pentru a porni și a opri crearea rețelei, utilizați următoarele comenzi:
- Porniți operația grupului virtual - netsh wlan start hostednetwork
- Opriți grupul virtual - netsh wlan stop hostednetwork.
Cum se creează un punct de acces WiFi utilizând linia de comandă: Video
Distribuirea pe Internet folosind software special
Există o mulțime de programe similare, fiecare dintre ele având propriile avantaje și dezavantaje. Cu toate acestea, toate funcționează pe același principiu, astfel încât setările lor se reduc la instalarea a trei parametri de bază:
- Numele grupului.
- Parolă pentru conectare.
- Selectați conexiunea cu care computerul accesează Internetul.
Deoarece toate programele au setări aproape identice, să luăm în considerare modul de partajare a internetului prin conexiune wireless WiFi în Windows 7 utilizând programul Conectify Hotspot. Acesta este software-ul liber, care este cel mai comun.
Deci, descărcați și instalați programul. În timpul instalării, vă va cere să reporniți computerul. Acest lucru este necesar pentru instalarea driverului. După aceea, rulați-o. În fereastra care apare, trebuie să completați toate liniile. Facem acest lucru după cum urmează:
- Hotspot Name este numele grupului virtual creat (SSID). Poate fi ceva la discreția ta.
- Parola este parola pe care trebuie să o introduceți pentru a vă conecta la grup. Trebuie să-l invenți singur.
- Internetto Share este un adaptor prin care computerul este conectat la Internet.
- Share Over este un adaptor wireless care este necesar pentru a distribui Internetul.
- Modul de distribuire este un tip crearea unei rețele . Poate fi deschis, Wep, WPA-2. Trebuie remarcat faptul că această din urmă opțiune este cea mai sigură.
După ce ați setat toate setările, faceți clic pe "Porniți Hotspot". Asta e, configurația este completă.
Cum să distribuiți cu ușurință Wi-Fi în Windows 7 utilizând programul Conectify Hotspot: Video
Trebuie menționat faptul că prima metodă vă permite să utilizați WiFi pentru a primi și distribui simultan Internetul. În al doilea caz, acest lucru nu este posibil. Prin urmare, programul Connectify Hotspot vă permite să partajați Internetul în cazul în care PC-ul dvs. este conectat la Internet utilizând un cablu.
Acest lucru ridică problema cum să partajați Internetul prin WiFi pe un computer cu Windows 7?Cum se face acest lucru?