Transferul cuvintelor în Cuvânt.
- Tuning și optimizare
- Eliminarea despărțirii
- Configurare pentru Word 2003
- Word 2007 și 2010
- Adăugați un transfer moale
- Așezați liniuța în anumite părți ale documentului
- Adăugați o cratimă fără rupere
- Setați zona de transfer
Transferul de cuvinte este necesar atunci când scrieți cărți, reviste, broșuri, precum și documente de formate speciale. Dar nu introduceți manual o cratimă locul necesar , deoarece atunci când formatați text, puteți strica întregul document. Editor de cuvinte există un instrument special pentru acest lucru.
Când tastați, efectuați următoarele :
- Deschideți documentul finit.
- pe bar de sus Selectați fila " Pagină de aspect ".
- Faceți clic pe meniul "Hyphenation" și selectați unul din cele două moduri.
În modul automat , programul în sine rupe cuvintele, ghidate de regulile limbii ruse. Acesta poate fi inclus chiar înainte ca lucrarea de pe document să înceapă și apoi va fi formatată automat de editor.
Modul manual solicită utilizatorului să determine locația defalcării. Acest lucru poate fi necesar dacă în text există termeni specifici, jargon și alte cuvinte pe care programul le poate transfera incorect.
Dacă este selectată o destinație de plasare manuală , pe ecran va apărea o casetă de dialog care oferă opțiuni. 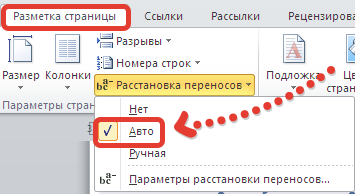
Tuning și optimizare
Implicit, cuvintele vor fi transferate la sfârșitul fiecărei linii. Dacă această caracteristică este nedorită, puteți ajusta frecvența de utilizare. Pentru a face acest lucru, găsim în meniul " Aranjament de despărțire " elementul " Parametri ", iar în fereastra apărută specificați numărul necesar, definind câte linii de împărțire pot fi aranjate într-un rând în mai multe rânduri. 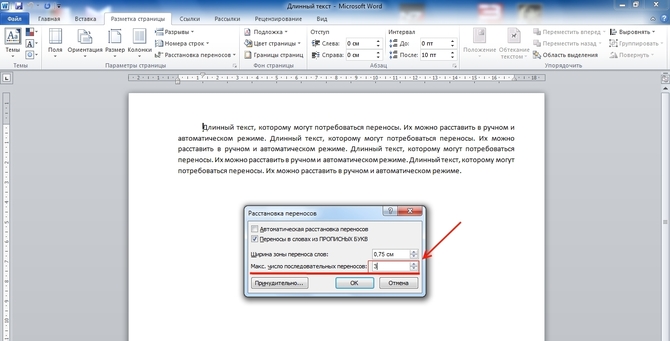
În câmpul " Lățimea cuvântului de înfășurare " puteți specifica distanța dintre ultimul cuvânt din linie și marginea dreaptă a paginii. Prin mărirea acestui parametru, puteți reduce numărul de despărțitori, dar cu un interval mai restrâns de sfârșitul liniilor din text va deveni mai neted.
Dacă există mai multe paragrafe în care cuvintele nu ar trebui mutate, puteți dezactiva această caracteristică pentru un fragment de text. Algoritmul este după cum urmează:
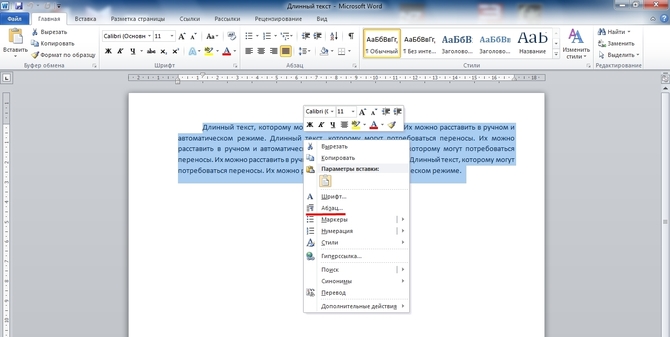
Dacă documentul conține un cuvânt cu o cratimă (de exemplu, "sci-fi") care nu poate fi rupt, trebuie să inserați un element inseparabil în loc de linia obișnuită prin menținerea butoanelor Ctrl + Shift + cratimă (-).
Eliminarea despărțirii
Pentru a anula plasarea automată, trebuie doar să faceți clic pe " Nu " din meniul de selectare a modului. 
C introducere manuală este mai dificilă, pentru că va trebui să fie și îndepărtată manual. Aceasta se face în următoarea ordine:
- În bara de meniu, selectați fila " Acasă ".
- În partea dreaptă găsim elementul " Înlocuiește ".
- În fereastra care se deschide, nu completăm câmpuri. Doar faceți clic pe butonul " Mai multe >>".
- În partea inferioară, selectați panoul " Special ".
- Gasim in lista " Soft Transfer ".
- Faceți clic pe " Înlocuiește tot ".
În toate existente editor Microsoft Word Implicit, un cuvânt care nu se potrivește pe întreaga linie se mută la următorul. Între timp, despărțirea vă permite să îmbunătățiți aspectul textului, evitându-vă golurile goale, pentru a face documentul mai precis. În plus, compactitatea suplimentară a textului afectează consumul de hârtie pentru imprimantă.
În același timp, găsirea unei funcții atât de importante și utile în timp ce se rătăcește în jurul meniului poate fi destul de dificilă. De asemenea, în versiuni ale Microsoft birou ani diferite interfață editor grafic din când în când se schimbă dincolo de recunoaștere, ceea ce nu face o sarcină simplă de a căuta funcționalitatea obișnuită. Luați în considerare algoritmul de despărțire pentru versiunile Word 2003, 2007, 2010.
Configurare pentru Word 2003
Serviciu -> Limba -> Iphenarea (în continuare - RP)
Pentru a transfera cuvintele pe cuvinte în textul deja tastat, este necesar să le selectați în întregime sau fragmentul necesar. Apoi selectați meniul "Service", elementul "Limba" și comanda "RP". Ajungem la fereastra de setări. Aici trebuie să introduceți un marcator în fața comenzii "Automatic RP". Mai jos puteți seta parametrii necesari funcția auto . De exemplu, absența unui marcator în fața comenzii "Transfer în cuvinte de la CARDWARE" va exclude defalcarea abrevierilor și a majusculelor. apariție Textul poate fi îmbunătățit în continuare prin ajustarea parametrilor "Lățimea cuvântului wrap" (aceasta este distanța maximă admisă între marginea dreaptă și ultimul caracter de pe linie) și "Numărul maxim de cratimă consecutivă" (capacitatea de a controla numărul de cuvinte uzate pe pagină). După ce parametrii sunt modificați sau selectați în mod prestabilit, trebuie să faceți clic pe "OK" pentru a începe distribuirea automată.
Abilitatea de a selecta manual cuvinte transferabile în conformitate cu versiunea 2003 este ascunsă în aceeași fereastră în spatele butonului "Forced". Prin alegerea acestei comenzi, veți decide în caseta de dialog deschis cum să împărțiți un cuvânt prin silabe.
Uneori se întâmplă că o parte din text trebuie să scape de autotransfer. O poți face așa. evidențiați fragmentul dorit și în meniul "Format", selectați "Paragraf", iar în fereastra deschisă, selectați fila "Poziționare pe pagină". Bifați caseta de lângă linia "Interzicere" transfer automat cuvinte. " Comanda va fi aplicată numai cuvintelor fragmentului selectat.
Word 2007 și 2010
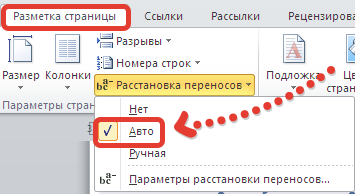 Page Layout → Hyphenation-> Nu, Auto, Manual, În versiunile Word 2007 și 2010, funcția TL este localizată în fila Page Layout. Editorul face posibilă aranjarea cratimelor folosind modul automat (elementul "Auto") sau efectuarea unei operații cu mâna proprie ("Manual"), definind în mod independent ce parte a cuvântului rămâne pe linie și care trece la următoarea. Divizarea cuvintelor în silabe se realizează într-o casetă de dialog.
Page Layout → Hyphenation-> Nu, Auto, Manual, În versiunile Word 2007 și 2010, funcția TL este localizată în fila Page Layout. Editorul face posibilă aranjarea cratimelor folosind modul automat (elementul "Auto") sau efectuarea unei operații cu mâna proprie ("Manual"), definind în mod independent ce parte a cuvântului rămâne pe linie și care trece la următoarea. Divizarea cuvintelor în silabe se realizează într-o casetă de dialog.
Comanda "Parametrii RP" vă permite să activați setările la discreția dvs. modul automat . Acest lucru se poate face prin aceiași parametri, care sunt decodificați mai sus pentru Word 2003.
În ediția din 2003, opțiunea de a activa despărțirea este localizată în aceeași fereastră, care poate fi apelată utilizând comanda Instrumente | Limbă | În acest caz, va apărea fereastra Hyphenation, în care trebuie să activați opțiunea (setare pasăre). Poate că se poate lăsa și opțiunea Transferurile cu litere de la CAPITAL LETTERS , deși, uneori, cu majuscule, nu se pun cratime.
Discuție în Word 2007 și Word 2010.
Pentru a permite divizarea în versiuni ulterioare Word, trebuie să accesați fila Aspect pagină, iar în zona Page Setup selectați comanda Hyphenation .
Această comandă are clase imbricate:
Nu - acest mod este activat în mod implicit. Cuvintele care nu se încadrează pe linie vor fi transferate în linia următoare.
Auto - comanda pentru a activa despărțirea automată. Dacă selectați această comandă, cuvintele care nu se încadrează în șir vor fi transferate în conformitate cu regulile introduse în Microsoft Word.
Manuală - această comandă deschide caseta de dialog Dispoziție de gestiune, care vă permite să aranjați liniuțe manual cu cuvinte care nu se potrivesc la sfârșitul liniei.
Setările de setare a hărțuirii - deschide caseta de dialog Modificare , care vă permite să configurați setările de despărțire. Această opțiune aduce aceeași fereastră de opțiuni ca în Word 2003.
Funcția de căutare și înlocuire a textului nu numai că accelerează procesul de editare, dar poate fi de asemenea utilă atunci când căutați și înlocuiți anumite opțiuni de formatare, caractere speciale și alte obiecte de document.
căutare
Pentru a efectua o căutare, trebuie să selectați comanda "Edit" - "Find" (Ctrl + F). În același timp, caseta de dialog Căutarea și înlocuirea va fi afișată pe ecran.
În câmpul "Căutare", trebuie să introduceți un model pentru căutare. Pentru a începe căutarea, faceți clic pe butonul "Găsiți în continuare". Word va căuta modelul specificat din poziția unde se află cursorul spre sfârșitul documentului. Dacă este găsit fragmentul de text necesar, căutarea este întreruptă și textul găsit este evidențiat. Pentru a continua căutarea, trebuie să faceți din nou clic pe butonul "Găsiți în continuare". Când se ajunge la sfârșitul documentului, Word îl informează și oferă să continue căutarea de la începutul documentului. Dacă nu este nevoie de o căutare ulterioară, trebuie să faceți clic pe butonul "Anulare".
înlocuire
Pentru a efectua o căutare și pentru a înlocui textul, selectați comanda "Editați" - "Înlocuiți" (Ctrl + H). În același timp, caseta de dialog Căutarea și înlocuirea va fi afișată pe ecran.
În câmpul "Find" trebuie să introduceți o piesă de text care să fie înlocuită. În câmpul "Înlocuiește" - textul care trebuie inserat. Pentru a începe înlocuirea, faceți clic pe butonul "Găsiți în continuare". Word va găsi prima piesă de text care urmează să fie înlocuită și o evidențiază. Pentru a le înlocui, trebuie să faceți clic pe "Înlocuire". Dacă sunteți sigur că înlocuirea este corectă și nu este nevoie să controlați acest proces, puteți face clic pe butonul "Înlocuiește tot". În acest caz, toate fragmentele găsite vor fi înlocuite, iar la sfârșitul operației Word va furniza un raport privind numărul înlocuirilor efectuate.
Ar trebui să fie foarte atent atunci când înlocuiți textul. De exemplu, tastând cuvântul "bancă" pentru a înlocui textul, Word va înlocui toate cuvintele în care apare această expresie (Privatbank, ATM, All-In etc.).
Atunci când un cuvânt nu se potrivește la sfârșitul unei singure linii, Programul Microsoft Word o duce automat la începutul următorului. Cuvântul în sine nu este împărțit în două părți, adică nu este o înlănțuire în el. Cu toate acestea, în unele cazuri, transferul de cuvinte este încă necesar.
Cuvântul vă permite să aranjați cuvintele automate sau manual, să adăugați caractere de liniuțe moi și cratime fără rupere. În plus, există capacitatea de a seta distanța permisă între cuvinte și câmpul extrem (drept) al documentului fără înfășurare de cuvinte.
Notă: În acest articol va merge despre cum să adăugați înfășurarea cuvântului manual și automată în Word 2010 - 2016. În acest caz, instrucțiunile descrise mai jos vor fi aplicabile versiunilor anterioare ale acestui program.
Funcția de transfer automat vă permite să plasați cratime în timpul redactării textului, dacă este necesar. De asemenea, poate fi aplicat la textul scris anterior.
Notă: în cazul modificărilor ulterioare ale textului sau ale modificării acestuia, care poate duce la o modificare a lungimii liniei, se va rearanja înfășurarea automată a cuvintelor.
1. Selectați partea textului în care doriți să aranjați linia de despărțire sau nu selectați nimic dacă semnele de despărțire ar trebui să fie plasate în tot documentul.
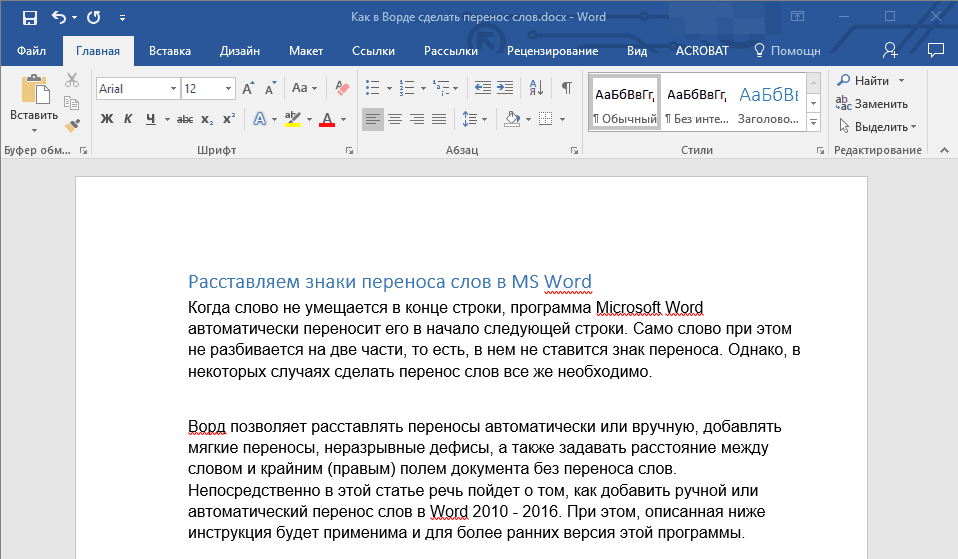
2. Mergeți la fila "Layout" și faceți clic pe butonul "Hyphenation" din grupul "Page Setup" .
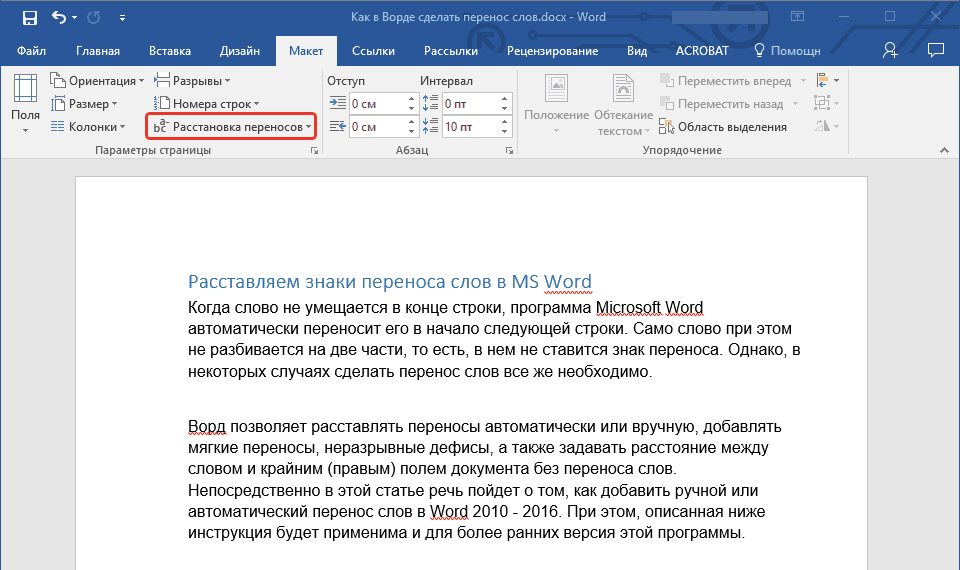
3. În meniul derulant, bifați caseta de lângă "Auto" .
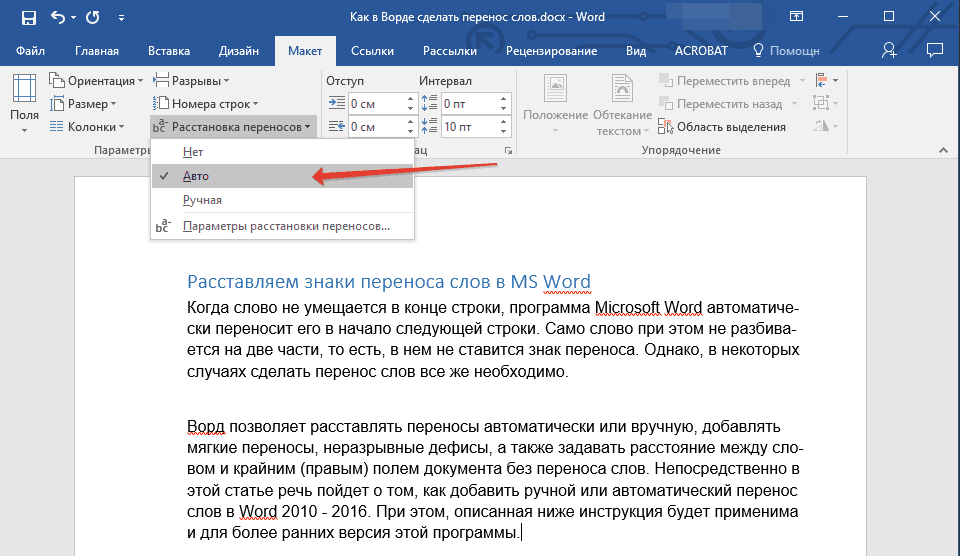
4. Dacă este necesar, în text va apărea o înfășurare automată a cuvintelor.
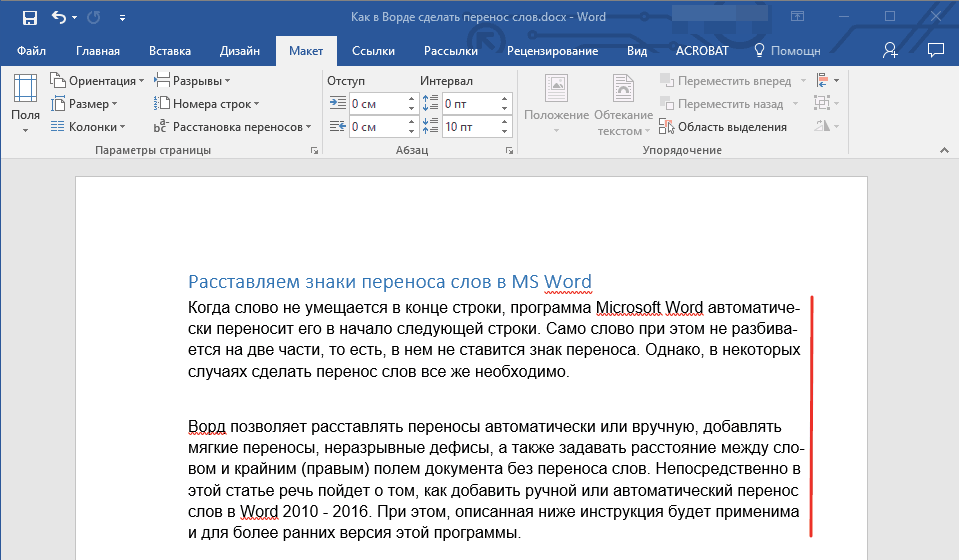
Adăugați un transfer moale
Când devine necesar să indicați un cuvânt sau o pauză de expresie care se încadrează în capătul liniei, se recomandă utilizarea transport moale . Cu aceasta, puteți specifica, de exemplu, că cuvântul "autoformat" trebuie să fie mutat "format auto" și nu "autoformat" .
Notă: Dacă un cuvânt cu o cratimă moale în el nu este situat la capătul liniei, atunci caracterul cratimă poate fi văzut doar în modul "Afișaj" .
1. În grupul "Paragraf" situat în fila "Acasă" , găsiți și dați clic pe "Afișați toate caracterele" .
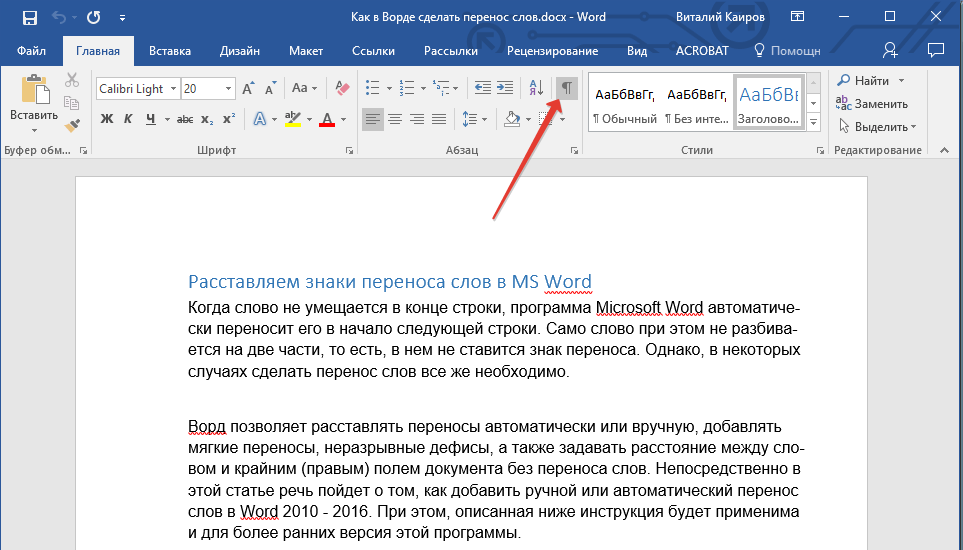
2. Faceți clic pe butonul stâng al mouse-ului în locul cuvântului în care doriți să puneți o cratimă moale.
3. Apăsați "Ctrl + - (cratimă)" .
4. În cuvânt apare o cratimă moale.
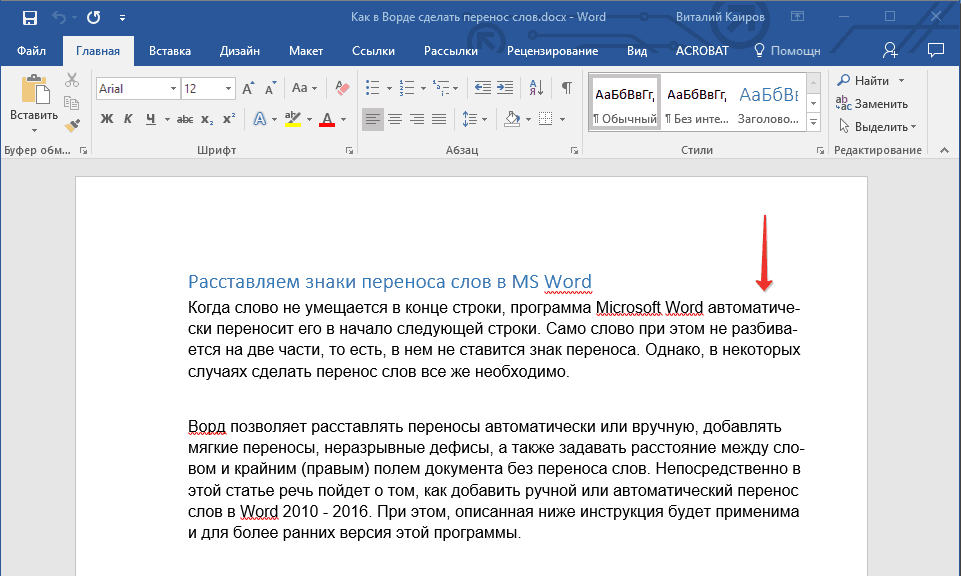
Așezați liniuța în anumite părți ale documentului
1. Selectați partea din document în care doriți să puneți despărțirea.
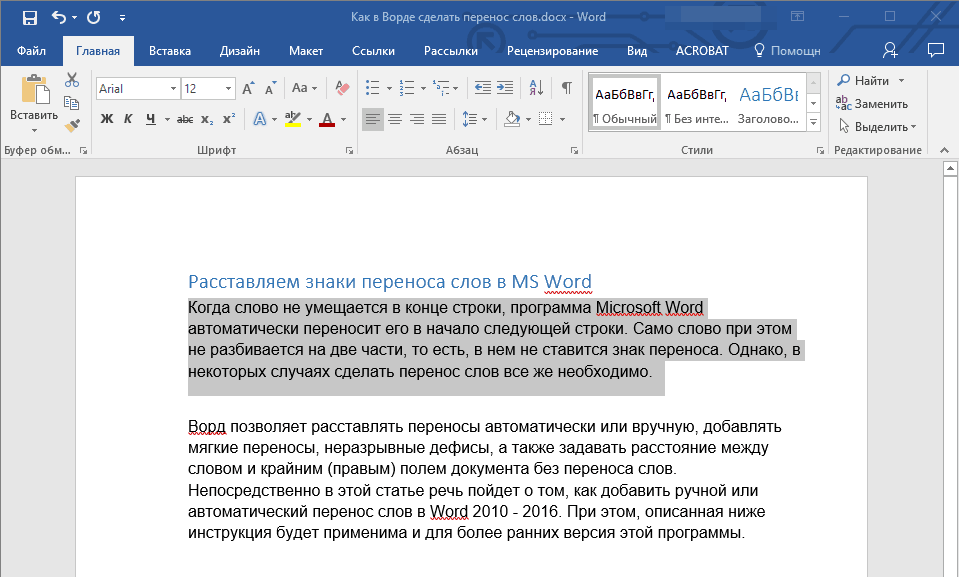
2. Mergeți la fila "Layout" și dați clic pe "Hyphenation" (grupul "Page Setup" ) și selectați "Auto" .
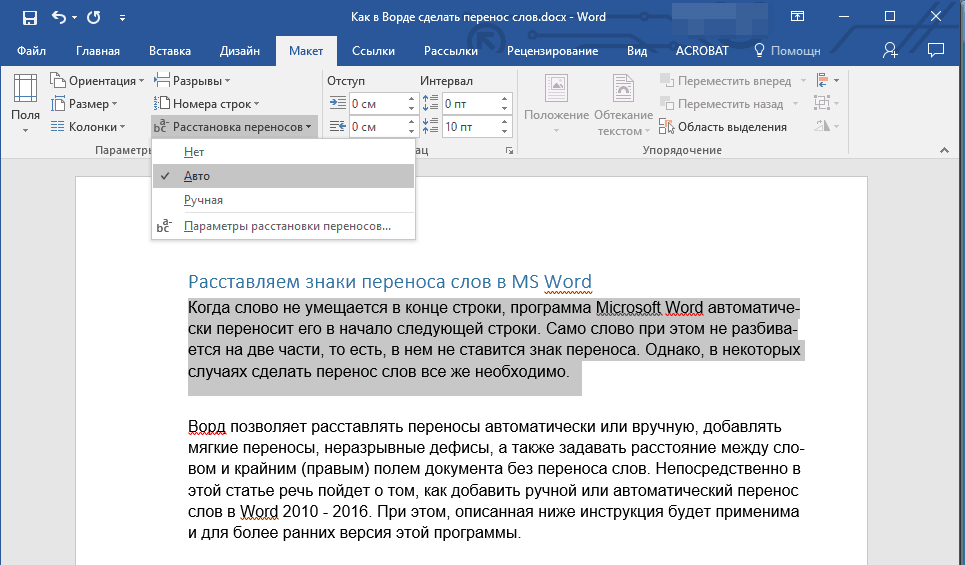
3. În textul selectat veți vedea o despărțire automată.
Uneori este necesar să se asigure manuală despărțirea în părți ale textului. Astfel, este posibilă corectia corectă manuală în Word 2007 - 2016 datorită capacității programului de a găsi în mod independent cuvinte care pot fi transferate. După ce utilizatorul specifică locul în care se va efectua transferul, programul va adăuga un transfer moale acolo.
Când editați în continuare textul, ca și când modificați lungimea liniilor, Word va afișa și va imprima doar acele cratime care se află la capătul liniilor. În același timp, nu se efectuează decimarea automată repetată în cuvinte.
1. Selectați partea textului în care doriți să organizați despărțirea.
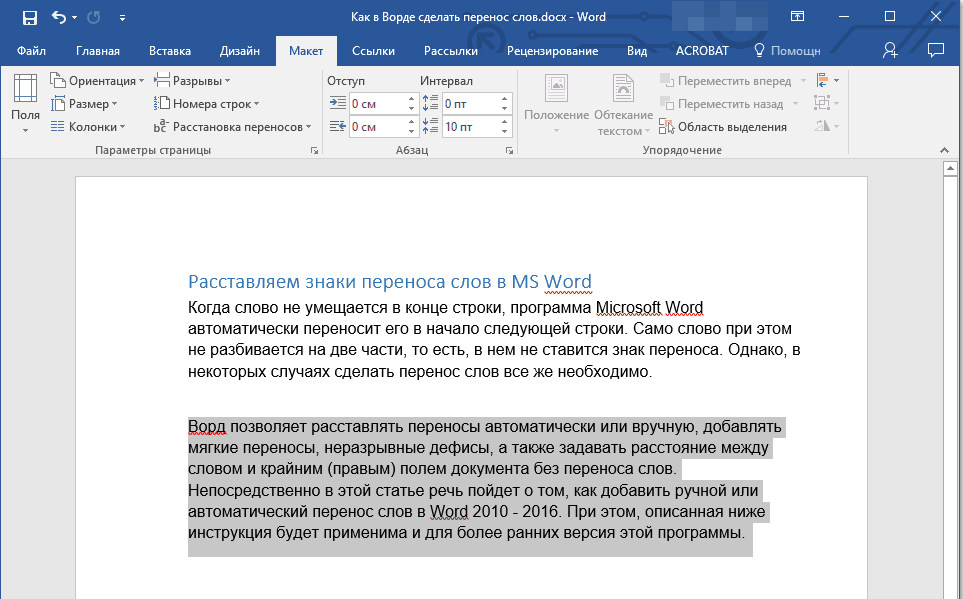
2. Mergeți la fila "Layout" și faceți clic pe butonul "Hyphenation" din grupul "Page Setup" .
3. În meniul extins, selectați "Manual" .
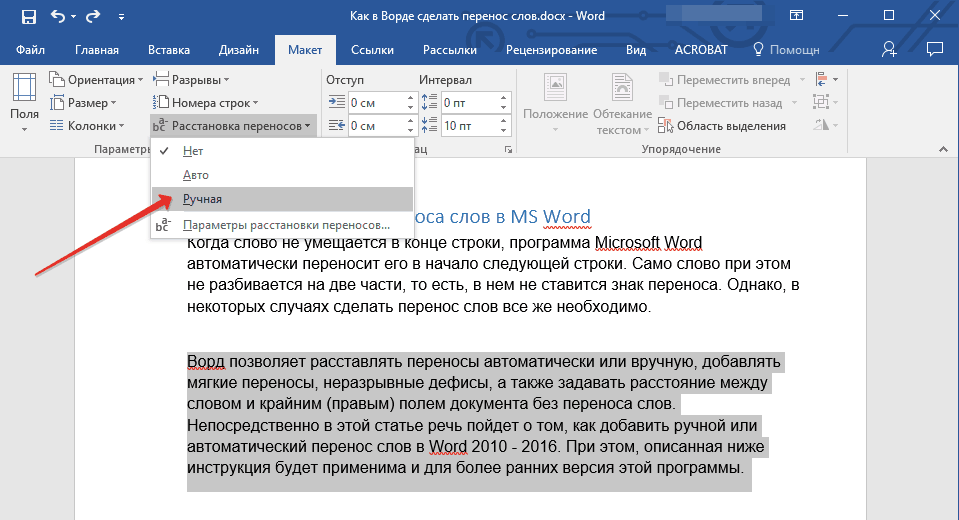
4. Programul va căuta cuvinte care pot fi transferate și va afișa rezultatul într-o casetă de dialog mică.
- Dacă doriți să adăugați un transfer moale în locul propus de Word, faceți clic pe "Da" .
- Dacă doriți să setați simbolul de despărțire într-o altă parte a cuvântului, plasați cursorul acolo și apăsați pe "Da" .
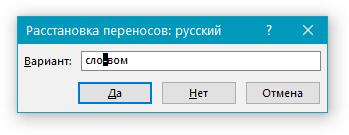
Adăugați o cratimă fără rupere
Uneori este necesar să se împiedice ruperea de cuvinte, fraze sau cifre la sfârșitul unei linii și conținând o cratimă. Astfel, de exemplu, puteți elimina diferența numărul de telefon "777-123-456", va fi transferat pe deplin la începutul liniei următoare.
1. Poziționați cursorul în locul în care doriți să adăugați o cratimă de rupere.
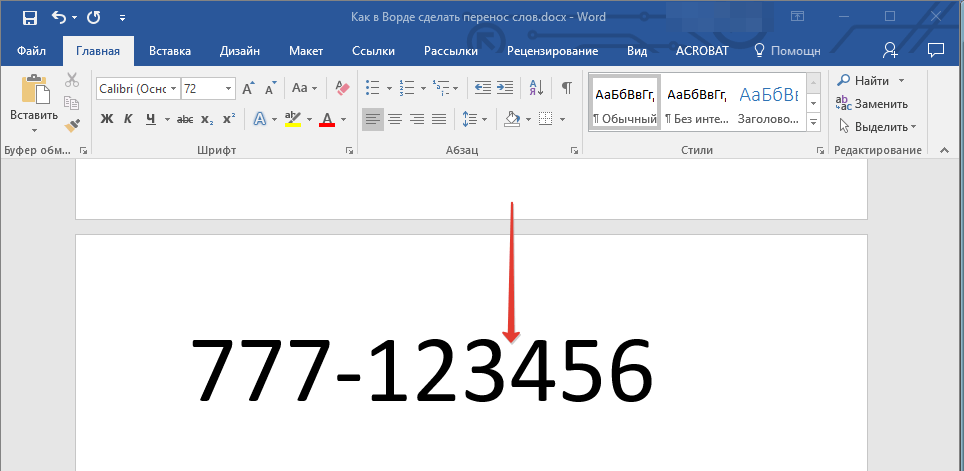
2. Apăsați tastele "Ctrl + Shift + - (cratimă)" .
3. Linia continuă va fi adăugată la locația specificată.
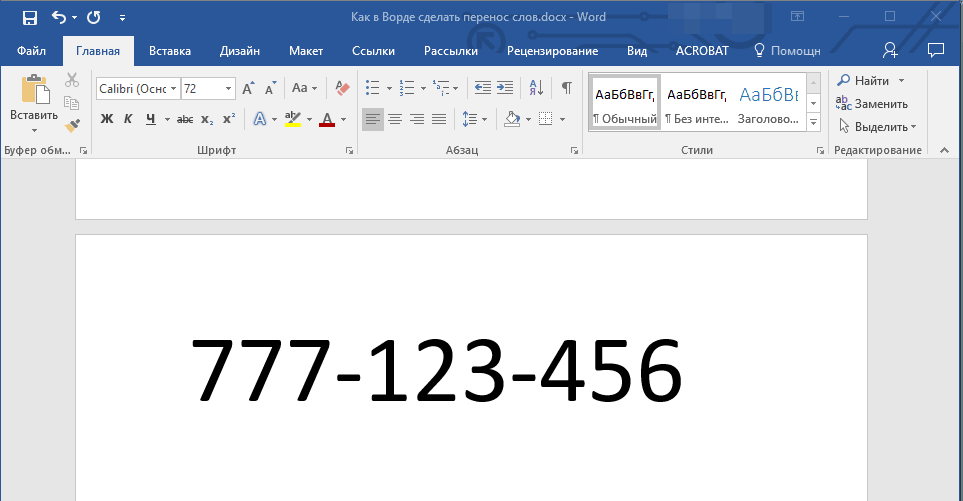
Setați zona de transfer
Zona de transfer este intervalul maxim admisibil care este posibil în Word între un cuvânt și marginea dreaptă a unei coli fără semn de transfer. Această zonă poate fi extinsă și îngustată.
Pentru a reduce numărul de transferuri, puteți face zona de transfer mai largă. Dacă este necesar să se minimizeze rugozitatea marginii, zona de transfer poate și ar trebui să fie mai îngustă.
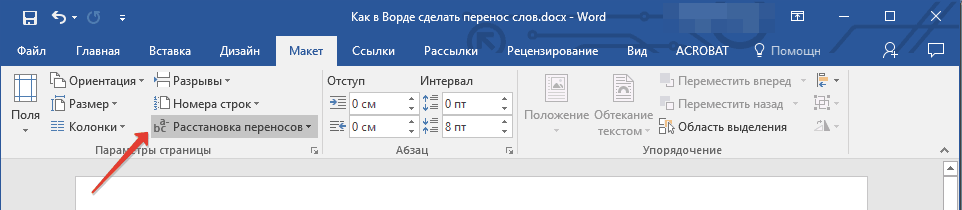
1. În fila "Layout" ( Aspect ), faceți clic pe butonul "Hyphenation" din grupul "Setări pagină" , selectați "Setări de gestație" .
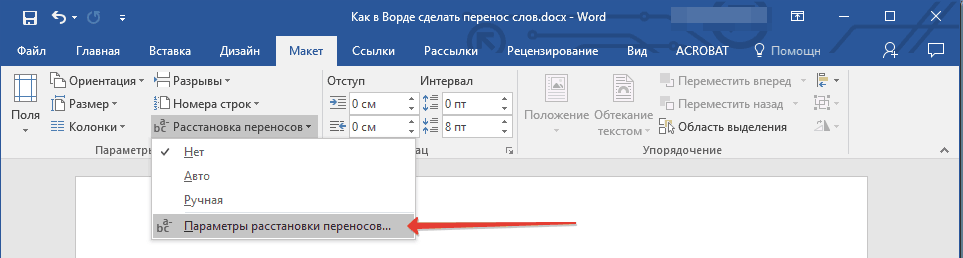
2. În caseta de dialog care apare, setați valoarea dorită.
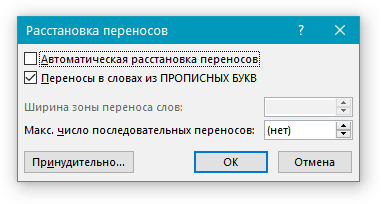
Asta e tot, acum știi cum să aranjezi despărțirea în Word 2010-2016, precum și multe altele versiuni timpurii acest program. Vă dorim o productivitate ridicată și numai rezultate pozitive.
Setarea salvării automate în Word
Cuvântul de autosaveare a cuvintelor este destul utilă . Mai ales dacă de multe ori trebuie să lucrați cu text, iar calculatorul este conectat direct la rețea, fără bloc alimentare neîntreruptibilă . Personal mi-a salvat de multe ori.
Implicit, Word salvează automat documente deschise la fiecare 10 minute în dosarul "C: \ Users \ Folder_current_user \ AppData \ Roaming \ Microsoft \ Word \". Dacă computerul a fost dezactivat brusc, data viitoare când vă deschideți Programe Word utilizatorul va fi invitat să deschidă copiile salvate sau să le șterge dacă nu este nevoie de ele.
Parametrii de mai sus pot fi modificați prin forțarea calculatorului să se salveze automat în orice alt dosar, precum și prin creșterea sau scăderea frecvenței acestuia. Mi se pare greu să vă gândesc la un exemplu când ar fi necesar, dar dacă doriți, funcția de salvare automată a cuvintelor poate fi oprită.
Cum se copiază desenul din Document Word
După cum știți, în editorul de text Microsoft Word este convenabil să lucreze cu textul. Pentru claritate, în documente text Puteți insera imagini. Aproape toți utilizatorii pot face acest lucru.
În același timp, mulți oameni nu știu cum să extragă imagini dintr-un document Word și să le salveze ca imagini separate, deoarece lipsesc instrumentele corespunzătoare din acest editor de text.
Cum să activați linia în Word
În editorul de text Microsoft Word din stânga și margini superioare O fereastră afișează de obicei o riglă. Cu ajutorul acestuia este foarte convenabil să modificați marginile textului în document.
Se întâmplă ca această linie să dispară dintr-un anumit motiv. Acest lucru provoacă neplăceri atunci când lucrați cu programul. Pentru ao readuce la loc, doar câteva clicuri de mouse. Cu toate acestea, mulți utilizatori neexperimentați nu știu exact cum se poate face acest lucru.
Cum să numere pagini în Word
Adesea îmi este pusă o întrebare despre cum este activată paginarea în Word.
În ciuda simplității relative de a rezolva această problemă, nu numai că poate seta și elimina numerele de co-pagini utilizatorii neexperimentați , dar și mulți oameni cu un nivel suficient de pregătire.
Cum se deschide simultan pagini diferite Document Word
Nu toți utilizatorii știu că editorul de text Microsoft Word oferă posibilitatea de a edita simultan același document în mai multe ferestre.
Acest lucru este foarte convenabil dacă, de exemplu, trebuie să comparați sau să fiți de acord asupra informațiilor la începutul și la sfârșitul anului document mare . Documentul poate fi deschis în două ferestre, dintre care unul va afișa începutul, iar celălalt - sfârșitul. În acest caz, pagina nu trebuie să parcurgă în mod constant. Va fi suficient doar să treceți la fereastra corespunzătoare. În fiecare dintre aceste ferestre, documentul nu poate fi doar vizualizat, ci și corectat. Numărul de ferestre în care puteți lucra cu un singur document nu este limitat.
Cum se pune o parolă pe un document Word
Mulți dintre noi trebuie să ne protejăm fișierele text parola. Nu contează ce conțin aceste fișiere. Principalul lucru este să setați parola rapid și outsiderele nu le-ar putea deschide.
Textul bine cunoscut este capabil să rezolve această problemă. Editor Microsoft Word, care este prezent pe majoritatea calculatoarelor de birou și de acasă. Vă permite să setați parole pentru fișierele tuturor formatelor acceptate (doc, docx, rtf, etc.).
În diferite versiuni ale cuvântului ordinea acțiunile necesare diferite. Aici veți găsi recomandări pentru versiunea Word 2010 și cea mai veche.
Articole înrudite