Misafir hesabı Windows 10, nasıl kurulur?
- Windows Konuk Hesabı
- SEÇENEK 1: "Windows 10" da bir misafir hesabı oluşturmak için komut satırını kullanın
- SEÇENEK 2: "Yerel Kullanıcılar ve Gruplar" ile " Windows 10" içine bir misafir hesabı ekleyin
Windows 10'a nasıl bir konuk hesabı ekleyeceğinizi , nasıl uygun şekilde yapılandıracağınızı ve kısıtlamalar oluşturabileceğinizi okuyun . Windows 10 artık kişisel bilgisayarınızı paylaşmak için bir konuk hesabı sunmuyor, ancak bu özelliği taklit etmek için sınırlı bir hesap oluşturabilirsiniz.  İçindekiler:
İçindekiler:
- Windows'taki konuk hesabı.
- Konuk hesabı kısıtlamaları nasıl oluşturulur:
Windows Konuk Hesabı
Windows işletim sisteminin geliştiricileri, yeteneklerini genişletmeye ve bunları çeşitli aygıtlarda kullanım için birleştirmeye çalıştı. “Windows” un önceki sürümleri, tek bir kişisel bilgisayarda veya dizüstü bilgisayarda birden fazla kullanıcı tarafından paylaşılmak üzere kullanılmasına izin verdi. Bu, konuk kullanıcı hesabı oluşturularak gerçekleştirildi.
Bir bilgisayara hızlı erişiminiz gerektiğinde farklı durumlar olabilir ve bu fırsat kişisel bilgisayarların kullanım seviyesini arttırmanıza izin verir. Konuk hesabı kavramı, üçüncü taraf bir kullanıcının kişisel bilgisayarınızı, Internet'e erişmek, belirli uygulamaları başlatmak, belge oluşturmak ve düzenlemek gibi sınırlı bir işlem yapmak için kullanması için yerel bir geçici fırsat sağlar.
Ancak, kişisel bilgisayarınızda belirli işlemlerin gerçekleştirilmesi, konuk hesabı altında oturum açan kullanıcının kişisel dosyalarınıza ve klasörlerinize ( “Belgeler” , “Müzik” , “Görüntüler” vb.) Herhangi bir şeyi yüklemesine veya silmesine izin vermedi Uygulamalar veya programlar, sürücüleri veya ek donanımları yükleme veya güncelleme, önceden ayarlanmış sistem ayarlarını değiştirme, uygulamaları Microsoft Mağazasından açma , vb. Başka bir deyişle, kullanıcı bilgisayarınızda bir konuk hesabı altında çalışırken, kişisel bilgisayar yönetim araçlarına ve bir bütün olarak “Windows” sistem ayarlarına erişemedi. Böylece, sisteminiz tamamen güvende idi. Ne yazık ki, işletim sistemi "Windows 10" piyasaya sürüldükten sonra konuk hesabı yaratma yeteneği ortadan kalktı.
Bunu birkaç yolla etkinleştirebilirsiniz, ancak konuk hesabı kullanım için gösterilmez. Aslında, böyle bir hesabı etkinleştirmeyi başarsanız bile, giriş ekranında görünmeyebilir.
Ancak, konuk hesabı oluşturmak için gereken öğeler, Windows 10 işletim sisteminde hala mevcuttur ve bu sayede konukların bilgisayarınızda kullanabilmesi için kendi sınırlı hesabınızı oluşturmanıza olanak sağlar. Sadece biraz zamanını alır.
Bu kılavuzda, kişisel bilgisayarınızda sınırlı bir konuk kullanıcı hesabı oluşturmak için iki seçenek göstereceğiz.
SEÇENEK 1: "Windows 10" da bir misafir hesabı oluşturmak için komut satırını kullanın
Adından da anlaşılacağı gibi, ilk sürümde komut satırı özelliklerini kullanacağız. Bu seçenek evrenseldir ve "Windows 10" işletim sisteminin herhangi bir sürümü için uygundur. Komut penceresi birkaç şekilde çağrılabilir. Bununla birlikte, konuk hesabı oluşturmak için yönetici haklarına sahip bir komut satırı uygulaması açmanız gerekir. Bu durumda, size en uygun görünen, aşağıda açıklanan herhangi bir önerilen yöntemi kullanabilirsiniz.
Bu nedenle, herhangi bir şekilde yönetici haklarına sahip bir komut istemi penceresi açın:
Yöntem 1 : "Windows + X" tuş bileşimine birlikte basın veya "Görev Çubuğu" nda masaüstünün sol alt köşesinde bulunan "Başlat" düğmesini sağ tıklayın ve açılır menüyü açın. Kullanılabilir uygulamalar listesinden “Windows PowerShell (yönetici)” bölümünü seçin ( “Windows 10” işletim sisteminin çeşitli sürümlerinde “Komut satırı (yönetici)” bölümü olabilir) .
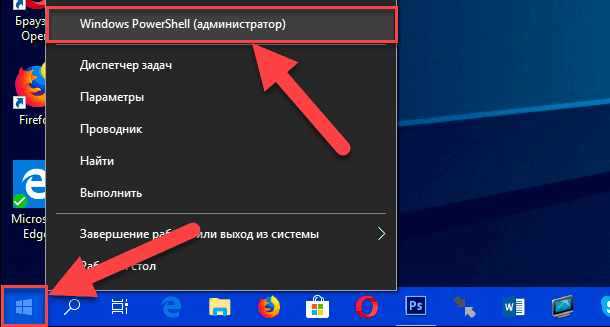
Windows PowerShell (Yönetici) uygulaması , Windows 10 işletim sisteminin sonraki sürümlerinde komut satırı işlevlerini gerçekleştirerek açılacaktır.
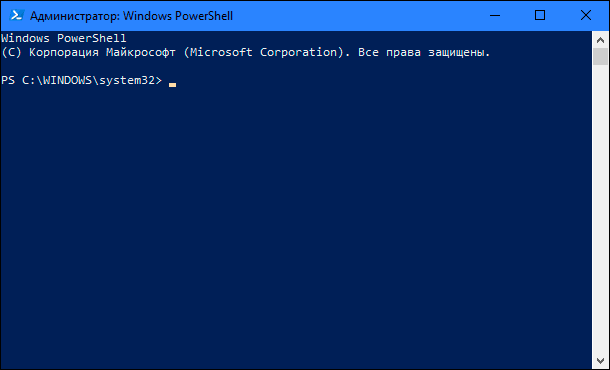
Yöntem 2 : Komut satırı uygulamasını, doğrudan aşağıdaki dizindeki "C" sistem sürücüsünde bulunan "cmd.exe" çalıştırılabilir dosyasına başvurarak açabilirsiniz:
"C: \ Windows \ System32"
Belirtilen dizine girin, kaydırma çubuğunu indirin ve gerekli Windows komut işleyicisini bulun. Üzerine sağ tıklayın ve bir açılır menü açın. Olası eylemler listesinden “Yönetici olarak çalıştır” bölümünü seçin .
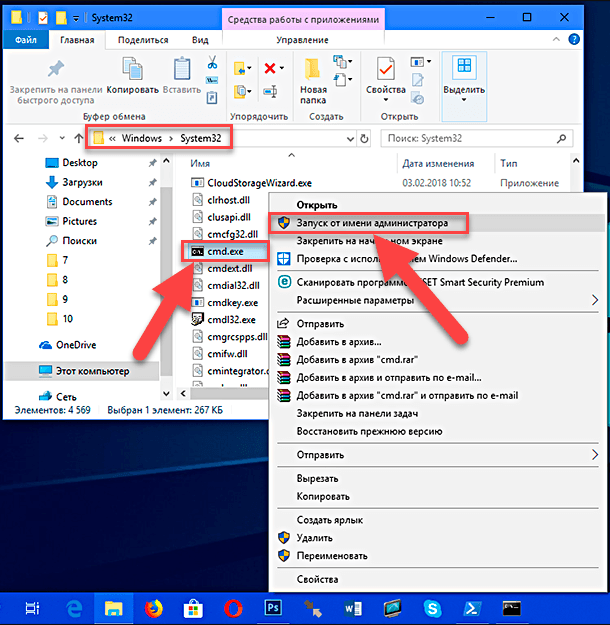
Yöntem 3 : "Windows" ana kullanıcı menüsünü açmak için masaüstünün sol alt köşesindeki "Görev Çubuğu" na tıklayın. Kaydırma çubuğunu kullanan yüklü uygulamalar ve programlar listesinde, kaydırıcıyı "Sistem Araçları - Windows" bölümüne kaydırın. Alt menüyü açın ve servis uygulamaları listesinde "Komut satırı" bölümünü bulun. Farenin sağ tuşuyla tıklayın ve açılan menüden "Gelişmiş" bölümünü bulun. İmleci bir bölümün üzerine getirdiğinizde, “Yönetici olarak çalıştır” bölümünü seçen aşağıdaki alt menü açılır.
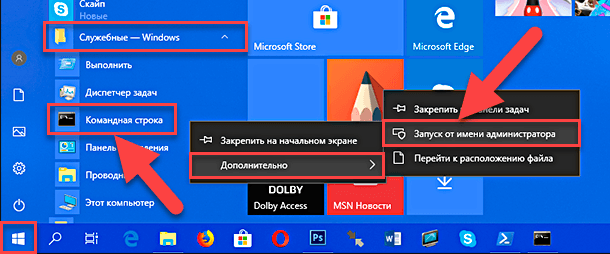
Yöntem 4 : Ekranın sol alt köşesindeki "Başlat" düğmesinin yanındaki "Görev Çubuğu" üzerinde "Ara" düğmesini seçin. İstenen yerde açılan uygulama panelinde, "cmd" arama sorgusunu girin. En iyi eşleşen hücreye sorguyu girdikten sonra, “Komut satırı. Klasik uygulama Bir açılır menü açmak için üzerine sağ tıklayın ve "Yönetici olarak çalıştır" bölümünü seçin .
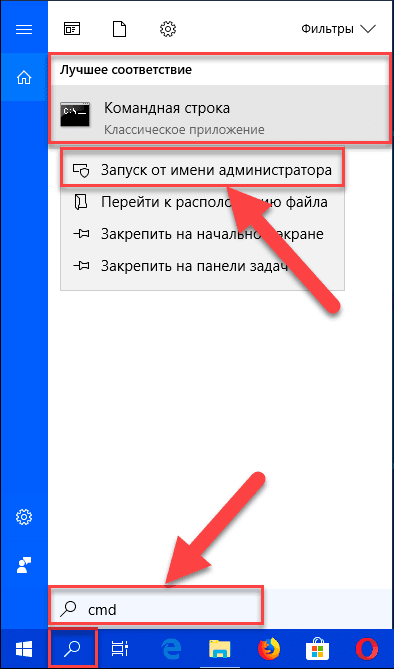
Windows Kullanıcı Hesabı Kontrol Servisi bir soru uyarısı verecektir: “Bu uygulamanın cihazınızda değişiklik yapmasına izin verilsin mi?” . İşlemlerinizi onaylamak ve yönetici haklarıyla bir komut istemi açmak için "Evet" düğmesine tıklayın.
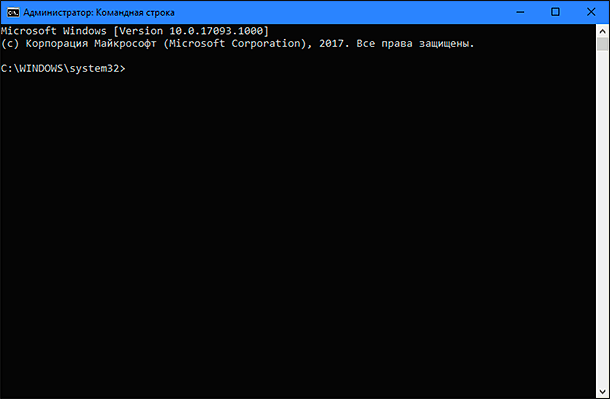
Komut satırı alanına, yeni bir hesap oluşturmak için aşağıdaki komutu girin ve klavyede "Enter" tuşuna basın:
net kullanıcı Ziyaretçi / ekle
Sonuç olarak, "Komut başarıyla tamamlandı." İletisini almalısınız, Anlamı yeni bir hesap oluşturulması.
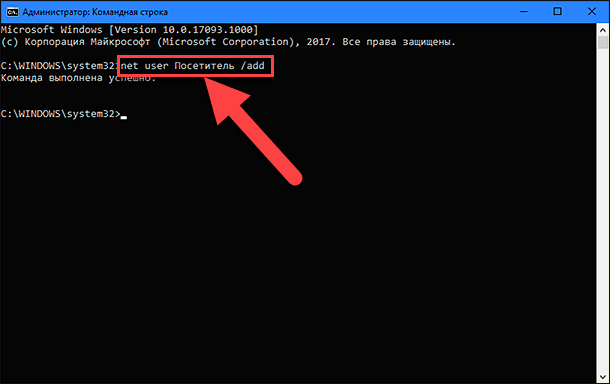
Not : "Misafir" (Misafir) adını, "Windows 10" işletim sisteminin ayrılmış adı olduğundan ve kullanamayacağınız için yeni hesabın adı olarak "Ziyaretçi" adını kullandığımızı unutmayın. Ancak, hesabınıza en çok sevdiğiniz başka bir ad verebilir veya yeni bir hesabın olanaklarının tam bir resmini verebilirsiniz. İşinizi bu adın altındaki her oturum açışında karmaşıklaştırmamak için, sadece çok uzun ve bilgilendirici olmayan bir ad seçmeye çalışın.
Şimdi yeni oluşturulan hesabın şifresini ayarlamak için aşağıdaki komutu girin ve klavyede “Enter” tuşuna basın:
net kullanıcı Ziyaretçi *
Bu hesap için bir şifre belirlemenize gerek yoktur, bu yüzden şifrenin oluşturulduğu yeri boş bırakmak için iki kez Enter tuşuna basın.
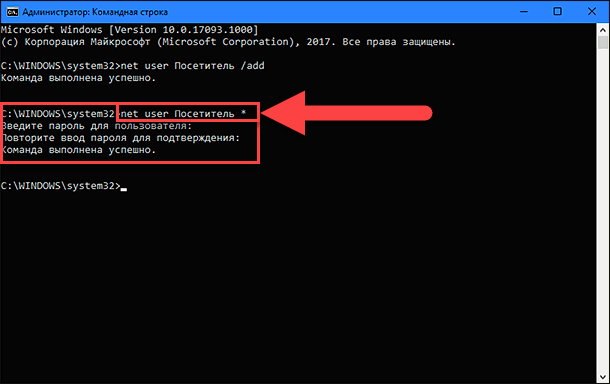
Tüm işlemler doğru yapılmışsa, "Komut başarıyla tamamlandı" onay mesajını görürsünüz.
Yerel kullanıcı grubunda varsayılan olarak yeni bir kullanıcı hesabı oluşturuldu. Bu nedenle, aşağıdaki komutu kullanarak ve yürütmek için Enter tuşuna basarak bu gruptan çıkarmanız gerekir:
net localgroup Kullanıcılar Ziyaretçi / Sil
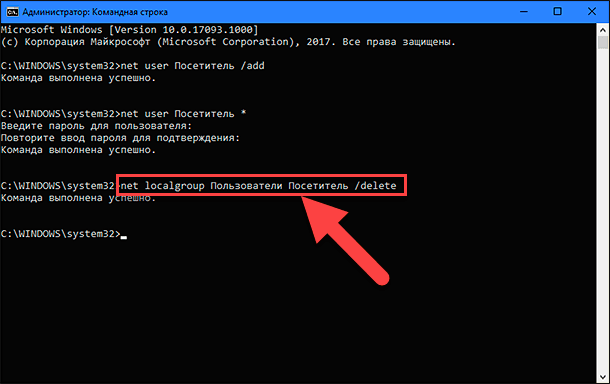
Bu komutta "Kullanıcılar" parametresi yerel bir grubu ve "Ziyaretçi" - bu gruptan kaldırdığımız hesabın adını belirtir. Windows işletim sisteminin İngilizce sürümünü kullanıyorsanız, Kullanıcılar seçeneğini kullanıcılarla değiştirin .
“Misafir” adlı yeni kullanıcı hesabını “Misafir” grubuna eklemek için aşağıdaki komutu girin ve klavyedeki “Giriş” tuşuna basın:
net localgroup Ziyaretçiler Ziyaretçi / Eklemek
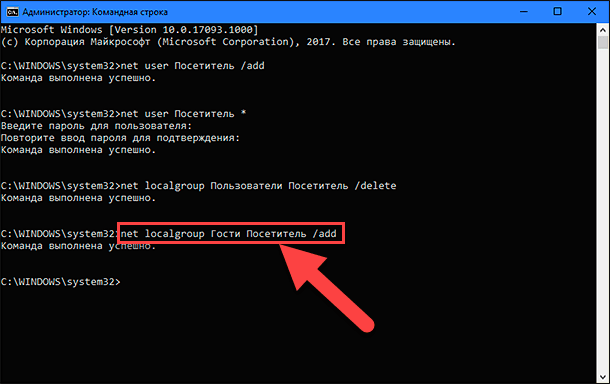
Grubun ve kullanıcı hesabının parametreleri önceki komut ile analoji ile girilir. Buna göre, “Windows” işletim sisteminin İngilizce versiyonunda, “Misafir” parametresini “misafir” ile değiştirin .
Görevi tamamlamak için komut istemi penceresini kapatın.
Yukarıdaki adımları kullanarak, geleneksel bir standart kullanıcı hesabı oluşturursunuz. Ancak, onu yerel Kullanıcılar grubundan kaldırarak ve Konuklar grubuna ekleyerek, ona konuk hesabının eski sürümünde bulunan işlevleri ve izinleri atarsınız.
Tanımlanan adımları tamamladığınızda, yalnızca mevcut hesabınızdan çıkmanız gerekir. Ardından, giriş ekranında, “Ziyaretçi” hesabını seçin ve “Giriş” düğmesini tıklayın - şifre gerekmez, çünkü bu hesabı oluştururken ayarlamadık.
Artık, üçüncü taraf kullanıcılarının yeni Ziyaretçi konuk hesabı altında kişisel bilgisayarınıza giriş yapmalarını sağlayabilirsiniz. İnternete girebilecek ve belli uygulamaları ve programları kullanabilecekler. Üçüncü tarafların kişisel bilgilerinize erişmesinden, programları ve uygulamaları kurmasından veya kaldırmasından ya da “Windows” işletim sisteminin yapılandırmasında herhangi bir değişiklik yapmasından korkmazsınız.
Bu hesaba artık gerek duymuyorsanız, kolayca Ayarlar uygulamasından kaldırabilirsiniz. Ayarlar uygulaması, işletim sistemini yönetmenin tüm temel işlevlerini birleştirir ve Windows'un önceki sürümlerinde Denetim Masası uygulamasını değiştirmeyi amaçlar. Windows işletim sisteminin geliştiricileri, Parametreler uygulamasına erişmenin çeşitli yollarının kullanılabilirliğini göz önüne aldı. Bunlardan birkaçını göstereceğiz, böylece sizin için en uygun yolu seçelim.
Yöntem 1 : “Görev Çubuğu” ekranının sol alt köşesindeki “Başlat” düğmesine tıklayın ve ana kullanıcı menüsünü “Windows” açın . Menünün sol bölmesinde, dişli simgesine tıklayın ve Ayarlar uygulamasını açın. Veya kaydırma çubuğunu kullanarak kaydırıcıyı aşağı kaydırın ve yüklü uygulamalar ve programlar listesinden "Parametreler" bölümünü seçin.
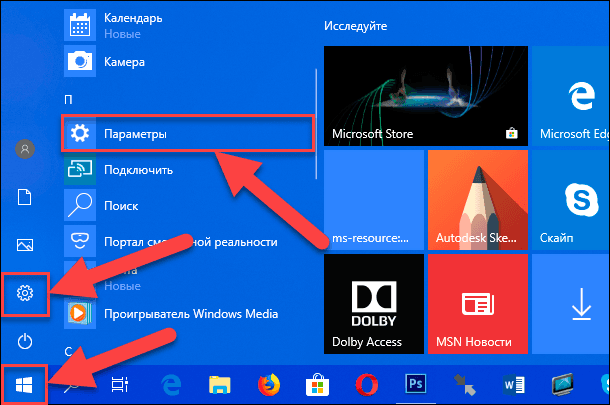
Yöntem 2 : Masaüstünün sol alt köşesindeki "Başlat" düğmesini sağ tıklatın veya "Windows + X" tuş birleşimine basın ve bir açılır menü açın. Kullanılabilir uygulamalar listesinde "Seçenekler" bölümünü seçin.
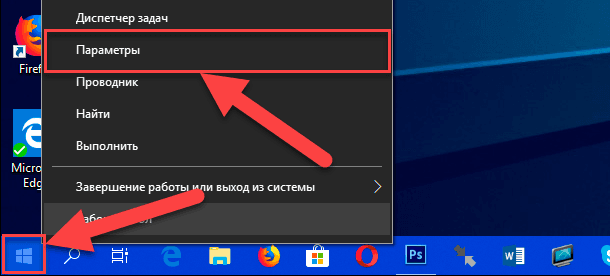
Yöntem 3 : Ayarlar uygulamasını açmanın en hızlı yolu "Windows + I" tuş bileşimine birlikte basmak ve uygulamayı doğrudan çağırmaktır.
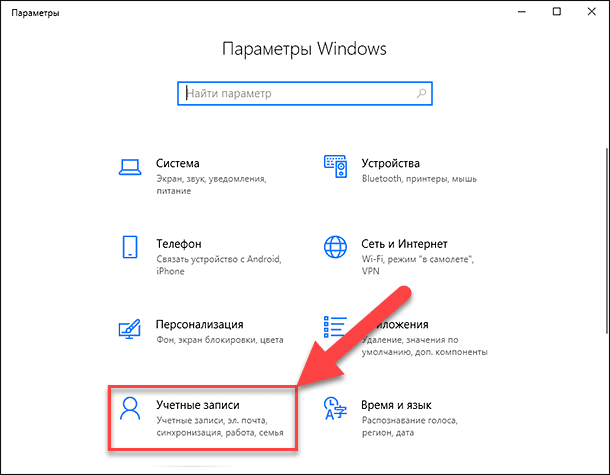
Kullanılabilir uygulama sayfaları listesinden Hesaplar sayfasını seçin. Sol bölmede, "Aile ve diğer insanlar" bölümüne gidin ve pencerenin sağ bölmesinde, kaydırma çubuğunu kullanın, kaydırıcıyı aşağı indirin ve "Ziyaretçi" hesabını seçin, ardından "Sil" düğmesini tıklayın.
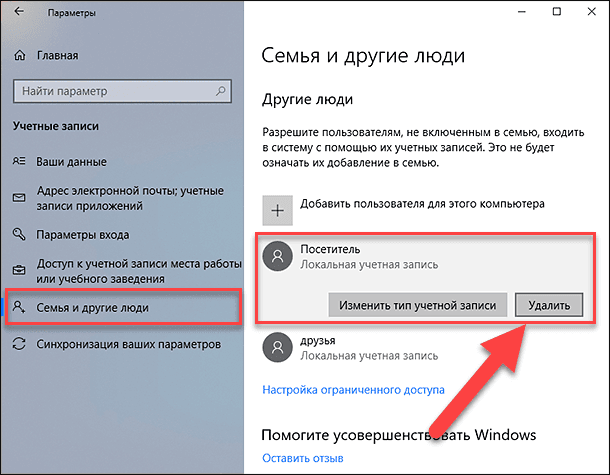
Açılan mesajda “Hesabı ve verileri sil” düğmesini tıklayın ve bir kullanıcı hesabını silme işlemini tamamlayın.
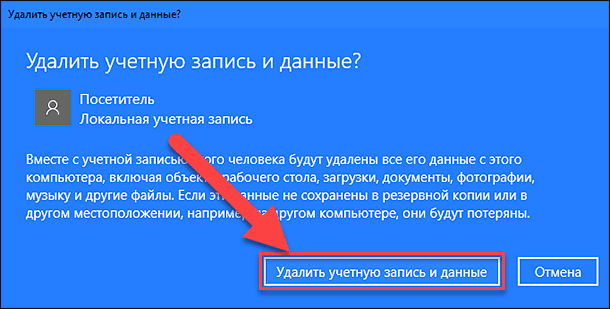
Şimdi yerel konuk kullanıcı hesabı "Ziyaretçi" kişisel bilgisayarınızdan tamamen kaldırıldı.
Not : “Çalıştır” iletişim kutusunu kullanarak doğrudan “Parametreler” uygulamasında “Hesaplar” sayfasını açmanın da bir yolu vardır. Bir iletişim kutusu açın (örneğin, birlikte “Windows + R” tuş kombinasyonuna basın) ve komut satırı alanına “ms-settings: otherusers” komutunu girin.
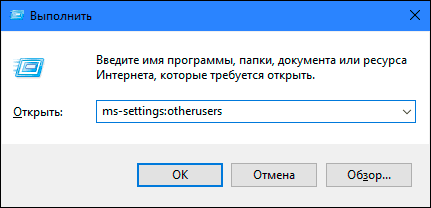
Çalıştır iletişim kutusuna ve Parametreler uygulamasının sayfalarını açmak için kullanılabilecek tüm komutların bir listesine nasıl erişileceği hakkında daha fazla bilgi için daha önce yayınlanmış makalemize bakın: “Windows 10'daki Ayarlar uygulamasından bazı sayfalar veya bölümler eksik” .
SEÇENEK 2: "Yerel Kullanıcılar ve Gruplar" ile " Windows 10" içine bir misafir hesabı ekleyin
Misafir hesabı oluşturmak için bu seçenek yalnızca Windows işletim sisteminin "Professional" ve "Corporate" sürümleri için uygundur.
"Çalıştır" iletişim kutusunu istediğiniz şekilde açın. Örneğin, masaüstünün sol alt köşesinde bulunan "Başlat" düğmesini sağ tıklatın veya "Windows + X" tuş kombinasyonunu birlikte kullanın ve kullanılabilir uygulamalar listesinde Çalıştır iletişim kutusunu seçin.
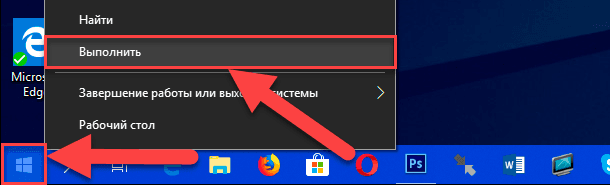
Komut satırına aşağıdaki komutu girin: “lusrmgr.msc” ve “Tamam” ı tıklayın veya “Yerel kullanıcılar ve gruplar” girmek için “Enter” tuşuna basın.
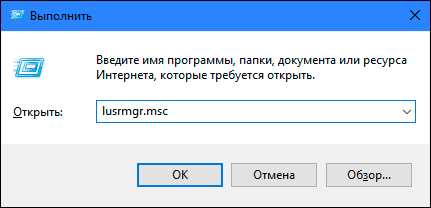
Pencerenin sol tarafındaki bölmede Kullanıcılar bölümünü seçin, orta panele gidin, pencerenin boş bulunan alanını mevcut kullanıcılar listesiyle tıklayın ve açılan menüden Yeni Kullanıcı ... bölümünü seçin .
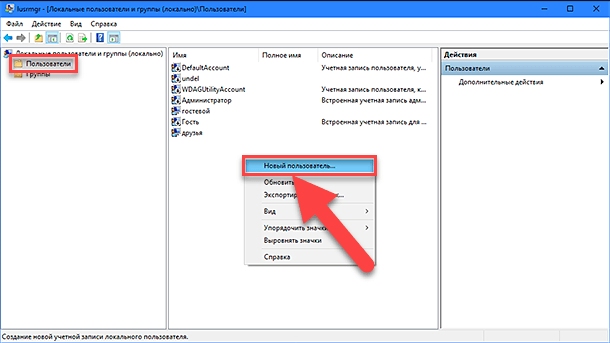
Veya "Ek işlemler" bölümüne tıkladığınızda, açılan menüde görünen pencerenin sağ bölmesinde aynı isimdeki bölümü seçin .
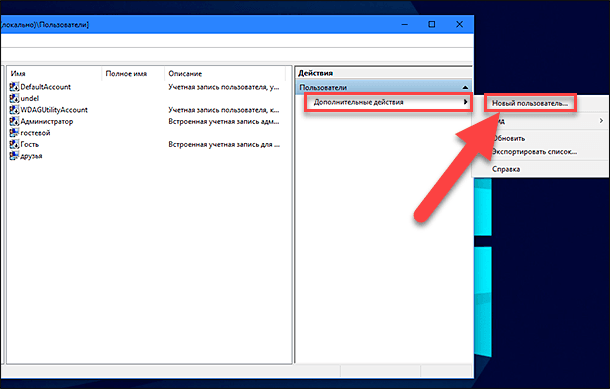
Yeni bir yerel kullanıcı hesabı oluşturma penceresinde, Kullanıcı hücresine yeni bir ad girin (örneğimizde Ziyaretçi adını seçtik), hesap oluşturma işlemini tamamlamak için Oluştur ve Kapat düğmelerini tıklayın (kalan alanları dışarıda bırakabilirsiniz ).
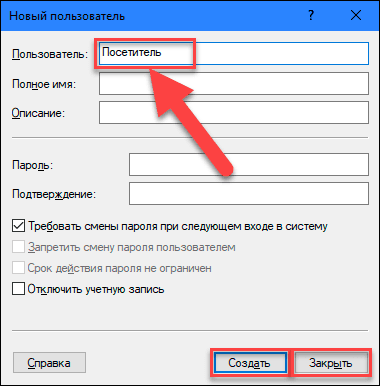
Pencerenin orta bölmesinde, kullanıcılar listesinde, yeni oluşturulan “Ziyaretçi” girişini seçin ve üzerine çift tıklayın veya sağ tıklayın ve açılan menüden “Özellikler” bölümünü seçin.
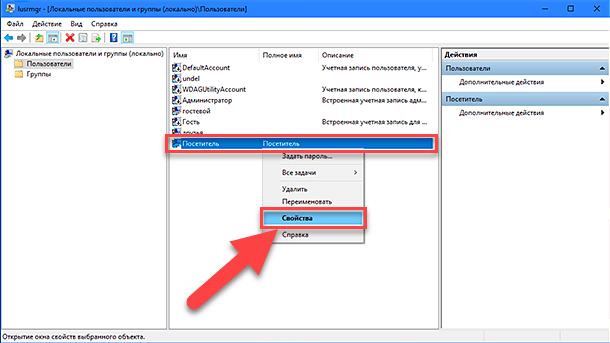
Açılan pencerede, “Grup Üyeliği” sekmesine gidin, orta penceredeki Kullanıcılar grubunu seçin ve Sil düğmesine tıklayın.
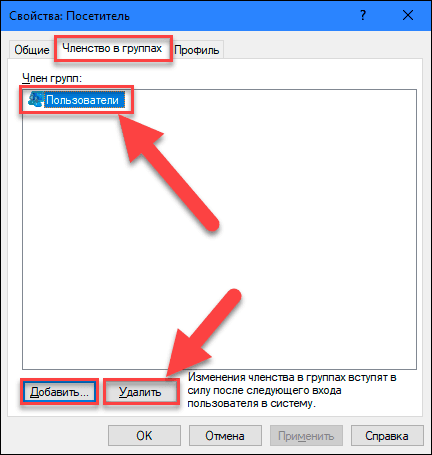
Kaldırma işlemini tamamladıktan sonra , Ekle düğmesine tıklayın ve Seç: Gruplar penceresini açın. “Seçilecek nesnelerin adlarını girin” alanına “ Misafir” ( “Windows” işletim sisteminin İngilizce versiyonu için “Misafir” değerini yazın) yazın ve kaydetmek için “Tamam” düğmesine tıklayın.
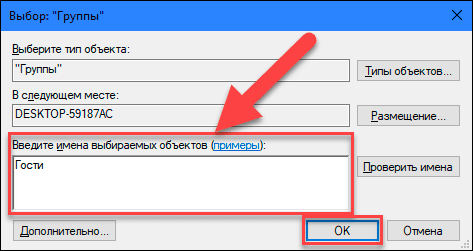
Sonra değişiklikleri uygulamak için “Uygula” ve “Tamam” düğmelerine tıklayın. Yerel bir misafir hesabı oluşturmak için gerekli tüm adımlar tamamlandı ve "Yerel Kullanıcılar ve Gruplar" penceresini kapatabilirsiniz.
Şimdi, ilk seçenekte olduğu gibi, üçüncü taraf kullanıcılar kişisel bilgisayarınızı " misafir " yerel misafir kullanıcı hesabı altında izninizle kullanabilirler. Yeni bir hesapla ilk kez giriş yaparken, yeni kullanıcı giriş ayarlarını yapılandırmak biraz zaman alacaktır.
Bu hesaba olan ihtiyacın ortadan kalkması durumunda, kolayca silebilirsiniz. Bu girişi sağ tıklayın ve açılır menüden “Sil” bölümünü seçin. Veya sadece klavyedeki "Sil" tuşuna basın.
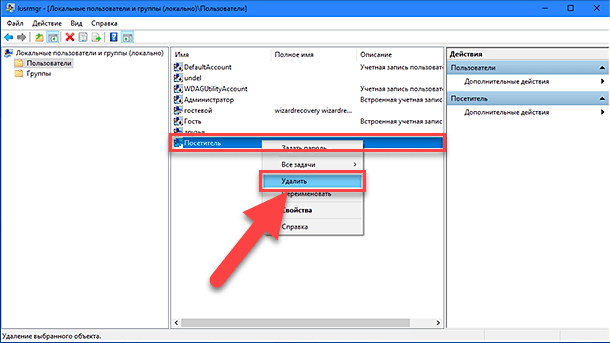
Açılan uyarı penceresinde “Ziyaretçi hesabını ziyaret etmek istediğinize emin misiniz?”, “Evet” seçeneğini tıklayın veya klavyedeki “Enter” tuşuna basın ve silme işlemini tamamlayın.
Bu nedenle, kişisel bilgisayarınızda sınırlı bir konuk kullanıcı hesabı oluşturmak için size iki olası seçenek tanımladık. Konuyla ilgili yorumlarınızı bırakın: “Microsoft, orijinal konuk hesabını Windows 10 işletim sistemine iade etmeli mi?” . Görüşünüzü duymaktan ve bu konuyu sizinle görüşmekten her zaman mutlu olacağız.