Windows 10'da bilgisayar hakkındaki tüm bilgileri nasıl bulabilirim?
- "Parametreler" standart uygulamasını kullanarak temel bilgileri öğreniyoruz.
- Standart alt program "Sistem Bilgisi" daha ayrıntılı bilgi verir.
- Komut Satırındaki Sistem Bilgisi
- Windows 10'da Aygıt Yöneticisi
- "DirectX" sürümü nasıl bulunur
- Ek yardımcı programlar
Bilgisayar ve aygıtlarıyla ilgili tüm bilgileri görmek için Windows 10'da nerede olduğunu okuyun. Bu kullanım için hangi standart uygulamalar veya üçüncü taraf yardımcı programlar. Bazen, bilgisayarınızın yapılandırması, işletim sistemi, yüklü sürücüleri ve tam ağ kartı modeli, BIOS veya UEFI sürümü gibi desteklenen teknik modüller veya PC'nizde yüklü olan DirectX sürümü gibi bilgileri hızlı bir şekilde bulmanız gerekebilir. 
Bu yazıda, hem genel hem de daha ayrıntılı olarak bu sistem bilgilerini sağlayan standart işletim sistemi araçlarından bazılarını tartışacağım.
İçindekiler:
- Standart bilgileri "Parametreler" kullanarak temel bilgileri öğreniyoruz.
- Standart alt program "Sistem Bilgisi" daha ayrıntılı bilgi sağlar.
- Komut satırında sistem hakkında bilgi.
- Windows 10'da Aygıt Yöneticisi.
- "DirectX" versiyonu nasıl bulunur?
- Ek yardımcı programlar.
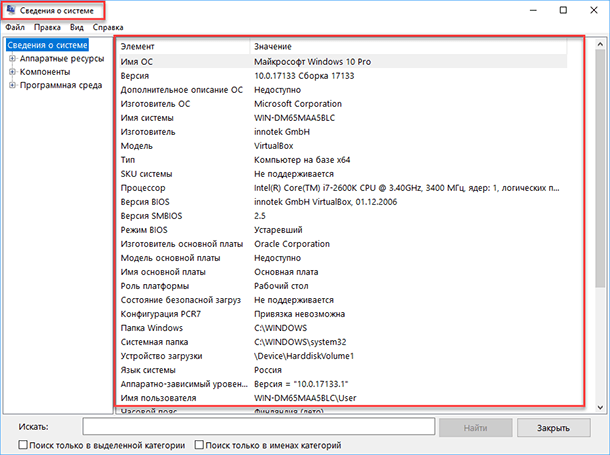
"Parametreler" standart uygulamasını kullanarak temel bilgileri öğreniyoruz.
Sisteminize temel bir genel bakış görmek istiyorsanız, onu Windows 8 ve Windows 10 standart Ayarlar uygulamasında bulabilirsiniz. Uygulamayı açmak için Başlat'ı ve ardından Ayarlar düğmesini (dişli simgesini) tıklatın. Pencerenin sol alt köşesinde veya "Windows + I" tuş bileşimine basın. Uygulamanın ardından, "Sistem" simgesine tıklayın.
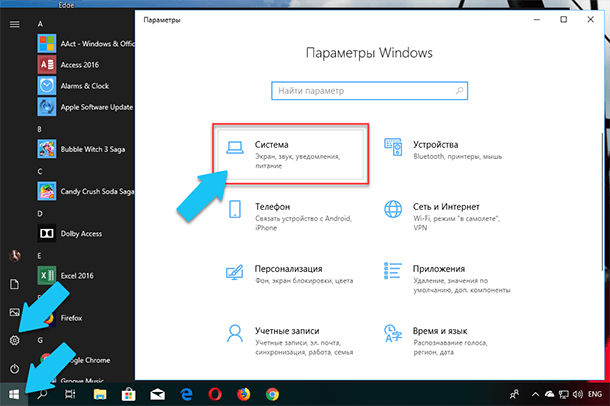
Ondan sonra, açılan sayfada, soldaki menüden “Sistem Hakkında” sekmesine gidin.
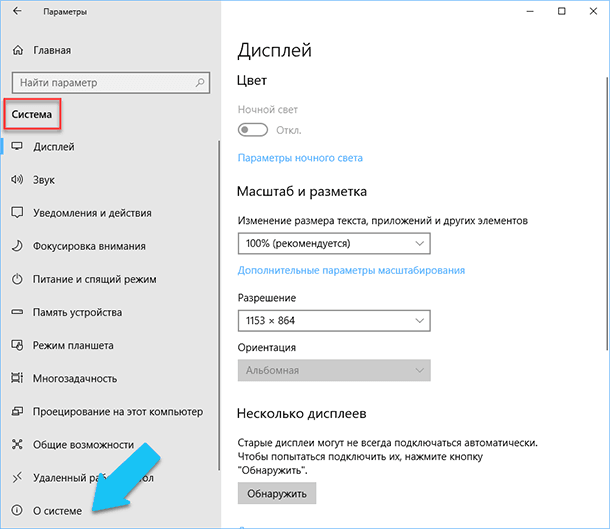
Pencerenin sağ tarafında, bilgileri içeren üç bölüm görüntülenir. İlki, PC'nizin gerçek zamanlı olarak korunmasına ilişkin bilgileri gösterecek, “Aygıt Özellikleri” bölümünde PC yapılandırmanız, işlemci modeli, RAM boyutu, aygıt ve ürün tanımlayıcıları ve ayrıca kullanılan sistemin türü (32-bit veya 64-bit).
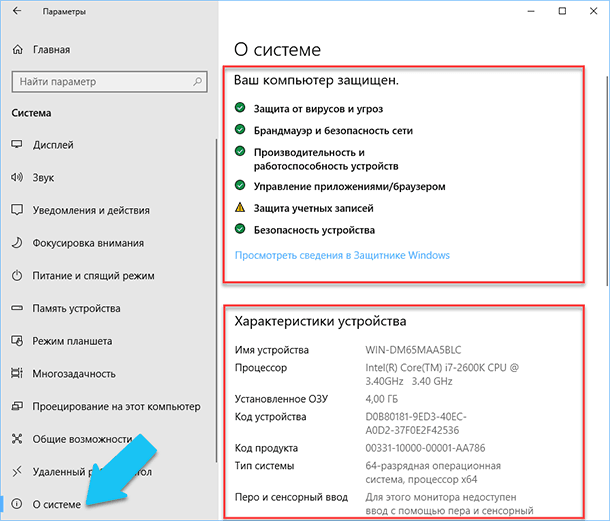
Windows Özellikleri bölümünde işletim sisteminizin adı ve sürümü, yükleme tarihi ve Windows yapı numarası listelenir. Ayrıca bu pencerede, aşağıdaki bağlantılara tıklayabilirsiniz: anahtar güncelleme ve işletim sistemi yeniden etkinleştirme, Microsoft hizmetlerinin kullanımıyla ilgili lisans sözleşmesini ve sözleşmeyi okuyun.
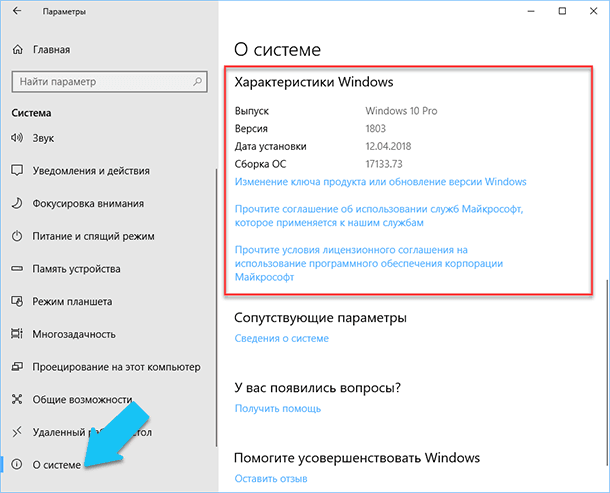
Standart alt program "Sistem Bilgisi" daha ayrıntılı bilgi verir.
Sistem Bilgisi uygulaması Windows XP'de tekrar eklendi. Bununla beraber, önceki sistemden çok daha bilgilendirici olan hem sistem bilgilerine hem de kullanılan ekipmanla ilgili bilgilere çok daha ayrıntılı bir genel bakış görebilirsiniz.
"Sistem Bilgisi" penceresini açmak için " Windows + R" kombinasyonunu tıklayın ve açılan "Çalıştır" diyalog kutusuna "msinfo32" yazıp "Enter" tuşuna basın .
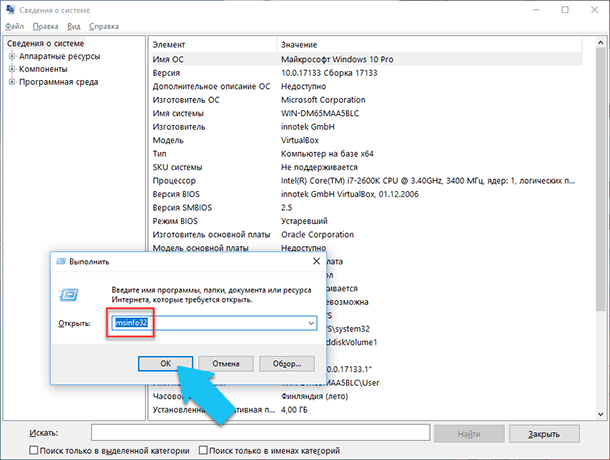
Ana sayfa hemen Ayarlar uygulamasında gördüğümüzden çok daha fazla bilgi sağlayacaktır. Burada PC'nizin üreticisi, ayrıntılı konfigürasyon bilgileri, BIOS versiyonu, anakart modeli, kurulu RAM vb.
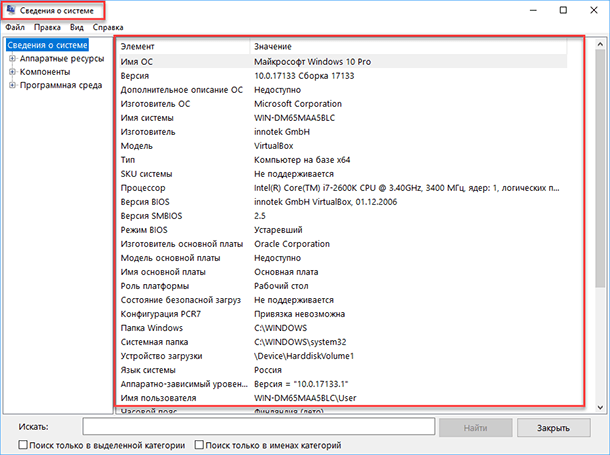
Ama bu sadece başlangıç. Soldaki menüden sekmeler ağacını genişletin, bu uygulamanın gerçek işlevselliğini göreceksiniz. Bu bilgilerin çoğu, belki de yalnızca yazılım geliştiriciler ve sistem yöneticileri için yararlıdır, ancak aynı zamanda, sistem üzerinde neredeyse tüm gerekli veriler bulunmaktadır.
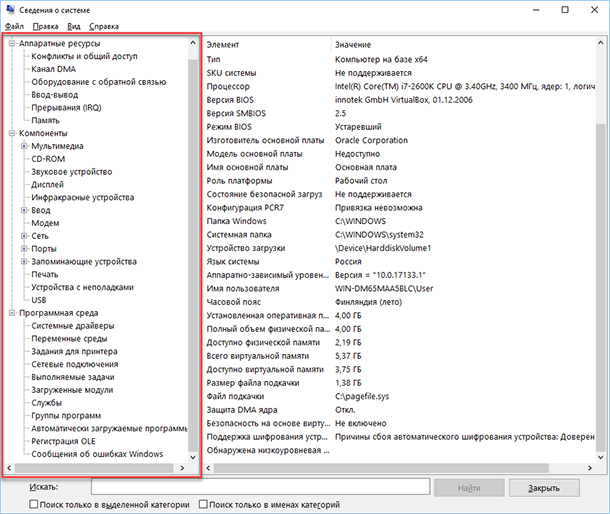
Örneğin, “Bileşenler” bölümünde , “Ağ” alanını ve ardından “Adaptör” öğesini tıklayın ; program aygıt hakkında tam bilgi gösterecektir: ad, ağ kartınızın modeli, üretici, sürücü sürümleri, mevcut durum ve bunlarla ilişkili tüm ayarlar şu anda kullanımda.
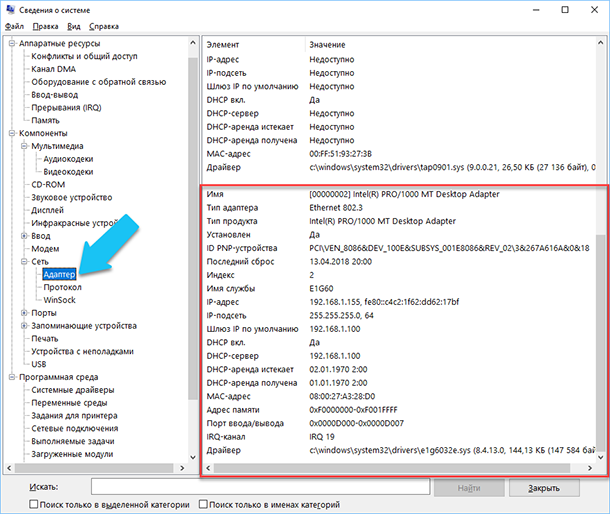
Bu yazılımın bir başka mükemmel özelliği de ilgilendiğiniz bilgileri bir metin dosyasına aktarma yeteneğidir. Bu seçenek, örneğin bir yardım masasına, başka bir kullanıcının neden olduğu sistem veya ekipman hataları hakkında veri göndermeniz gerektiğinde veya sadece sistem yapılandırmanızın ve ayarlarınızın bir kopyasını saklamak istediğinizde son derece kullanışlıdır.
Öncelikle, dışa aktarmak istediğiniz bilgiyi istediğiniz bölümü veya alt bölümü seçmeniz gerekir. "Sistem Bilgisi" bölümünü seçerseniz, verilen dosya uygulamada mevcut olan tüm bölümlerden veri içerecektir. Ancak yalnızca belirli bilgileri kaydetmek için herhangi bir bölümü veya alt bölümü seçebilirsiniz.
Ardından “Dosya” menüsünü açın ve “Dışa Aktar” komutunu tıklayın.
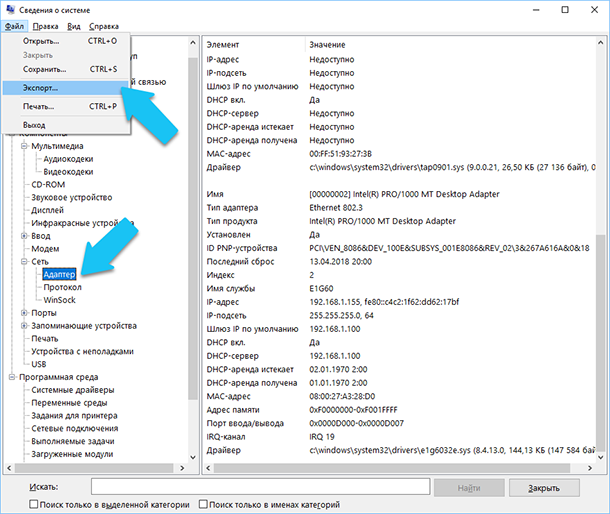
Dosyayı Windows'a kaydetmek için standart bir iletişim kutusu açılacaktır, istediğiniz dizine gitmeniz ve yeni raporun adlarını girip Kaydet düğmesini tıklamanız yeterlidir.
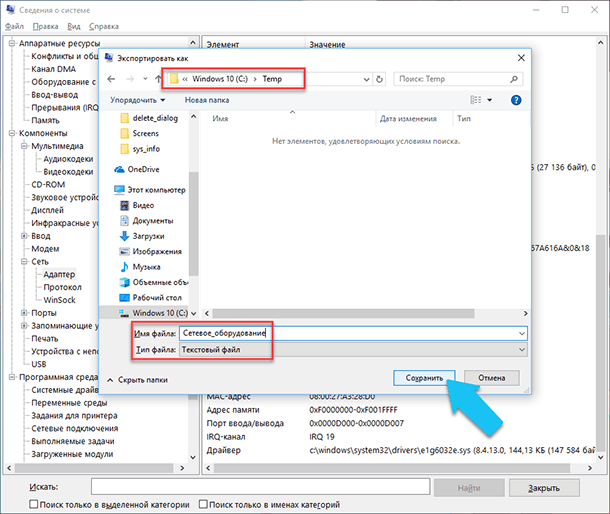
Şimdi istediğiniz zaman bu dosyayı kolayca açabilir ve ilginizi çeken tüm bilgileri ve ayarları görüntüleyebilirsiniz.
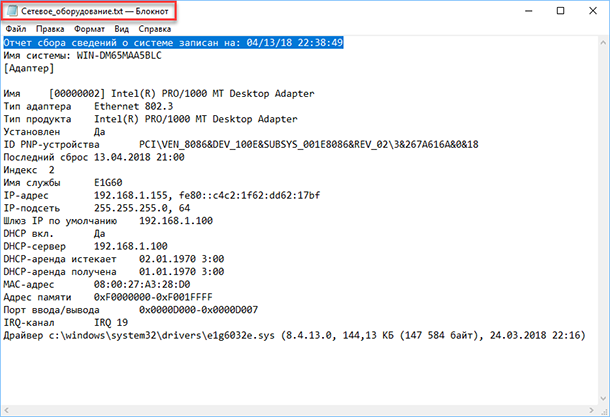
Komut Satırındaki Sistem Bilgisi
Windows normal çalışma modunda önyükleme yapmıyorsa, sistem hakkında bilgi almak için "Komut İstemi" için özel bir komut kullanabilirsiniz. Bu seçeneği kullanarak, “Sistem Bilgisi” uygulamasında olduğu gibi ayrıntılı bilgileri alamayacaksınız ve bu seçenek normal bir uygulamadan daha karmaşık olabilir, ancak bu komut, işletim sisteminin bulunduğu durumda yine de çok faydalı olacaktır. sistem "boşaltılmaya" başlar ve normal olarak yükleme işlemini durdurur.
Standart komut satırı komut isteminden sonra, bu programın bulunduğu dizine gitmeniz gerekir, aşağıdaki "cd C: \ Windows \ System32" komutunu girin. Sonra, "systeminfo" komutunu girin ve "Enter" tuşuna basın. Küçük bir analizden sonra, program derleme ve işletim sistemi sürümü, işlemci, BIOS sürümü, önyükleme diski, bellek ve ağ bilgileri hakkında ihtiyaç duyduğunuz birçok bilgi satırını gösterecektir.
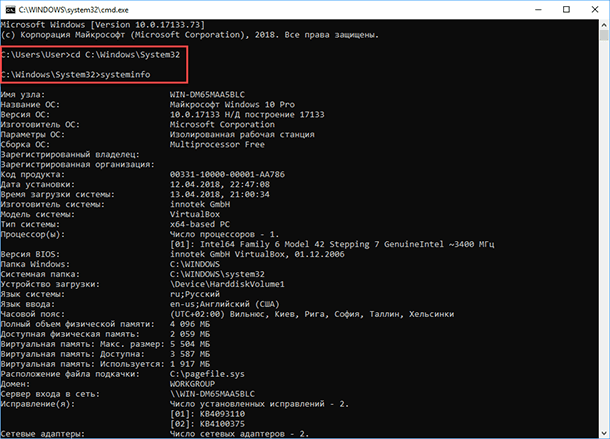
Windows 10'da Aygıt Yöneticisi
Aygıt Yöneticisi, şu anda bağlı ve kullanımda olan tüm aygıtlar hakkında bilgi sağlayan standart bir işletim sistemi bileşenidir. Aynı zamanda kurulu her cihaz için tek sürücü yönetim aracıdır ve kendisine tahsis edilen kaynakları yönetir (kesme istekleri, DMA kanalları, bellek alanları, I / O portları). Aynı zamanda büyük miktarda ek bilgi sağlar.
"Aygıt Yöneticisi" ni Windows 10'da aramanın en kolay yolu olan birkaç yolla açabilirsiniz, " Ara" simgesini tıklayıp "Aygıt Yöneticisi" ifadesini yazmaya başladığınızda, seçeneğimiz arama sonuçları listesinin en üstünde olacaktır.
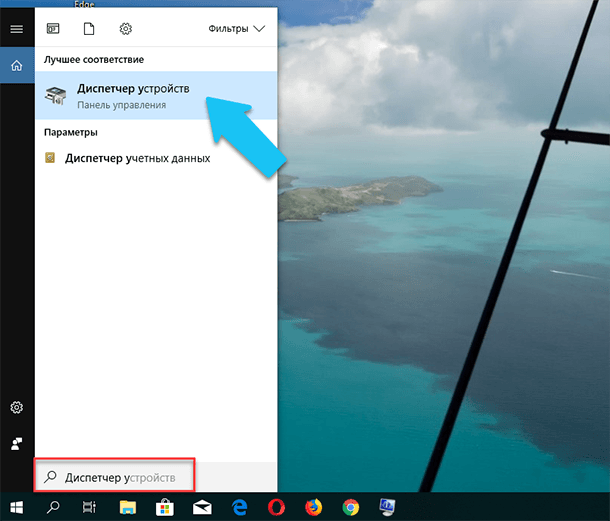
Açılan pencerede, PC'nizde kurulu tüm cihazlar görüntülenecektir.
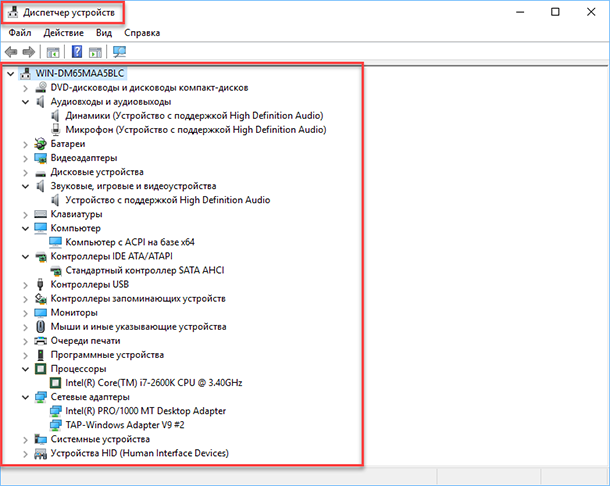
Herhangi bir bölüme, örneğin, "Ağ bağdaştırıcıları" na gidin ve cihazın adını içeren satıra tıklayın.
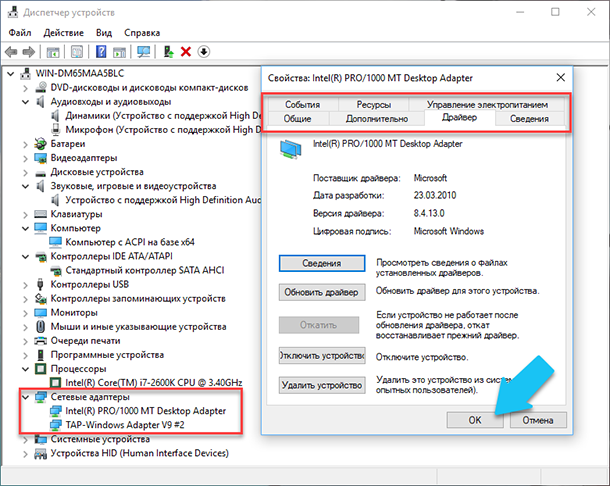
Bu ekipmanın özellikler penceresi derhal açılacaktır, en üstte birkaç sekme göreceksiniz: cihazın çalışması, kullandığı kaynaklar, güç yönetimi, cihaz hakkında genel bilgiler ve sürücü yönetimi ile ilgili olaylar. Aslında, bu cihazı yönetme tüm işlevselliği burada toplanmıştır, sürücüyü güncelleyebilir, cihazı silebilir, devre dışı bırakabilirsiniz, vb.
"DirectX" sürümü nasıl bulunur
“DirectX” , Windows işletim sisteminin harici programlar tarafından kullanım için sağladığı hazır hazırlanmış grafik öğeleri, prosedürler ve işlevler kümesidir. DirectX, Windows için, çoğu program için grafiksel uygulamaların geliştirilmesini kolaylaştırmak için özel olarak Microsoft tarafından geliştirilmiştir, ancak bunu her türlü veriyi görselleştirmek için kullanır. En sık bilgisayar oyunları yazmak için kullanılır. Normal çalıştırma için PC'nizde kurulu olandan daha yeni bir “DirectX” sürümü gerektiren bir oyun yüklediyseniz. Hangi versiyonun yüklü olduğunu öğrendikten sonra, güncellemenin gerekli olup olmadığını anlayabilirsiniz.
Bunu yapmanın en kolay yolu, standart işletim sistemi yardımcı programını çalıştırmaktır. Bunu yapmak için, "Windows + R" tuş kombinasyonuna basın ve beliren "Çalıştır" penceresinde "dxdiag" yazıp "Enter" tuşuna basın.
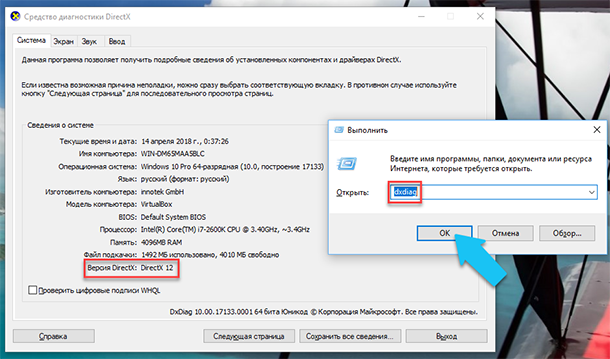
Bu, DirectX Tanı Aracı yardımcı programını başlatır. Program penceresinin ilk sekmesi PC ile ilgili bazı bilgileri ve "DirectX" versiyonuyla ilgili bilgileri gösterir. Aslında, bu yazıt şu anda yalnızca programın hangi sürümünün aktif ve kullanımda olduğunu ve hangisinin bilgisayarınızda yüklü olmadığını belirtir. Güncellemeden sonra "Windows 10 Güz Oluşturucu Güncellemesi" Bu pencerede, yardımcı program her zaman 12. sürümü gösterir. Cihazınızın desteklediği programın sürümünü standart Windows Ayarları uygulamasının Ekran bölümünde bulabilirsiniz .
Ek yardımcı programlar
Tabii ki, internette daha özel bilgiler sağlayabilen bir dizi üçüncü taraf ücretli ve ücretsiz yazılım bulabilirsiniz.
Örneğin, işletim sistemini yeniden yüklediyseniz ve yeni işletim sistemi gerekli tüm cihazlar için gerekli sürücüleri kurmadıysa ve Görev Yöneticisi'nde doğru şekilde görüntülenmediler veya tam kapasite ile çalışmıyorlarsa. Böyle bir durumda özgür yazılım yardımcı olabilir - "CPU-Z" . Geliştiricilerin resmi sitesinden kolayca indirebilirsiniz.
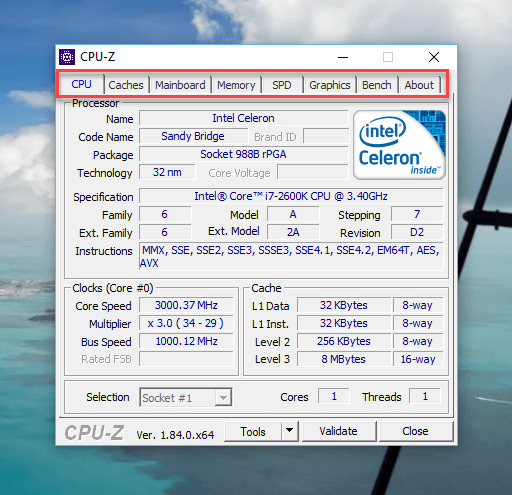
Program sisteminizi tarayacak ve yüklü sürücüler olmadan PC'nizin yapılandırması hakkında en eksiksiz bilgileri gösterecektir. Anakart, işlemci, RAM ve bunun için yuvalar hakkında bilgi, ekran kartı ile ilgili bilgiler, program işlemcinizin performansını test etmenize ve sonuçlarını diğerleriyle karşılaştırmanıza yardımcı olacaktır. Ayrıca, raporun tamamını bir metin veya "html dosyası" olarak kaydetme olanağı da sağlar.
“HWMonitor” programına da bakabilirsiniz - bu, işlemcinizin ve grafik işlemcinin sıcaklığı ve voltajı gibi sisteminizin çeşitli yönlerini izlemek için harika bir araçtır. Sysinternals Suite yazılımı, size muazzam miktarda bilgi sağlayabilecek 60'ın üzerinde bireysel yardımcı programın bir koleksiyonudur. Ayrıca “AIDA64” - bilgisayarınıza bağlı aygıtların test edilmesine ve tanımlanmasına yardımcı olacak bir program. Ayrıca, PC'de yüklü donanım ve yazılım hakkında ayrıntılı bilgi sağlayacaktır. Daha önce de söylediğim gibi, birçoğu var ve her biri belirli bir durumda faydalı olabilir.
DirectX" versiyonu nasıl bulunur?