Yönelticiyi kablo olmadan yapılandırabilir miyim? Bilgisayarsız bir yönlendirici kurmak mümkün müdür? Tp-Link Wi-Fi yönlendiricisini bir tablet veya akıllı telefondan yapılandırıyoruz
- Telefonu yönlendiriciye bağlayın
- Yönlendiriciyi yapılandırın
- İnternet bağlantınızı özelleştirin
- Wi-Fi'yi yapılandırıyoruz
- Şifreyi yönetici paneline değiştirin
- Hazırlık: yönlendiriciyi bağlarız
- Yönelticiyi tabletten yapılandırmaya başlama
- Yönelticiyi, tabletteki tarayıcıdan yapılandırın
- sonsöz
Kablosuz ağlar günlük yaşamlarımızda o kadar köklüdür ki, birçok kişinin Wi-Fi ağları olmadan hayal etmeleri zaten zordur. Bu standart, kişisel bilgisayarlardan video izleme sistemlerine kadar hemen hemen tüm cihazlarda kullanılmaktadır. Artık ailelerin çoğunda kendi kişisel bilgisayarlarının yanı sıra, çalışmaları İnternete bağlı olan bir akıllı telefon, e-kitap ve diğer aygıtlar da var. Bu nedenle, Wi-Fi yönlendiricileri veya bazıları aramızda yönlendirici olarak adlandırdığımız hemen hemen her dairede mevcuttur.
BT teknolojilerinin gelişmesiyle, yönlendiriciler herhangi bir cihazdan yapılandırılabilir
Birçoğu zaten Wi-Fi cihazlarını nasıl kuracaklarını biliyor, bunun için, hemen hemen her zaman bulunan kılavuza göre, onları ve bilgisayarı LAN konektörlerine bağlayın ve ayarları yapın. Ancak elinizde elektronik bilgisayar yoksa ne yapılabilir? Bu yazıda, PC veya dizüstü bilgisayarınız olmadığında yönlendiriciyi telefondan veya tabletten nasıl yapılandırabileceğinizi inceleyeceğiz.
Yönlendiriciyi yapılandırmaya başlamadan önce, elbette, açmanız gerekir. Güç adaptörünü elektrik prizine ve ana Internet kablosunu WAN yönlendirici konektöre, genellikle mavi renkle vurgulanmış olarak bağlarız.
Ardından, cihazı fabrika ayarlarına sıfırlamanız gerekir. Mağazada yeni bir tane aldıysanız ya da daha önce kullandıysanız, bunu yapmanız gerekir, çünkü zaten bağlı ve yapılandırılmış olsaydı, ağınız için uygun olmayan parametreleri kaydedebilirdi. Ayarları sıfırlamak için, cihazın arkasında küçük bir delik bulmanız gerekir, bunun yanında içinde bir düğme bulunan "Sıfırla" yazacaktır. İğneler veya iğne gibi keskin bir şey alın ve bir süre bu düğmeyi basılı tutun. Yaklaşık 10 saniye sonra yönlendiricideki ışıklar yanıp sönmelidir ve fabrika ayarlarına yeniden başlayıp eski haline getirilir.
Telefonu yönlendiriciye bağlayın
Varsayılan ayarları sıfırlarsanız, cihazınızın Wi-Fi şebekesi için şifre olmayacak, bu halka açık olacak. Telefonunuzun ayarlarına gidin, Wi-Fi'yi açın ve kablosuz ağlar listesinde ağınızı bulun. Cihazı üreten şirketin adı olacak standart bir isme sahip olabilir ve bu ağın da en iyi sinyal seviyesine sahip olması gerekir. Bunun tam olarak yönlendiricinizin ağı olduğundan şüpheleniyorsanız, cihazı kapatıp açmayı deneyin; telefonunuzda ağ listenizden kaybolmalı ve yeniden görünmelidir. "Bağlan" düğmesine tıklayın; gadget'ınızın ekranının üstüne başarıyla bağlanırsanız, ağın durumu Wi-Fi'nin etkin olduğunu belirten bir simge şeklinde görüntülenir.
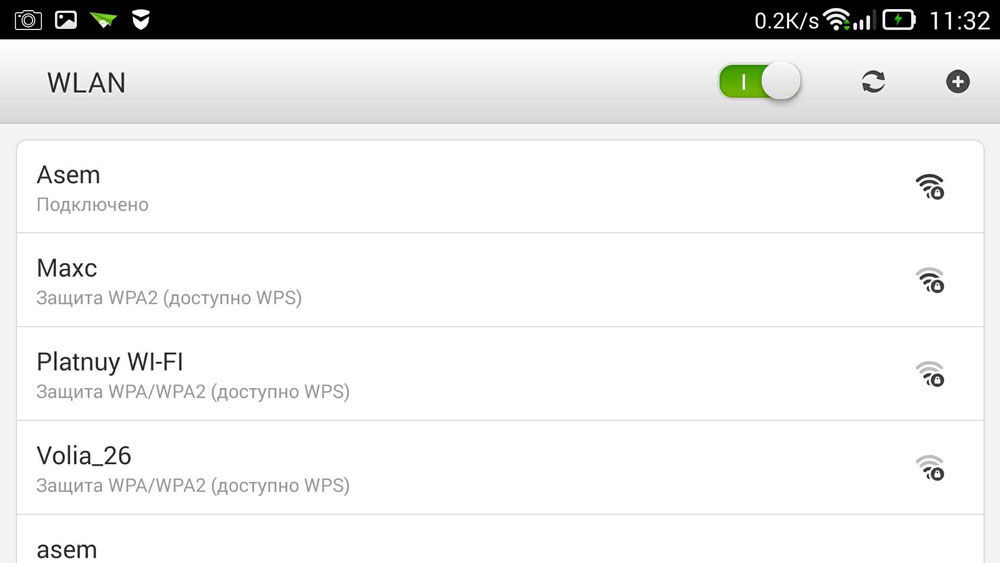
Yönlendiriciyi yapılandırın
Aygıtı telefondan kurma işlemi, bilgisayar veya dizüstü bilgisayarın çalışması ile aynıdır. Yapılandırmak için, telefonunuzda yüklü olan herhangi bir web tarayıcısını açın, örneğin google chrome ve adres çubuğuna 192.168.0.1 veya 192.168.1.1 adresi olan tüm araçlar için standardı girin, "Git" düğmesine tıklayın. Açılan pencerede yönlendiricinin yönetici paneline erişim için giriş ve kod belirtmemiz gereken 2 boş alan olacaktır. Tüm ayarları standart ayarlara düşürdüğümüz için bu veriler standart olacak, en sık belirtilen kullanıcı adı admin ve şifre admin. Bu veriler uymuyorsa, cihazın altına veya talimatlara bakın, hepsi orada yazılmalıdır. Bu bilgileri girerken, yönlendiricinin web arayüzünün kendisine gitmelisiniz.
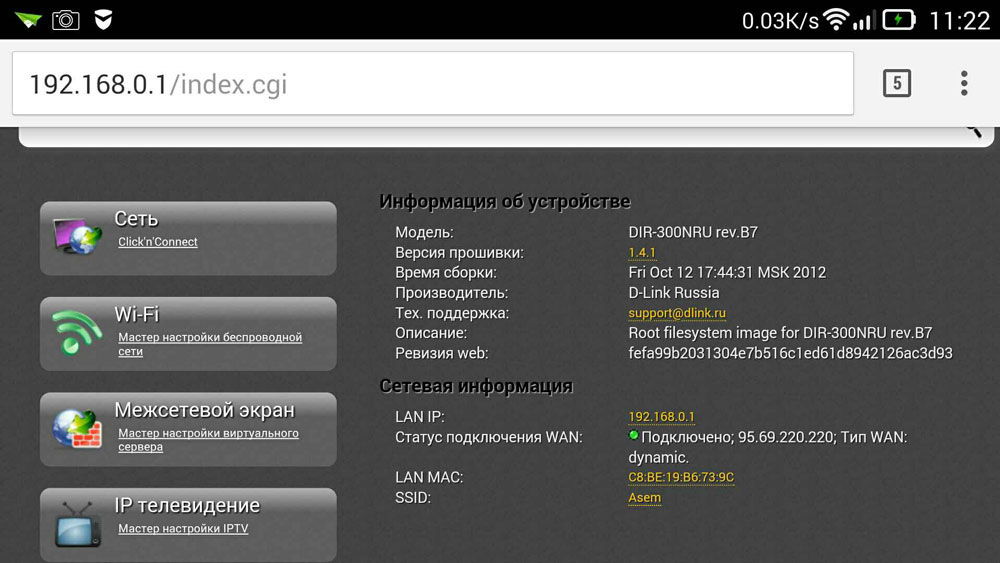
Aslında, yönlendiricinin yapılandırması üç adımdan oluşur.
İnternet bağlantınızı özelleştirin
Ana adım, sağlayıcınızın parametrelerini belirlemektir, yönlendiricinin yönetici panelinde bu ayarlar en sık WAN sekmesinde yapılır. Burada, kullanıcı adı ve şifre sağlayıcısının yanı sıra, dünya çapındaki ağla (örneğin, en sık kullanılan PPPoE'de kullanılan) web bağlantısı türünü belirtmeniz gerekir. Bu giriş çifti şifre ile size bağlandığınızda size verildi. İnternete bağlandığınızda size verilen sözleşmeyi bulmaya çalışın, her şey içine yazılmalıdır. Bu ayarları belirledikten sonra kaydedin. Ayrıca otomatik deneyebilirsiniz adım adım kurulum Cihazınızdaki bazı cihazlar, makinenizdeki her şeyi yapabilir ve yönlendiricinizin sağlayıcıya bağlandığı ağ türünü belirler. Bu durumda, sadece kullanıcı adınızı ve şifrenizi belirtmeniz gerekecektir.
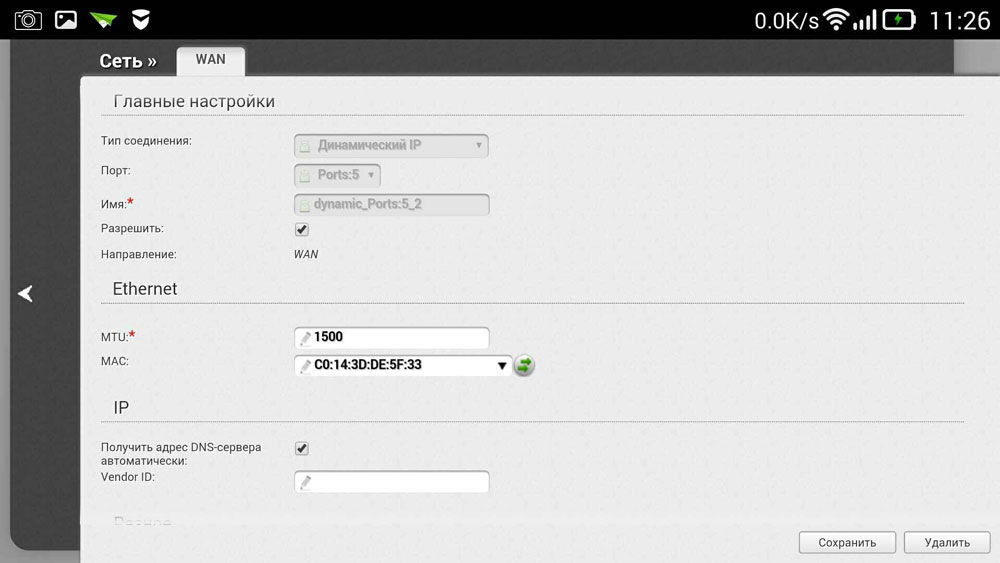
Wi-Fi'yi yapılandırıyoruz
Kablosuz ağınızın kullanılmasını istemiyorsanız, dışarıdan Böylece internet bağlantı hızınızı düşürerek Wi-Fi'yi şifresini ayarlayarak yapılandırabilirsiniz. Ardından, yönlendiriciniz üzerinden global ağa erişim, yalnızca bu şifreyi söyleyeceğiniz kişiler için mümkün olacaktır.
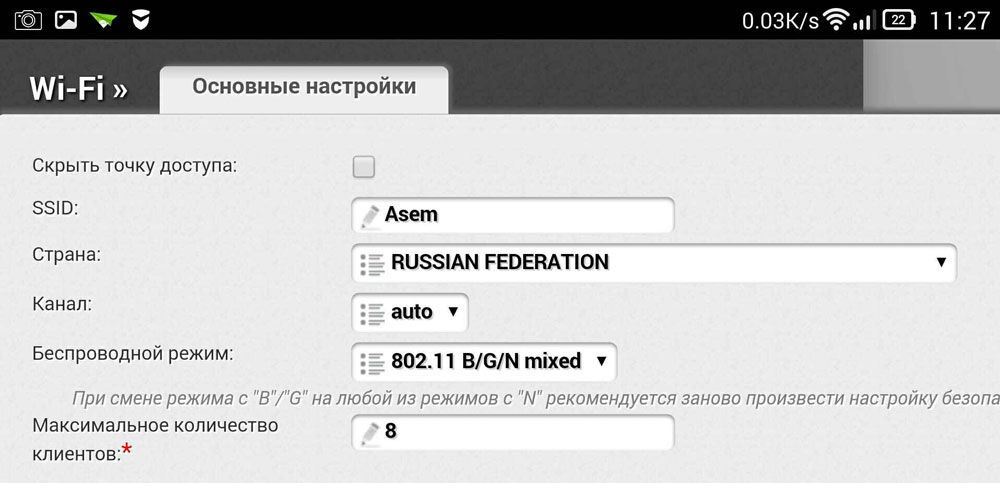
Kablosuz yönetici paneli bölümüne gidin ve Kablosuz Ağ Adı satırında, telefonunuzun adını kablosuz ağ . Wi-Fi şebekesinin adını belirterek, diğer cihazları bağlarken gezinmek daha kolay olacaktır. Sonra, Kablosuz Güvenlik sekmesine gidin ve güvenlik ayarlarını belirtin. Güvenlik türü için önerilen WPA / WPA2'yi seçin ve Şifre alanına en az sekiz karakterden oluşan erişim kodunuzu girin. Çok karmaşık bir parola icat etmeyin, çünkü gelecekte, diğer cihazlarınıza girmeniz gerekebilir ve bu, bağlanmanız için gereksiz zorluklar yaratacaktır.
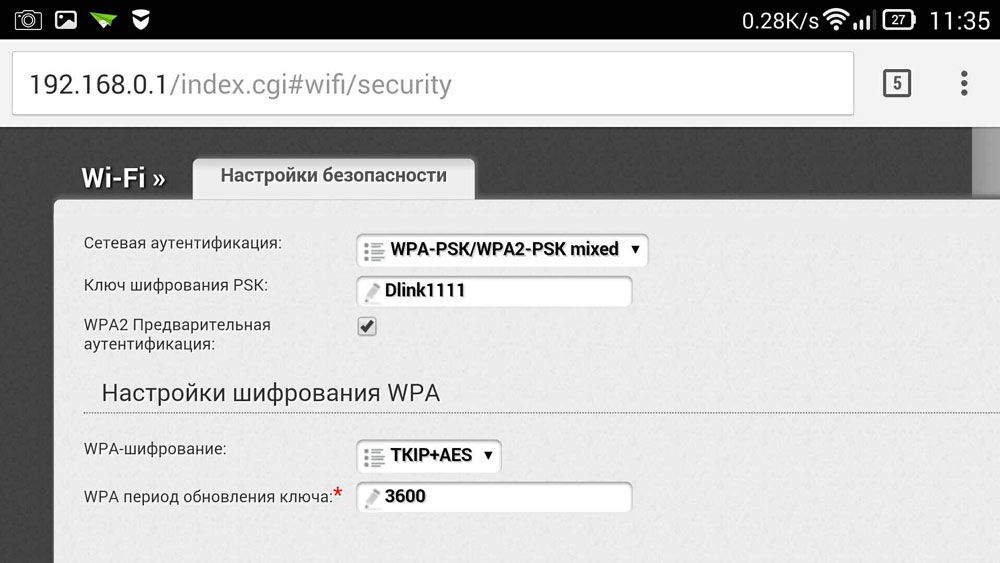
Şifreyi yönetici paneline değiştirin
Böylece hiç kimse seçeneklerinizi değiştiremedi, hatta Wi-Fi erişimi olsa bile, standart giriş ve şifre çiftini daha karmaşık olanlarla değiştirerek yönetici panelinizi koruyabilirsiniz. Yönelticinin üreticisine bağlı olarak, bu ayarlar farklı sekmelerde saklanabilir, örneğin, istenen sekmeyi bulmak için Sistem araçları, şifre parametresini arayın. Burada adınızı ve şifrenizi ayarlamanız gerekir. Yukarıdakilerden sonra, yeni seçeneklerle etkinleştirmek için cihazın yeniden başlatılması gerekir. Yeniden başlattıktan sonra, telefonunuzdaki Wi-Fi şebekeleri listesini açın ve ayarlarken belirlediğiniz ağın adını bulun, yeni verilerinizi de girmeniz gerekir. Her şey doğru yapılırsa, telefon kontrol etmek için otomatik olarak İnternet'e bağlanacaktır, küresel ağdaki herhangi bir kaynağa gitmeyi deneyebilirsiniz.
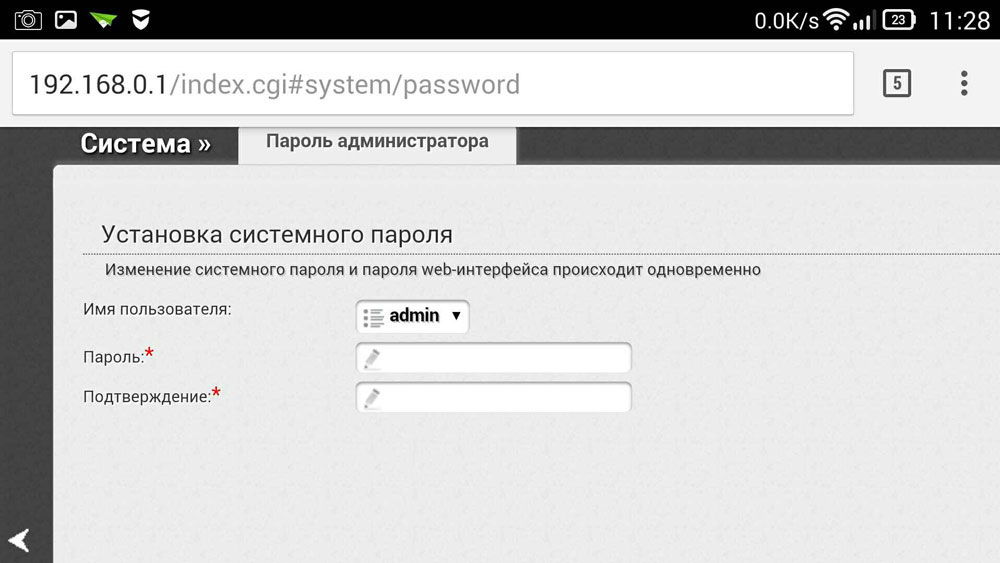
Böylece, elinizde bir bilgisayar veya dizüstü bilgisayar olmadan bile yönlendiriciyi nasıl kolayca yapılandırabileceğinizi öğrendik. Genel olarak, kurulum prosedürü bir PC kullanırken olduğu gibi hemen hemen aynıdır. Daha önce bir PC veya dizüstü bilgisayardan bir yönlendirici yapılandırmayı denediyseniz, o zaman bir telefondan sizin için zorlaştırmaz.
Çok uzun zamandır bu talimatı yazacaktım ama işe yaramadı. Ve nihayet, uzun zamandır beklenen an geldi.

Bu yazıda, size nasıl anlatacağım ve resimlerde her şeyi ayrıntılı olarak göstereceğim. Wi-Fi yönlendirici bilgisayar olmadan. Sadece yönlendiriciye ve tablete sahip olmak. Peki ya bir akıllı telefon. Ayrıca, ne olursa olsun işletim sistemi Tabletiniz (akıllı telefon) çalışıyor. Bu Android, iOS veya Windows telefonu . İPad veya iPhone'dan özelleştirilebilir.
Sadece bir telefon ya da tablet ile yönlendirici kurmak mümkün olup olmadığı sık sık yorumlarda istendi. Evde bilgisayar, dizüstü bilgisayar, netbook, vb. Yoksa ne yapılmalı? Evet ve bilgisayarınız olmadığında bir durum hayal etmek zor değil, ancak internete Wi-Fi ile bağlanabilen birçok mobil cihaz var. Ve İnternet'i cihazlarınıza dağıtacak bir yönlendirici almaya karar verdiniz.
Ancak, işte sorun geliyor: “Dizüstü bilgisayarım yoksa, bu yönlendiriciyi nasıl ayarlayabilirim. Ve örneğin sadece bir tablet var. Talimat nerede ve hiç yapılabilir mi? ”Evet, mümkün. Sana şimdi söyleyeceğim. Tabii ki, örneğin bir arkadaşınızdan bir dizüstü bilgisayar ödünç alabilir ve bu talimatlara göre ayarlayabilirsiniz. Ancak, gerekli değildir.
Neye ihtiyacımız var?
Yönelticinin kendisine ve bazılarına ihtiyacımız var. mobil cihaz kablosuz bir ağa bağlanabiliyor. Hangi ayarları yapacağız. İnternet senin evinde olmalı, bence bu açık.
Her şeyi kontrol ettim ve her şey çalışıyor. Tüm işlemi Android'de çalışan aynı Tp-Link WR841N yönlendirici ve ASUS MeMO Pad FHD 10 tablet örneğini kullanarak göstereceğim. Akıllı telefon gibi başka bir cihaza da sahip olabilirsiniz. Sadece tablette daha büyük ekran nedeniyle, daha uygundur.
Yönlendirici kendisi gelince, mutlaka Tp-Link, herhangi biri olabilir. Asus, D-Link, ZyXEL vb. Varsa, yalnızca kontrol paneli farklı olacaktır. Ve böylece, genel olarak, her şey bu kılavuzdakilerle aynı olacaktır.
Hazırlık: yönlendiriciyi bağlarız
Her şeyden önce, yapmanızı tavsiye ediyorum tam sıfırlama yönlendiricinizdeki ayarları Önemli değil, mağazadan yeni çıktı ya da zaten bir yerlerde çalışmış, ayarların silinmesi gerekiyor. Belki zaten kurulmuştu ve eski ayarlara ihtiyacımız yok. Onlar yüzünden birçok problem ortaya çıkabilir. Bu nedenle ““ adlı makaleye bakıyoruz ve dediği gibi yapıyoruz. Bitti? Harika, devam et. Bir şey yolunda gitmezse, devam edin, umalım ihtiyacımız olmayan herhangi bir ayar yok.
Anten yönlendiricisine bağlanırız (eğer çıkarılabilirlerse), sonra güç kablosunu takıp fişe takarız. Mavi WAN konektörüne bir ağ kablosu, İnternet bağlarız. Hangi sağlayıcı evinizde bulunuyordu (İnternetin çalıştığından ve ücretli olduğundan emin olmak iyi olurdu. Sonra kurulum işlemi sırasında sorunlar ortaya çıkabilir ve yönlendiricinin veya yapılandırma yönteminin her şey için suçlu olduğunu düşüneceksiniz).

Bağlandı, göstergeler parladı, her şey yolunda. Ağa açtıktan sonra yönlendiricideki göstergeler yanmazsa, yönlendiricinin kendisinde olabilecek bir düğme ile kapatılması mümkündür. Şuna bak.
Şimdi elimizde bir tablet, akıllı telefon, telefon (orada ne varsa) ve talimatlarımızdaki bir sonraki öğeye geçiyoruz.
Yönelticiyi tabletten yapılandırmaya başlama
Varsayılan olarak, Wi-Fi koruması yüklü değildir ve ağınız açıktır. Şimdi tableti ona bağlayacağız (benim durumumda, tableti yazmaya devam ettiğimde, kurduğumuz cihaza gireceğim).
Ayarlara git ağ bağlantıları (Wi-Fi'yi açmamız gerekiyor).
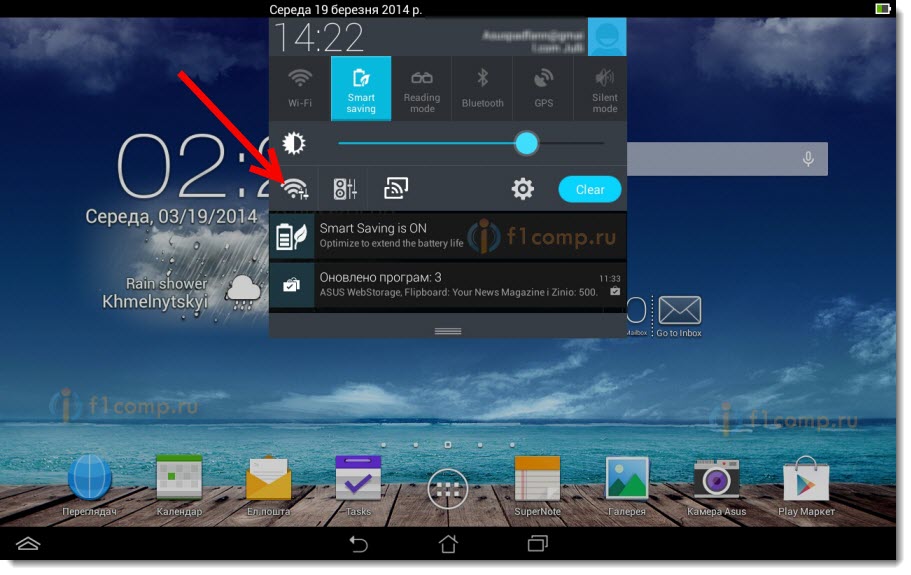
İşte dikkat! Standart bir isme sahip olacak ve açık olacaktır. Ağımızı seçmek önemlidir. Şüpheniz varsa, yönlendiricinizi prizden kapatın (aygıtın üzerindeki Wi-Fi'yi kapatın ve açın) ve ağın kaybolduğunu görün. Eğer öyleyse, o zaman bu sizin ağınızdır, onu seçin.
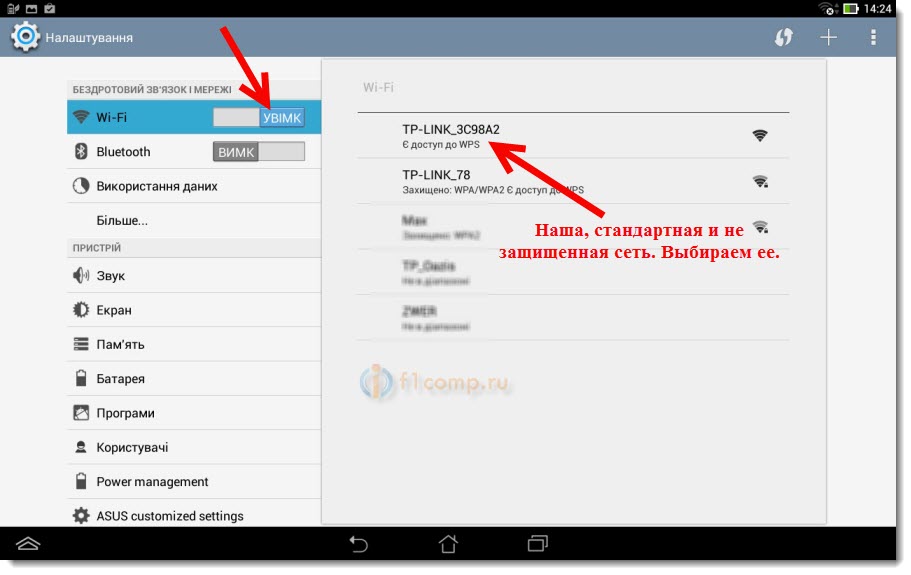
Bir pencere görünecektir. Bağlan'a tıklamanız yeterli.
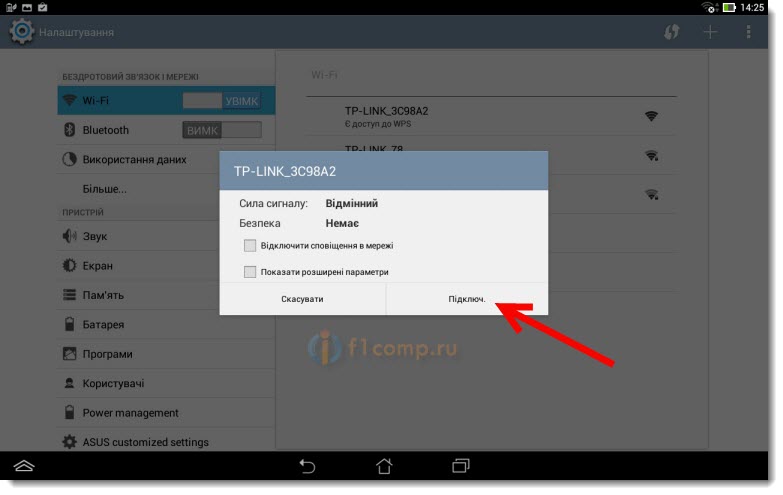
Her şey yolundaysa , ağın yanında “ Bağlandı ” durumu görünecek ve ağ bölümlerinin bulunduğu simge en üstte görünecektir.
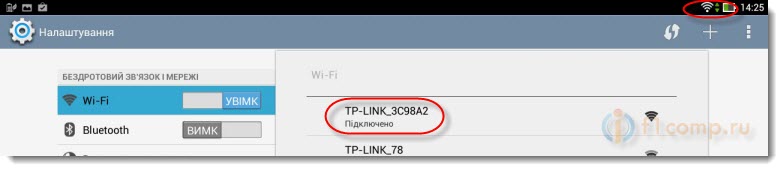
Her şey, tabletimiz kablosuz ağımıza bağlı. Ayarlara ilerleyebilirsiniz.
Yönelticiyi, tabletteki tarayıcıdan yapılandırın
Bu parametrelerin Ağ - WAN sekmesinde ayarlanması gerekir. Aksine, WAN Bağlantı Türü gerekli teknolojiyi seçer. Ve zaten belli bir teknolojiye dayanarak, gerekli tüm parametreleri ayarladık: isim, giriş, statik IP veya DNS.
Ardından, tüm ayarlar belirlenip kontrol edildiğinde, ayarları kaydetmek için Kaydet düğmesine tıklayın .
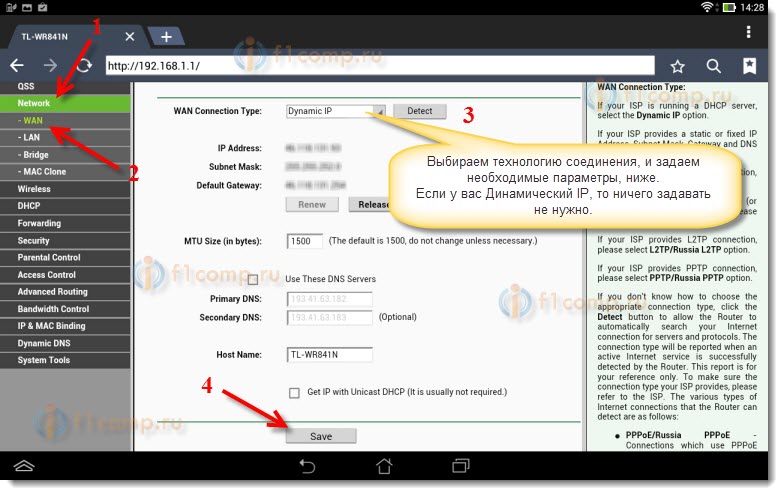
Yukarıda yazdığım ayarlara özellikle dikkat edin. Dediğim gibi, onlar en önemliler.
Kablosuz Ağ Adı öğesinin karşısına, Wi-Fi ağınızın adını belirleriz (yalnızca İngilizce harflerle yazabilirsiniz, sayılar mümkündür). Bu ad tüm cihazlarda gösterilecektir.
Bölge Karşısında, yaşadığınız ülkeyi belirtin.
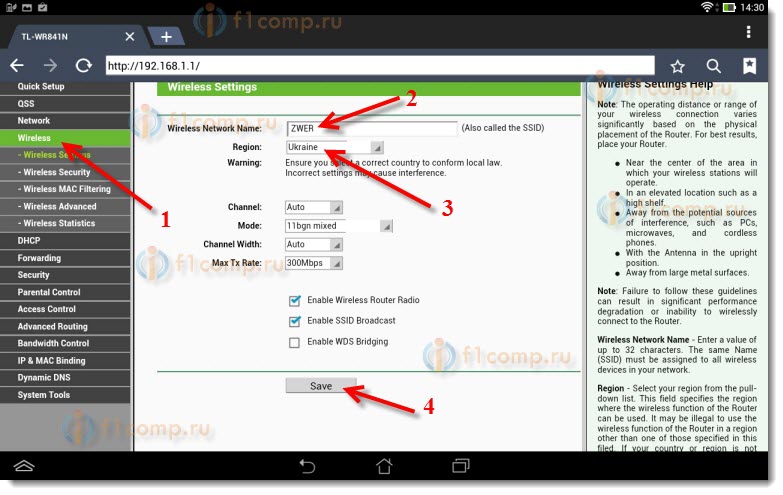
Bir pencere belirirse, sadece Tamam'ı tıklayın.
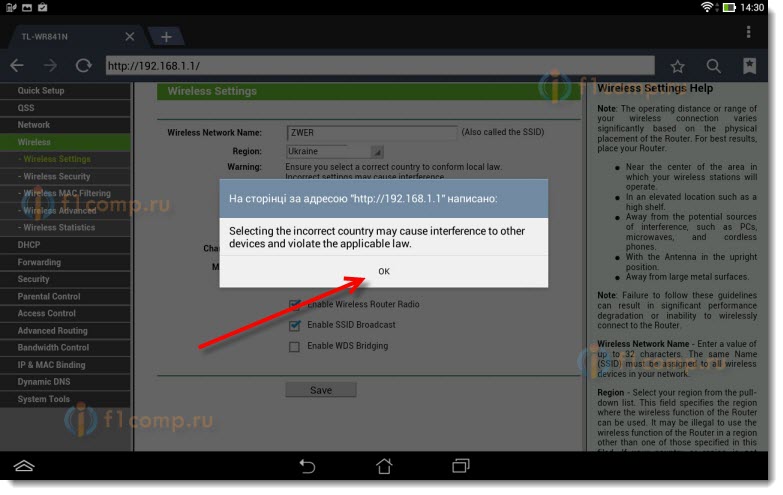
Bir kablosuz ağa koruma yüklüyoruz
Wireless - Wireless Security öğesini açın.
WPA / WPA2 - Kişisel'i (Önerilen) seçin .
PSK Şifresi karşısında , bir şifre oluşturun ve yazın. Wi-Fi'nize bağlanmak için kullanılacaktır. İngilizce harfleri ve sayıları kullanın. En az 8 karakterden oluşan bir şifre oluşturun. Harflerin kaydını tut, önemli.
Parolayı bir kağıda yazdığınızdan ve unutmamak için güvenli bir yere koyduğunuzdan emin olun. Ardından, tüm ayarları sıfırlamanız ve yeniden yapılandırmanız gerekir.
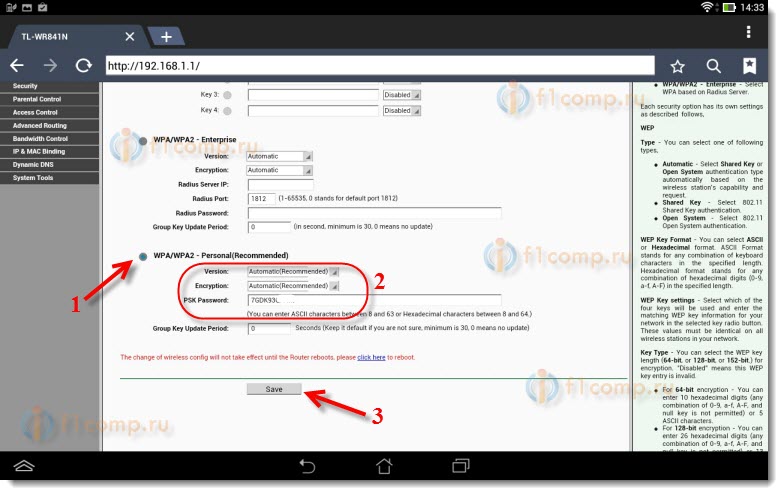
Ayarlara erişmek için şifreyi değiştirin
Yönelticinin ayarlarını girmek için kullanılan standart admin ve admin'i değiştirmemiz gerekiyor. Bizden başka hiç kimse ayarlara erişemedi.
Sistem Araçları - Şifre sekmesine tıklayın.
Standart bir kullanıcı adı ve şifre belirleyin. Aşağıda, yeni verilerinizi ayarlayın. Kullanıcı adı yöneticisinden ayrıldım, şifrem geldi.
Bu şifreyi de unutmayınız, yazınız.
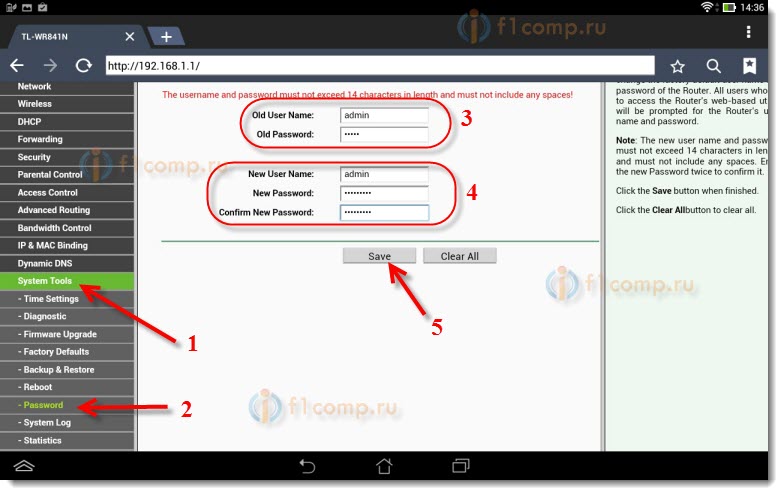
Kaydet düğmesine tıkladıktan sonra, tekrar giriş ve şifre isteyen bir pencere açılacaktır. Yeni verileri önceden belirtmelisiniz (yukarıda belirtilen) ve Giriş düğmesine tıklayın.
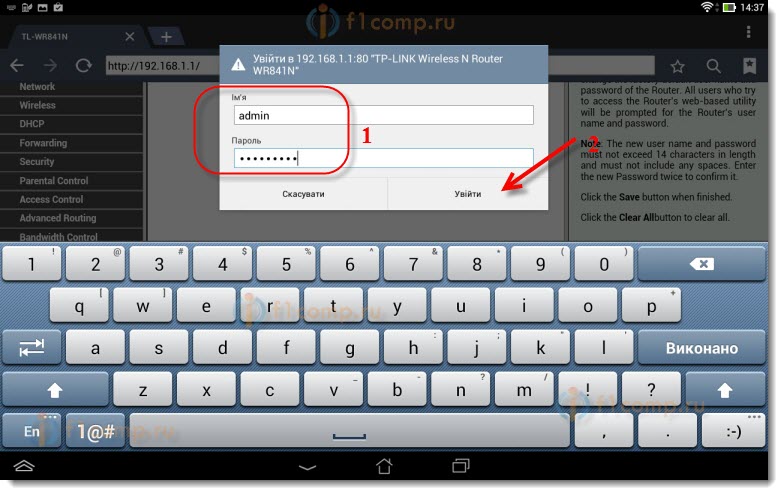
Kontrol paneline tekrar ulaşacağız.
Örneğin, veya olabilir. Bu konuda da yazdım.
sonsöz
Büyük bir makale çıktı, birçok ekran görüntüsü vardı, ancak farklı bir şekilde - hiçbir şekilde. Makaleyi olabildiğince açık ve basit hale getirmeye çalıştım.
Gördüğünüz gibi yönlendiriciyi bilgisayar olmadan yapılandırabilirsiniz, ancak cep telefonu veya tablet. TV'den bile özelleştirilebileceğini düşünüyorum. Ve bu önemli bir şey değil. Önemli olan yönergeleri takip etmek ve daha sonra farklı sorunların olmayacağını belirten ayarları kontrol etmektir.
Herhangi bir sorunuz, yorumunuz veya öneriniz varsa, yorumlarda bunları duyduğuma sevinirim!
Ancak elinizde elektronik bilgisayar yoksa ne yapılabilir?Yoksa ne yapılmalı?
Talimat nerede ve hiç yapılabilir mi?
Neye ihtiyacımız var?
Bitti?