Як адзначыць у Ворд галачкай. Сімвал галачка: дзе знайсці і як яго паставіць
Сімвал галачка не пададзены на клавіятуры, але з дапамогай спецыяльных камбінацый яго можна лёгка дадаць у ваша паведамленне, пост ці тэкставы дакумент.
Разгледзім дэталёва, як гэта можна зрабіць.
Віды галачак + выкарыстанне
Значок галачка (птушачка, каўка) - гэта спецыяльны значок, які часта выкарыстоўваецца для апісання пацверджання чаго-небудзь. Можа сустракацца ў афармленні пералічэнняў або падкрэсліванне думкі. Прачытаўшы наступныя інструкцыі, знайсці і выкарыстоўваць сімвал вы зможаце самастойна.
Самы просты варыянт - гэта капіяванне аб'екта з гэтага артыкула. Існуе некалькі відаў значка:
Калі вам спатрэбілася каўка для выкарыстання ў адным сказе або фразе, проста скапіруйце ўпадабаны элемент з дапамогай яго вылучэння і спалучэння клавіш CTRL і C на клавіятуры.
Каб набраць птушачку на клавіятуры самастойна, неабходна выкарыстоўваць кадыроўку Unicode. Набярыце літару U і +. Затым трэба набраць код значка. Лічбавыя абазначэнні для розных відаў галачак бываюць наступнымі: 2713 (звычайны знак), 2714 (паўтлусты шрыфт), 2705 (птушка ва квадраце выдзеленая), 2611 (у квадраце звычайная).
Калі камбінацыя U 2713 ці іншая не ператвараецца аўтаматычна ў галачку, хутчэй за ўсё, у дакуменце не наладжана аўтаматычнае распазнаванне сімвалаў Юнікода ці вы ўводзіце код няправільна.
У любым браўзэры тэкст адразу будзе ператварацца ў патрэбны знак, таму вы можаце смела набіраць яго ў паведамленнях і розных пасадах.
Значок у MS Word
Усе, хто хоць раз выкарыстаў тэкставы рэдактар Ворд ведаюць, што выстаўленне спецыяльных сімвалаў дапамагае структураваць дакумент і зрабіць яго лёгка чытаным. Значок галачкі можа спатрэбіцца вам у працэсе афармлення спісу задач, пералічэння.
Нявопытныя карыстальнікі выстаўляюць знак з дапамогай дадання ў дакумент малюнка з патрэбным элементам. Такі падыход няправільны, бо ён павялічвае канчатковы памер файла. Усё можна зрабіць значна прасцей. Каб паставіць каўку ў ворд, выканайце некалькі наступных крокаў.
- Адкрыйце дакумент у праграме MS Word любой версіі. У залежнасці ад года выпуску ПА размяшчэнне патрэбных ўкладак можа адрознівацца;
- Клікніце на раздзел «Устаўка»;
- У правай частцы панэлі інструментаў знайдзіце пункт «Сімвал» і націсніце на яго;
- У выпадальнае акне клікніце на «Іншыя выявы".
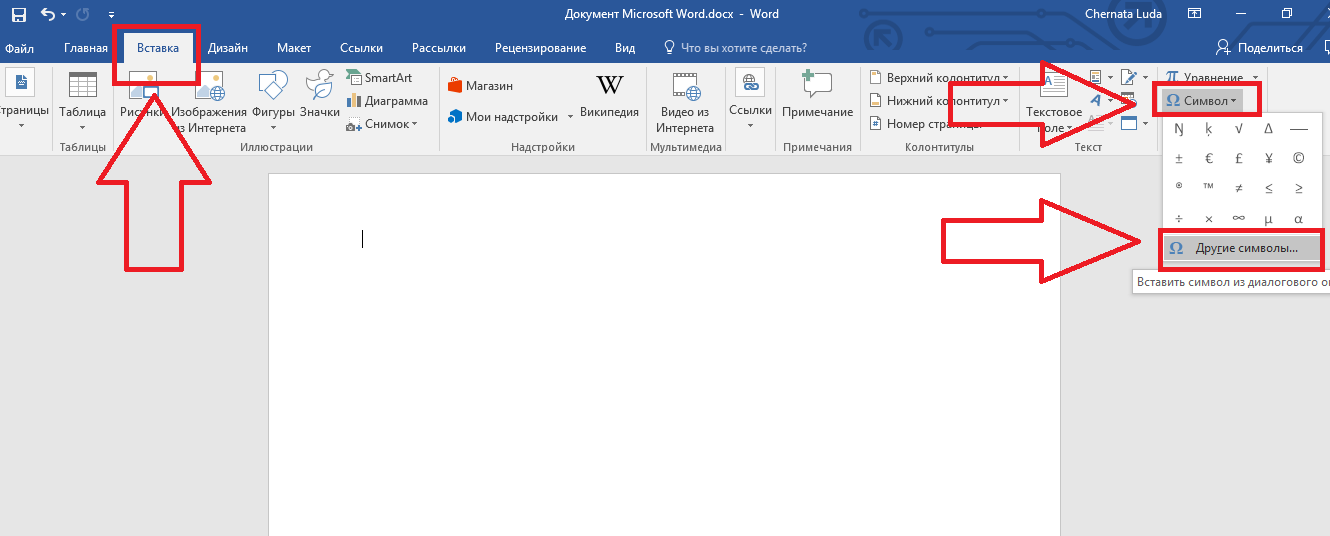
Мал.2 - галоўнае акно ў MS Word
- Ва ўсплываючым акне вы можаце знайсці галачку, скарыстаўшыся адным з двух спосабаў. Выберыце набор «Dingbats» і ў прапанаваным спісе клікніце на патрэбны элемент або ў ніжняй частцы акенца увядзіце код элемента ў Юнікод (шаснаццатковы). Да прыкладу, 2714. Ворд аўтаматычна знойдзе аб'ект, які вам патрэбны. Клікніце на яго і пацвердзіце дзеянне, націснуўшы на «ОК».
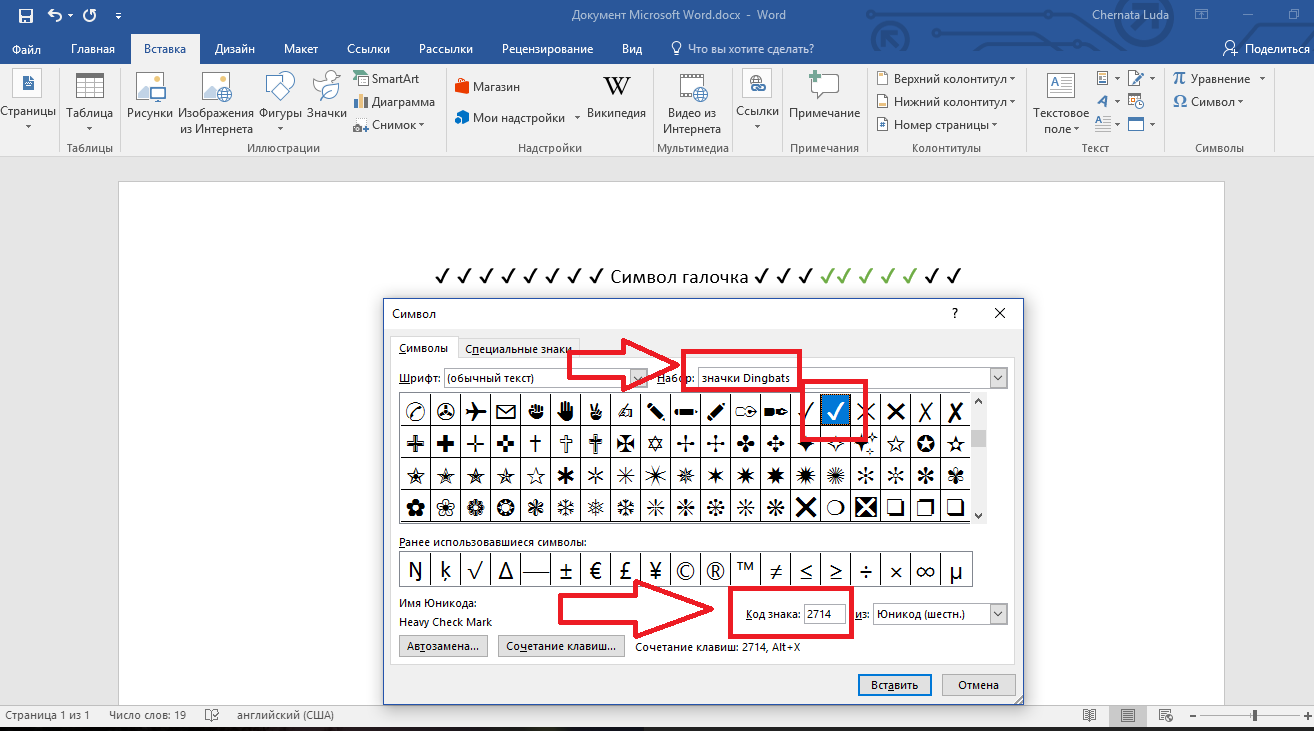
Мал.3 - адмысловыя знакі ў ворд
Пасля дадання галачкі ў цела дакумента вы зможаце прымяніць да яе любы фарматаванне: змяніць колер, шрыфт, тып загалоўка і іншыя опцыі.
Калі вы калі-небудзь складалі комплексы пытанняў пры дапамозе тэкставага рэдактара MS Office Word, то, напэўна, ведаеце, што на кожнае пытанне неабходна прастаўляць некалькі галачак. Самым папулярным рашэннем гэтай праблемы, сярод карыстальнікаў гэтага рэдактара, з'яўляецца ўстаўка карцінкі з гэтым сімвалам. Вядома, дадзены варыянт з'яўляецца дзейсным, але вага дакумента, у такім выпадку, павялічваецца ў некалькі разоў. Пры дасягненні колькасці пытанняў у некалькі сотняў штук, вага дакумента можа павялічыцца ў дзесяткі разоў.
вам спатрэбіцца
- Тэкставы рэдактар Microsoft Office Word.
інструкцыя
Для таго каб праставіць галачкі ў патрэбных месцах дакумента Microsoft Word 2003 г., неабходна націснуць меню «Выгляд», выбраць пункт «Панэлі інструментаў». У якое адкрылася спісе абярыце пункт «Формы».
Перад вамі з'явіцца новая панэль «Формы». Вам неабходна націснуць кнопку «Сцяжок» для дадання сімвала галачкі. Пры націску на гэтую кнопку, галачка з'явіцца ў тым месцы, дзе вы ўсталявалі курсор. Калі вам спатрэбілася паставіць яго ў іншае месца, зацісніце гэты элемент левай кнопкай мышы і перацягнуць ў патрэбнае месца. Для таго каб адрэдагаваць значэння гэтага элемента, скарыстайцеся кантэкстным меню, націснуўшы правай кнопкай мышы на элеменце і выбраўшы пункт «Уласцівасці».
Калі вы аддаеце перавагу працаваць з тэкставым рэдактарам Microsoft Word 2007 г., то вам неабходна перайсці на ўкладку «Распрацоўшчык» галоўнай панэлі акна дакумента. Перайдзіце ў блок «Элементы кіравання», націсніце кнопку "Прылады з папярэдніх версій», абярыце кнопку «Сцяжок».
Калі вам патрабуецца дадаць галачку, побач з якой будзе размяшчацца дадатковы тэкст, скарыстайцеся кнопкай «Сцяжок» з групы элементаў ActiveX.
Сімвал галачкі можна знайсці ва ўбудаваных шрыфтах сістэмы. Для гэтага націсніце меню «Устаўка», абярыце пункт «Сімвал». У якое адкрылася акне зменіце асноўны шрыфт на сістэмны шрыфт Windings і абярыце сімвал галачкі.
Калі вы калі-небудзь складалі комплексы пытанняў пры дапамозе тэкставага рэдактара MS Office Word, то, напэўна, ведаеце, што на кожнае пытанне неабходна прастаўляць некалькі галачак. Самым папулярным рашэннем гэтай праблемы, сярод карыстальнікаў гэтага рэдактара, з'яўляецца ўстаўка карцінкі з гэтым сімвалам. Вядома, дадзены варыянт з'яўляецца дзейсным, але вага дакумента, у такім выпадку, павялічваецца ў некалькі разоў. Пры дасягненні колькасці пытанняў у некалькі сотняў штук, вага дакумента можа павялічыцца ў дзесяткі разоў.
вам спатрэбіцца
Тэкставы рэдактар Microsoft Office Word.
Спонсар размяшчэння P & G Артыкулы па тэме "Як паставіць галачку ў ворд" Як перагарнуць старонку ў ворд Як паставіць у word нумары старонак Як праставіць нумарацыі старонак
інструкцыя
Для таго каб праставіць галачкі ў патрэбных месцах дакумента Microsoft Word 2003 г., неабходна націснуць меню «Выгляд», выбраць пункт «Панэлі інструментаў». У якое адкрылася спісе абярыце пункт «Формы».
Перад вамі з'явіцца новая панэль «Формы». Вам неабходна націснуць кнопку «Сцяжок» для дадання сімвала галачкі. Пры націску на гэтую кнопку, галачка з'явіцца ў тым месцы, дзе вы ўсталявалі курсор. Калі вам спатрэбілася паставіць яго ў іншае месца, зацісніце гэты элемент левай кнопкай мышы і перацягнуць ў патрэбнае месца. Для таго каб адрэдагаваць значэння гэтага элемента, скарыстайцеся кантэкстным меню, націснуўшы правай кнопкай мышы на элеменце і выбраўшы пункт «Уласцівасці».
Калі вы аддаеце перавагу працаваць з тэкставым рэдактарам Microsoft Word 2007, гэта вам неабходна перайсці на ўкладку «Распрацоўшчык» галоўнай панэлі акна дакумента. Перайдзіце ў блок «Элементы кіравання», націсніце кнопку "Прылады з папярэдніх версій», абярыце кнопку «Сцяжок».
Калі вам патрабуецца дадаць галачку, побач з якой будзе размяшчацца дадатковы тэкст, скарыстайцеся кнопкай «Сцяжок» з групы элементаў ActiveX.
Сімвал галачкі можна знайсці ва ўбудаваных шрыфтах сістэмы. Для гэтага націсніце меню «Устаўка», абярыце пункт «Сімвал». У якое адкрылася акне зменіце асноўны шрыфт на сістэмны шрыфт Windings і абярыце сімвал галачкі.
як проста
Іншыя навіны па тэме:
Нумарацыя старонак выконваецца ў дакументах офіснага прыкладання Microsoft Word аўтаматычна і не патрабуе дадатковых дзеянняў з боку карыстальніка. Гэтая опцыя можа апынуцца непатрэбнай ў пэўнай катэгорыі ствараюцца дакументаў. У гэтым выпадку патрабуецца зваротная аперацыя - адмена нумарацыі
Задача выдалення разметкі старонкі дакументах офіснага прыкладання Word, якое ўваходзіць у пакет Microsoft Office, можа быць вырашана стандартнымі сродкамі праграмы без прыцягнення дадатковага праграмнага забеспячэння іншых распрацоўнікаў. Спонсар размяшчэння P & G Артыкулы па тэме "Як прыбраць разметку
Пры вывадзе на друк вялікай колькасці старонак дакумента лепш за ўсё іх перанумараваць. У гэтым выпадку чытаць дакумент будзе нашмат зручней. Парадак дзеянняў пры ўстаўцы нумароў старонак у Word 2003 і Word 2007-2010 трохі адрозніваецца. Спонсар размяшчэння P & G Артыкулы па тэме "Як нумараваць
Магчыма, будзе карысна пачытаць: