Ці можна наладзіць роутер без кабеля. Ці магчыма наладзіць роутер без кампутара? Наладжвальны Wi-Fi роутер Tp-Link з планшэта, або смартфона
- Падлучальны тэлефон да роўтара
- наладжвальны роутер
- Наладжвальны падлучэнне да інтэрнэту
- Наладжвальны Wi-Fi
- Змяняны пароль да адмін-панэлі
- Падрыхтоўка: падлучальны маршрутызатар
- Прыступаем да налады роутера з планшэта
- Наладжвальны маршрутызатар праз браўзэр на планшэце
- пасляслоўе
Бесправадныя сеткі настолькі ўкаранілася ў нашай паўсядзённым жыцці, што многім ужо цяжка сабе ўявіць яе без Wi-Fi-сетак. Гэты стандарт утылізуецца практычна ва ўсіх прыладах - пачынаючы ад персанальных кампутараў і заканчваючы сістэмамі відэаназірання. Цяпер у многіх у сям'і ёсць свой асабісты кампутар, а таксама смартфон, электронная кніга і іншыя гаджэты, праца якіх залежыць ад інтэрнэту. Таму Wi-Fi-маршрутызатары або як некаторыя іх называюць роутеры ў наш час маюцца амаль у кожнай кватэры.
З развіццём IT-тэхналогій маршрутызатары можна наладжваць з любога девайса
Многія ўжо ўмеюць наладжваць свае Wi-Fi-прылады, для гэтага дастаткова падключыць іх і кампутар да LAN-раздымам і выканаць ўстаноўкі, паводле кіраўніцтва, якое амаль заўсёды ідзе ў камплекце. Але што можна зрабіць, калі электроннай вылічальнай машыны пад рукой няма? У дадзеным артыкуле мы разгледзім, як можна наладзіць роутер з тэлефона або планшэта, калі пад рукой няма ПК або наўтбука.
Перш чым пачаць наладжваць маршрутызатар, яго трэба, вядома ж, ўключыць. Злучаем адаптар харчавання з электраразеткі і падлучальны асноўны інтэрнэт-кабель з раздымам роутера WAN, звычайна ён вылучаны сінім колерам.
Далей неабходна скінуць ўстаноўкі прыбора на завадскія. Не важна, купілі вы новы ў краме ці да гэтага ім ужо карысталіся, гэта зрабіць трэба, таму што калі яго ўжо падключалі і наладжвалі, то на ім маглі быць захаваны параметры, непадыходныя для вашай сеткі. Каб скінуць налады, неабходна ў задняй частцы девайса адшукаць невялікую дзірачку, побач з якой будзе надпіс «Reset», усярэдзіне якой ёсць кнопка. Вазьміце што-небудзь вострае накшталт іголкі або шпількі і націсніце, утрымліваючы гэтую кнопку некаторы час. Прыкладна праз 10 секунд светлавыя індыкатары на маршрутызатары павінны міргнуць, і ён, перазагрузіўшыся, адновіць завадскія параметры.
Падлучальны тэлефон да роўтара
Калі вы скінулі параметры па змаўчанні, то пароля да Wi-Fi-сеткі вашага прыбора не будзе, яна будзе агульнадаступнай. Зайдзіце ў налады вашага тэлефона, уключыце Wi-Fi і ў спісе бесправадных сетак знайдзіце сваю сетку. Яна можа мець стандартнае імя, у якім будзе назва фірмы, якая вырабіла прылада, а таксама ў гэтай сеткі павінен быць самы лепшы ўзровень сігналу. Калі вы сумняваецеся, што менавіта гэта і ёсць сетка вашага маршрутызатара, то паспрабуйце выключыць і ўключыць девайс, пры гэтым на тэлефоне ваша сетка павінна прорву з спісу і пасля зноў з'явіцца. Націсніце на «падлучыцца», і пры паспяховым падключэнні ў верхняй частцы экрана вашага гаджэта высвяціцца статус сеткі ў выглядзе абразкі, якая паведамляе пра тое, што Wi-Fi актыўны.
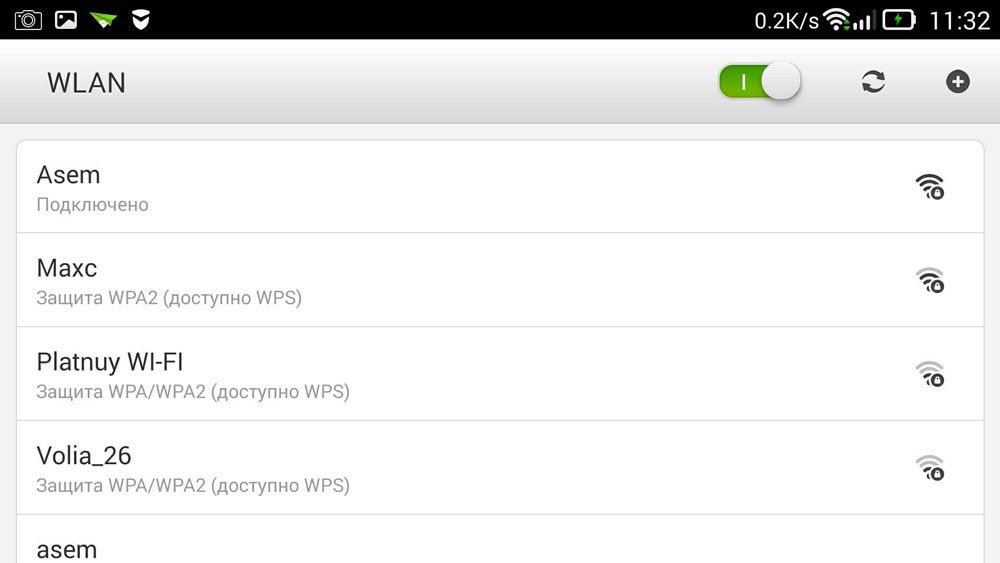
наладжвальны роутер
Працэс наладкі прыбора праз тэлефон такі ж, як і ў выпадку з эксплуатацыяй кампутара або наўтбука. Для налады адкрыйце любы web-браўзэр, усталяваны на тэлефоне, напрыклад, google chrome , І ў адраснай радку увядзіце стандартны для ўсіх гаджэтаў адрас 192.168.0.1 альбо 192.168.1.1, націсніце на кнопку «Перайсці». У якое адкрылася акенцы з'явіцца 2 пустых поля, дзе нам трэба будзе паказаць лагін і код для доступу да адмінку роутера. Бо ўсе ўстаноўкі мы скінулі на стандартныя, то і гэтыя дадзеныя будуць стандартнымі, часцей за ўсё названае імя юзера admin і пароль admin. Калі гэтыя дадзеныя не падыходзяць, паглядзіце на ніжнюю частку самога прыбора альбо ў інструкцыю, там усё гэта павінна быць напісана. Калі вы ўвядзеце гэтыя звесткі, вы павінны перайсці да самога вэб-інтэрфейсу маршрутызатара.
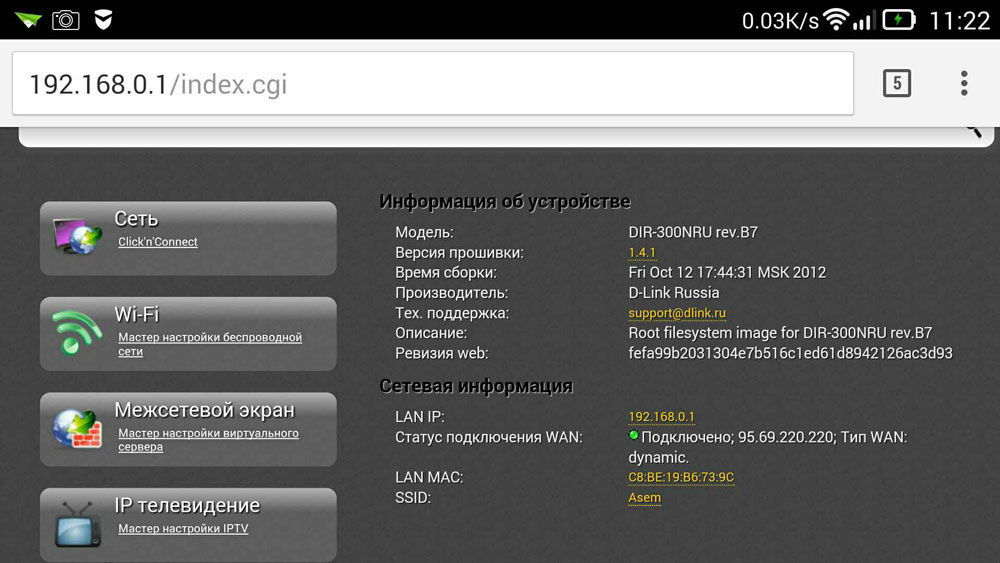
Уласна, сама налада роутера складаецца з трох крокаў.
Наладжвальны падлучэнне да інтэрнэту
Галоўны крок - гэта ўказанне параметраў вашага правайдэра, у адмін-панэлі маршрутызатара гэтыя налады часцей за ўсё выконваюцца ва ўкладцы WAN. Тут трэба пазначыць тып падлучэння да сусветнага павуціння (напрыклад, самы часта выкарыстоўваецца ў Расіі PPPoE), а таксама імя карыстальніка і пароль правайдэра. Гэтая пара лагіна з паролем выдавалася вам пры падключэнні. Паспрабуйце знайсці сваю дамову, які выдаваўся вам пры падключэнні да інтэрнэту, у ім усё павінна быць напісана. Пасля ўказанні гэтых налад захоўваем іх. Можна таксама паспрабаваць выканаць аўтаматычную пакрокавую наладу прыбора, некаторыя девайсы ўмеюць выконваць усё на аўтамаце, а таксама вызначаць тып сеткі, праз якую ваш маршрутызатар падключаецца да правайдэра. У дадзеным выпадку вам застанецца ўказаць выключна свае лагін і пароль.
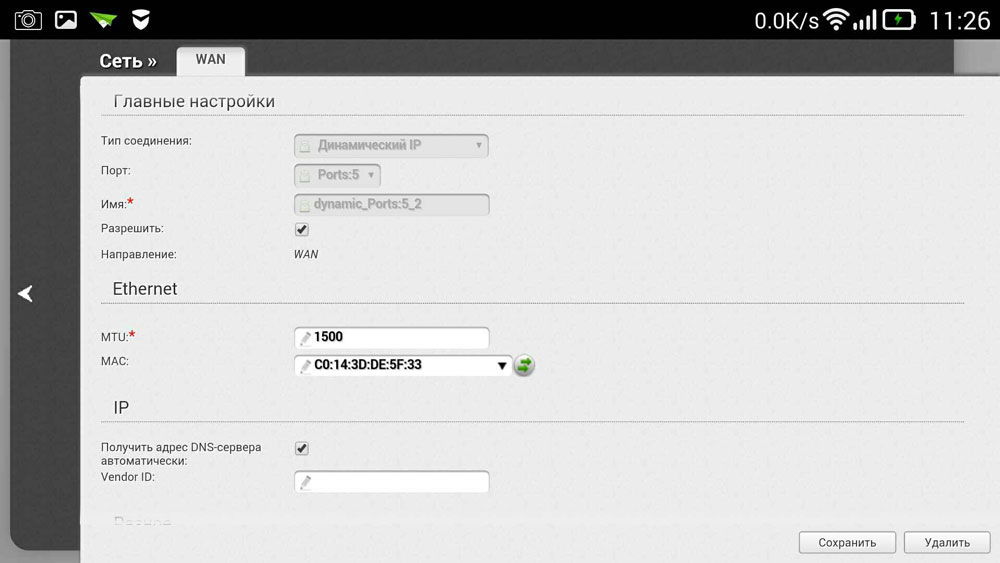
Наладжвальны Wi-Fi
Калі вы не хочаце, каб вашай бесправадной сеткай карысталіся староннія людзі , Тым самым зрэзу вашу хуткасць падлучэння да інтэрнэту, то можна наладзіць Wi-Fi, усталяваўшы для яго пароль. Тады доступ да глабальнай сеткі праз ваш роутер змогуць атрымаць толькі тыя, каму вы гэты пароль скажаце.
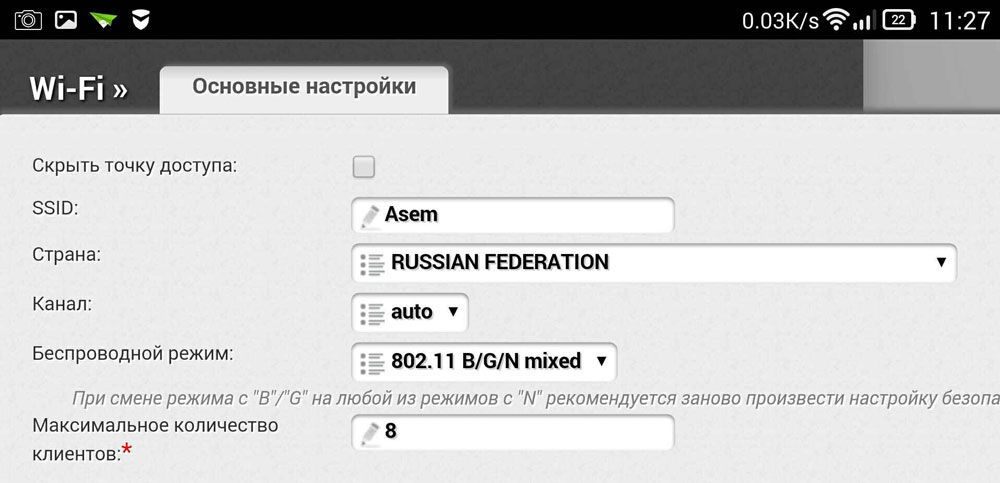
Пераходзім у раздзел адмін-панэлі Wireless, і ў радку Wireless Network Name паказваем назву для вашай бесправадной сеткі . Паказаўшы імя сеткі Wi-Fi, вам будзе лягчэй арыентавацца пры падключэнні іншых прылад. Далей пераходзім ва ўкладку Wireless Security і паказваем налады бяспекі. У якасці тыпу абароны абярыце рэкамендуемы WPA / WPA2, а ў полі Password увядзіце свой код доступу, які складаецца мінімум з васьмі знакаў. Ня прыдумляйце занадта складаны пароль, таму што ў далейшым, магчыма, вам давядзецца яго ўводзіць на іншых сваіх гаджэтах, і гэта створыць вам лішнія цяжкасці пры падключэнні.
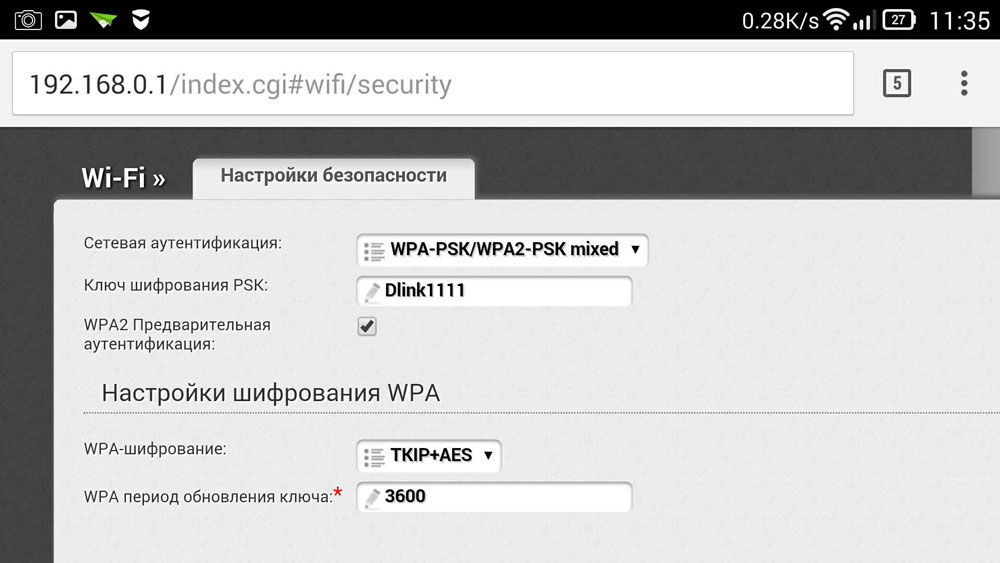
Змяняны пароль да адмін-панэлі
Каб вашы опцыі ніхто не змог змяніць, нават маючы доступ да Wi-Fi, можна абараніць сваю адмін-панэль, змяніўшы стандартную пару лагіна і пароля на свае, больш складаныя. У залежнасці ад вытворцы роутера, гэтыя настройкі могуць захоўвацца ў розных укладках, напрыклад, System tools, знайшоўшы патрэбную ўкладку, шукайце параметр password. Тут неабходна ўсталяваць свае імя і пароль. Пасля вышэйпералічанага прылада абавязкова трэба перазагрузіць, каб яно ўключылася з новымі опцыямі. Пасля перазагрузкі адкрыйце спіс Wi-Fi-сетак на сваім тэлефоне і знайдзіце то назва сеткі, якое вы паказвалі пры наладзе, таксама трэба будзе ўвесці свае новыя дадзеныя. Калі ўсё зроблена правільна, то тэлефон аўтаматычна падключыцца да інтэрнэту, каб гэта праверыць, можна паспрабаваць зайсці на любы рэсурс глабальнай сеткі.
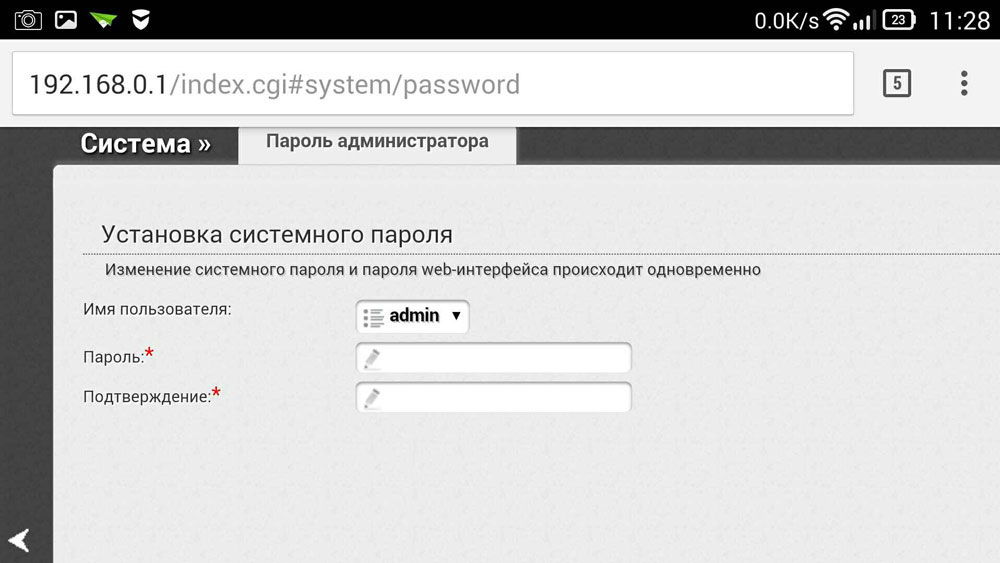
Вось мы і даведаліся, як можна лёгка наладзіць маршрутызатар, нават не маючы пад рукой кампутара або наўтбука. Увогуле-то, працэдура наладкі амаль такая ж, як і пры эксплуатацыі ПК. Калі вы да гэтага спрабавалі наладжваць роутер з ПК або наўтбука, то з тэлефона гэта зрабіць вас ніколькі не абцяжарыць.
Вельмі доўга, я збіраўся напісаць гэтую інструкцыю, але ўсё ніяк не атрымлівалася. І вось, нарэшце-то надышоў доўгачаканы момант.

У гэтым артыкуле, я раскажу, і ўсё падрабязна пакажу на малюнках, як наладзіць Wi-Fi роутер без кампутара. Маючы толькі сам роутер і планшэт. Ну, ці смартфон. Прычым, не важна, на якой аперацыйнай сістэме працуе ваш планшэт (смартфон). Гэта можа быць Android, iOS, або Windows Phone . Можна наладжваць з iPad, або iPhone.
Мяне вельмі часта ў каментарах пыталіся, ці магчыма наладзіць роутер, маючы толькі тэлефон, або планшэт. Што рабіць, калі ў хаце няма кампутара, ноўтбука, нэтбука і т. П. Ды і не цяжка ўявіць выпадак, калі ў вас няма кампутара, але затое, ёсць шмат мабільных прылад, якія могуць падключацца да інтэрнэту па Wi-Fi. І вы вырашылі купіць роутер, што б раздаваць інтэрнэт на свае прылады.
Але, тут узнікае праблема: «А як жа я настрою гэты роутер, калі ў мяне няма ноўтбука. А ёсць напрыклад толькі планшэт. Дзе ж знайсці інструкцыю, і ці можна наогул гэта зрабіць? "Так, можна. Зараз раскажу. Вы можаце вядома ж пазычыць ноўтбук, напрыклад у сяброў, і правесці наладу па гэтай інструкцыі ««. Але, гэта зусім не абавязкова.
Што нам спатрэбіцца?
Нам патрэбен сам роутер, і нейкае мабільнае прылада , Якое ўмее падключацца да бесправадной сеткі. З якога мы і будзе праводзіць наладу. Ну, і інтэрнэт павінен быць у вашым доме, гэта я думаю зразумела справа.
Я ўсё праверыў, і ўсё працуе. Увесь працэс, я буду паказваць на прыкладзе усё таго ж маршрутызатара Tp-Link WR841N, і планшэта ASUS MeMO Pad FHD 10, які працуе на Android. А ў вас, можа быць іншую прыладу, напрыклад смартфон. Проста на планшэце нашмат зручней, за кошт большага экрана.
Што да самога маршрутызатара, то гэта можа быць любы, не абавязкова Tp-Link. Калі ў вас напрыклад Asus, D-Link, ZyXEL і т. П., То будзе адрозняцца толькі панэль кіравання. А так, увогуле, усё будзе гэтак жа, як і ў гэтай інструкцыі.
Падрыхтоўка: падлучальны маршрутызатар
Перш за ўсё, я раю зрабіць поўны скід налад на вашым роутере. Не важна, новы ён з крамы, ці ўжо дзесьці працаваў, налады трэба ачысціць. Магчыма, яна ўжо наладжвалі, і нейкія старыя налады нам не патрэбныя. З-за іх, можа ўзнікнуць шмат праблем. Таму, глядзім артыкул ««, і робім, як там напісана. Зрабілі? Выдатна, працягваем. Калі нешта не атрымалася, гэтак жа працягваем, будзем спадзявацца, што там не было не патрэбных нам налад.
Прыкручваем да маршрутызатара антэны (калі яны здымныя), затым падлучальны кабель харчавання і ўключаем яго ў разетку. У сіні WAN раз'ём падлучальны сеткавы кабель, інтэрнэт. Які ў ваш дом правёў правайдэр (добра б быць упэўненым, што інтэрнэт працуе і аплочаны. А тое, падчас налад могуць узнікнуць праблемы, і вы будзеце думаць, што ва ўсім вінаваты маршрутызатар, ці спосаб налады).

Падключылі, індыкатары заміргалі, усё выдатна. Калі пасля ўключэння ў сетку, індыкатары на маршрутызатары не засвяціліся, то магчыма, што ён выключаны кнопкай, якая магчыма ёсць на корпусе самога маршрутызатара. Праверце.
Цяпер бярэм у рукі планшэт, смартфон, тэлефон (што там у вас), і пераходзім да наступнага пункта нашай інструкцыі.
Прыступаем да налады роутера з планшэта
Па змаўчанні, абарона на Wi-Fi не ўсталяваная, і ваша сетка адкрыта. Зараз мы да яе падключым планшэт (гэта ў маім выпадку, калі я далей буду пісаць планшэт, то буду мець ўвяду прылада, з якога праводзім наладу).
Заходзім у налады сеткавых падлучэнняў (Нам трэба ўключыць Wi-Fi).
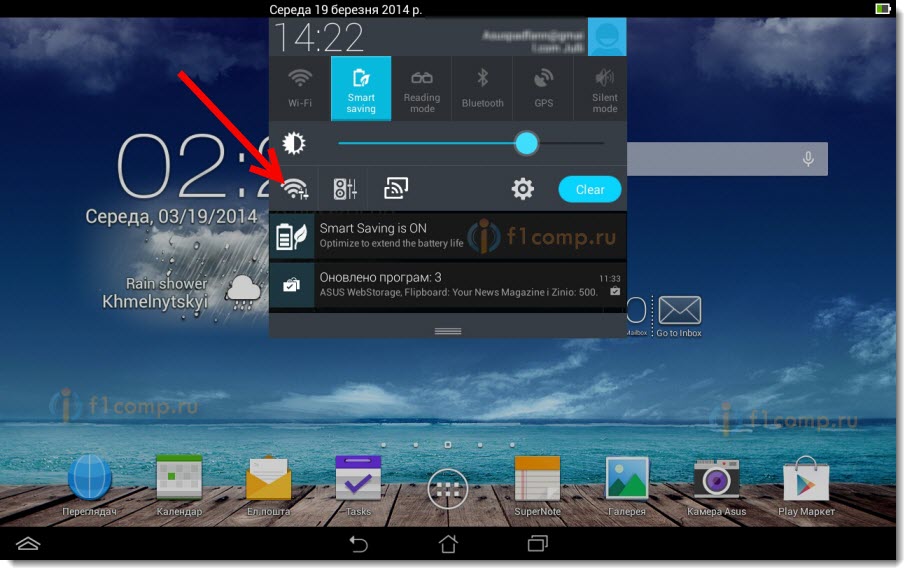
Тут, увага! Яна будзе мець стандартнае назву і будзе адкрытай. Важна, выбраць менавіта нашу сетку. Калі вы сумняваецеся, то проста выключыце свой роутер з разеткі (выключыце і ўключыце Wi-Fi на самым прыладзе), і паглядзіце, знікне Ці сетку. Калі так, то значыць, гэта ваша сетка, выбіраем яе.
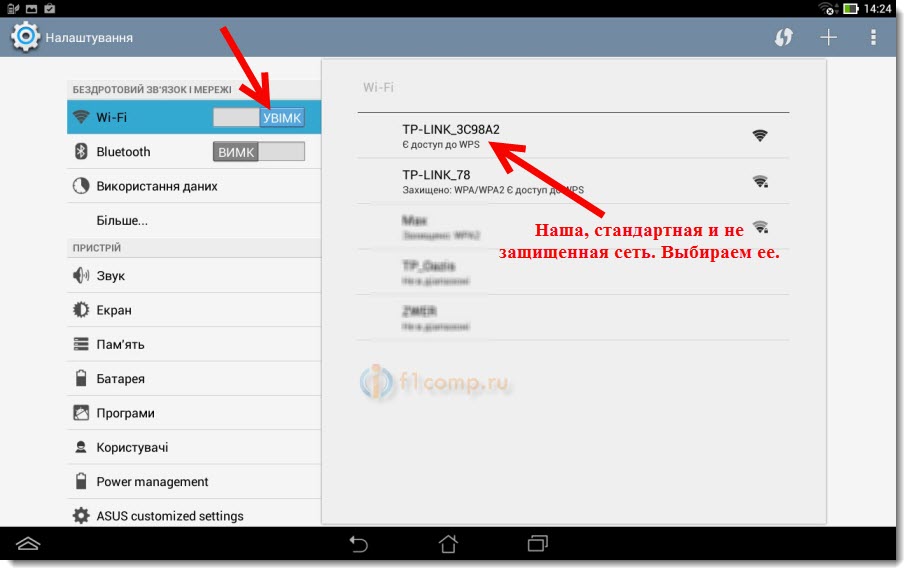
З'явіцца акно. Проста, націскаем падлучыцца.
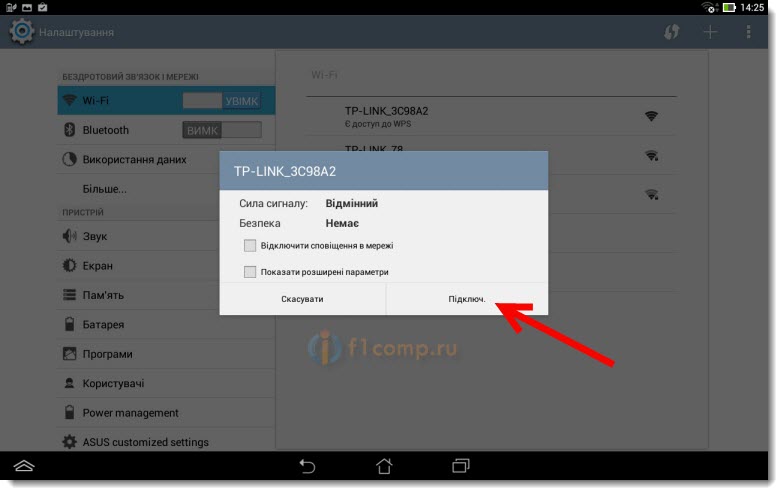
Калі ўсё добра, то каля сеткі з'явіцца статус «Падключана«, а ўверсе з'явіцца іконка з дзяленнямі сеткі.
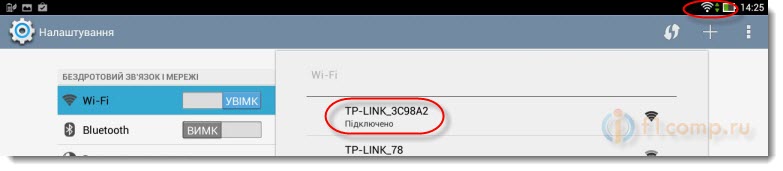
Усе, наш планшэт падлучаны да нашай бесправадной сеткі. Можна прыступаць да налад.
Наладжвальны маршрутызатар праз браўзэр на планшэце
Гэтыя параметры, трэба задаць на ўкладцы Network - WAN. Насупраць WAN Connection Type выбіраем неабходную тэхналогію. І ужо зыходзячы з пэўнай тэхналогіі, задаем ўсе неабходныя параметры: імя, лагін, статычны IP, або DNS.
Затым, калі ўсе налады будуць пазначаныя і правераны, націскаем кнопку Save для захавання налад.
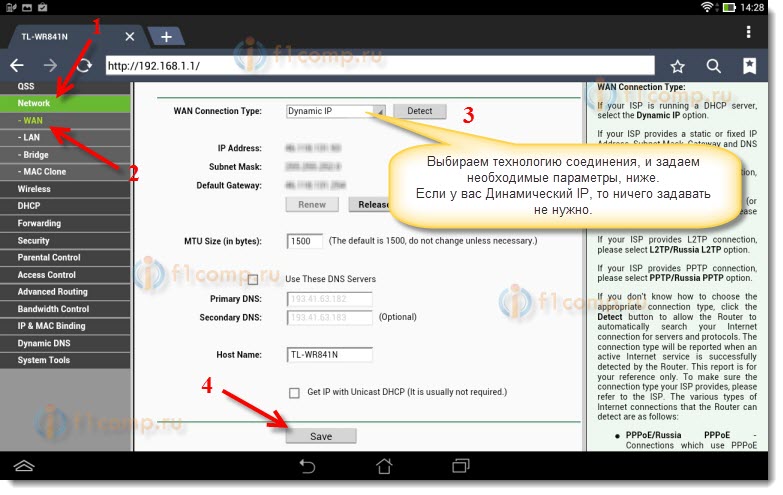
Надасце асаблівую ўвагу, налад, пра якія я пісаў вышэй. Як я ўжо казаў, яны самыя важныя.
Насупраць пункта Wireless Network Name, задаем імя вашай Wi-Fi сеткі (пішыце толькі англійскімі літарамі, можна лічбы). Гэтае імя будзе адлюстроўвацца на ўсіх прыладах.
Насупраць Region, пакажыце краіну, дзе вы жывяце.
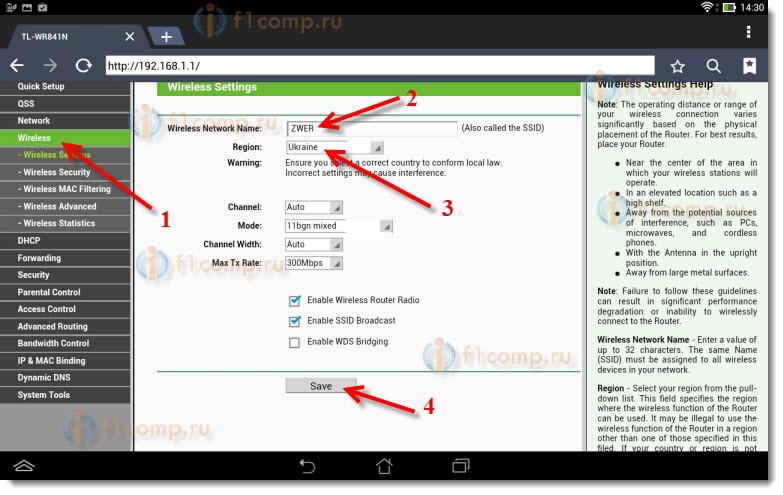
Калі з'явіцца акно, то проста націсніце Ok.
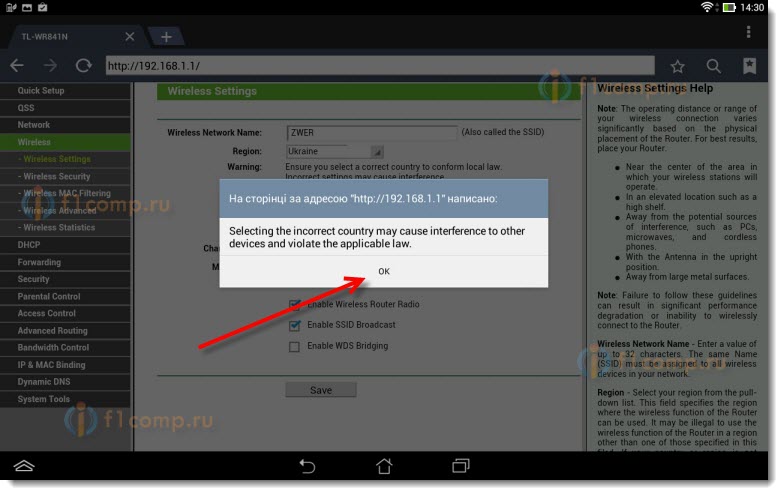
Усталёўваем абарону на бесправадную сетку
Адкрываем пункт Wireless - Wireless Security.
Выбіраем WPA / WPA2 - Personal (Recommended).
Насупраць пункта PSK Password прыдумайце і запішыце пароль. Ён будзе выкарыстоўвацца для падлучэння да вашага Wi-Fi. Выкарыстоўвайце англійскія літары і лічбы. Зрабіце пароль мінімум у 8 знакаў. Прытрымвайцеся рэгістра літар, ён мае значэнне.
Абавязкова, запішыце пароль на паперку і пастаўце яго ў надзейнае месца, што б не забыцца. А то, прыйдзецца скідаць усе налады і наладжваць нанова.
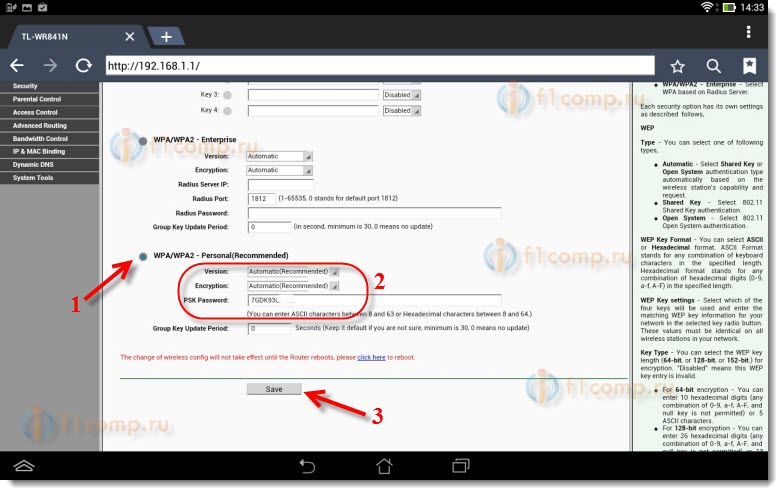
Змяняны пароль на доступ да налад
Нам трэба змяніць стандартныя admin і admin, якія выкарыстоўваюцца для таго, што б зайсці ў налады маршрутызатара. Што б ніхто, акрамя нас, не змог атрымаць доступ да налад.
Перайдзіце на ўкладку System Tools - Password.
Задайце стандартныя імя карыстальніка і пароль. А ніжэй, задайце свае, новыя дадзеныя. Імя карыстальніка я так і пакінуў admin, я вось пароль, прыдумаў свой.
Гэты пароль гэтак жа запішыце, што б не забыцца.
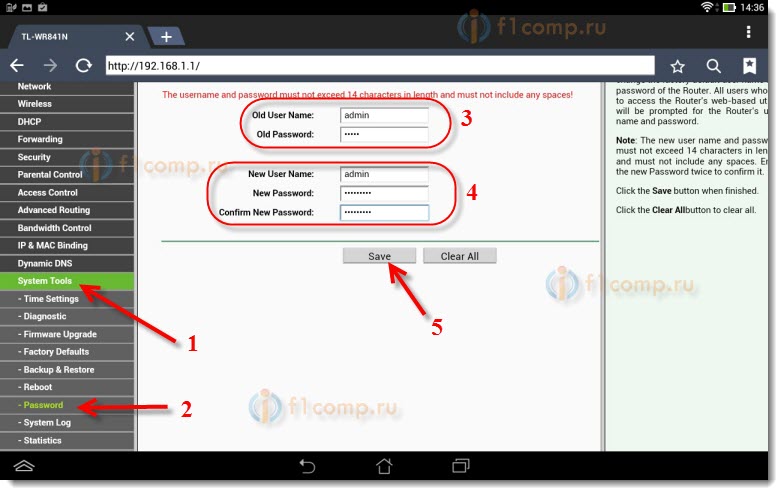
Пасля націску на кнопку Save, зноў з'явіцца акно з запытам лагіна і пароля. Трэба паказаць ужо новыя дадзеныя (якія вы паказалі вышэй), і націснуць на кнопку Увайсці.
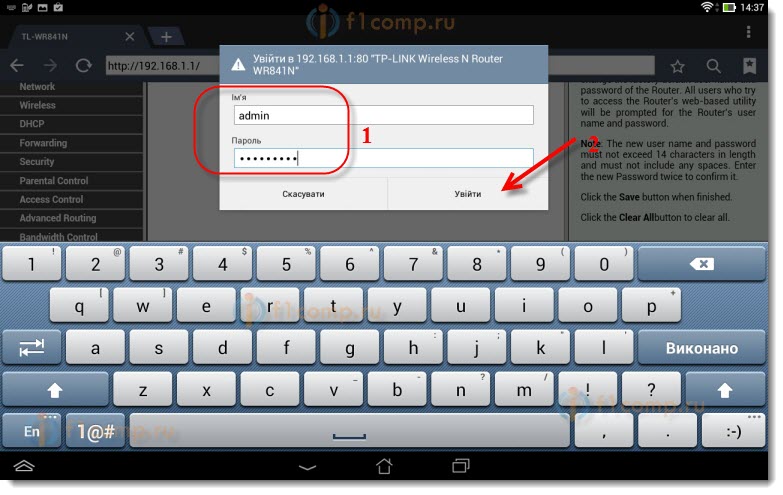
Мы зноў трапім у панэль кіравання.
Можа ўзнікнуць напрыклад, або. Пра гэта, я так жа пісаў.
пасляслоўе
Велізарная артыкул атрымалася, шмат скрыншотаў, але па-іншаму - ніяк. Я стараўся, што б артыкул быў максімальна зразумелай і простай.
Як бачыце, наладзіць маршрутызатар можна і без кампутара, а проста з мабільнага тэлефона , Або планшэта. Я думаю, што нават з тэлевізара можна наладзіць. І ў гэтым няма нічога складанага. Галоўнае, прытрымлівацца інструкцыі, і правяраць налады, якія паказваеце, што б потым не было розных праблем.
Калі ў вас засталіся пытанні, заўвагі, або пажаданні, то з радасцю выслухаю іх у каментарах!
Але што можна зрабіць, калі электроннай вылічальнай машыны пад рукой няма?Дзе ж знайсці інструкцыю, і ці можна наогул гэта зрабіць?
Што нам спатрэбіцца?
Зрабілі?