Пераносы слоў у Ворд.
- Налада і аптымізацыя
- выдаленне пераносаў
- Настройка для Word 2003
- Word 2007 і 2010
- Дадаем мяккі перанос
- Расстаўляем пераносы ў частцы дакумента
- Дадаем непарыўны злучок
- Задаем зону пераносу
Пераносіць словы патрабуецца пры наборы кніг, часопісаў, буклетаў, а таксама дакументаў асаблівых фарматаў. Але не варта ўручную ўстаўляць злучок у неабходным месцы , Бо пры фарматаванні тэксту можна сапсаваць увесь дакумент. У рэдактары Word маецца для гэтага адмысловы інструмент.
Пры наборы тэксту варта выканаць наступнае:
- Адкрываем гатовы дакумент.
- на верхняй панэлі выбіраем ўкладку «Разметка старонкі».
- Клікаем па меню «Расстаноўка пераносаў» і выбіраем адзін з двух рэжымаў.
У аўтаматычным рэжыме праграма сама разбівае словы, кіруючыся правіламі рускай мовы. Яго можна ўключыць яшчэ да пачатку працы над дакументам, і тады ён будзе фарматавацца рэдактарам аўтаматычна.
Ручной рэжым прапануе карыстачу вызначыць месца разбіўкі самому. Гэта можа спатрэбіцца, калі ў тэксце сустракаюцца спецыяльныя тэрміны, жарганізмы і іншыя словы, якія праграма можа перанесці некарэктна.
Калі абрана ручная расстаноўка, на экране будзе з'яўляцца дыялогавае акно, якое прапануе варыянты. 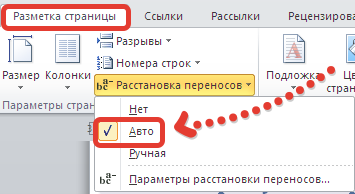
Налада і аптымізацыя
Па «дэфолту» словы буду пераносіць у канцы кожнага радка. Калі гэтая функцыя непажаданая, можна наладзіць частату выкарыстання. Каб гэта зрабіць, знаходзім у меню «Расстаноўка пераносаў» пункт «Параметры» і ў якое з'явілася акне паказваем неабходнае лік, якое вызначае, колькі пераносаў могуць быць расстаўлены запар у некалькіх радках. 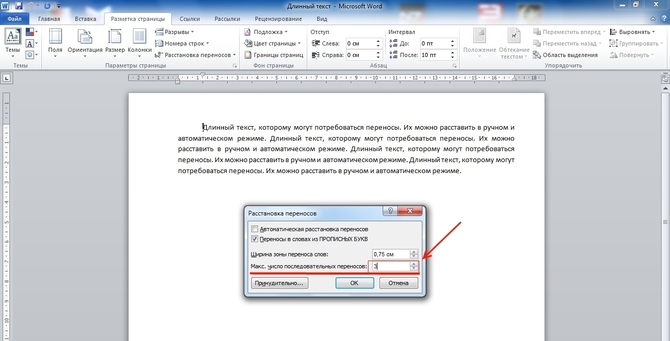
У полі «Шырыня зоны пераносу слоў» можна паказаць адлегласць паміж апошнім словам у радку і правым краем старонкі. Павялічыўшы гэты параметр, можна скараціць колькасць пераносаў, але пры больш вузкім інтэрвале заканчэння радкоў у тэксце стануць раўней.
Калі прысутнічаюць некалькі абзацаў, у якіх пераносіць слова не варта, можна адключыць гэтую функцыю для фрагмента тэксту. Алгарытм такі:
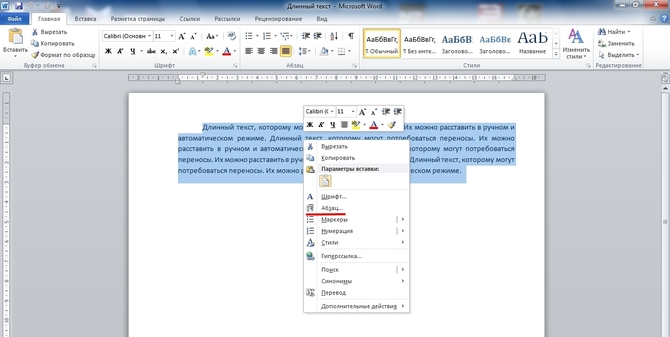
Калі ў дакуменце сустракаецца слова з злучком (напрыклад «навукова-фантастычны»), якое нельга разрываць, варта ўставіць замест звычайнага злучка непарыўны, заціснуўшы кнопкі Ctrl + Shift + злучок (-).
выдаленне пераносаў
Каб адмяніць аўтаматычную расстаноўку, трэба проста націснуць «Не» ў меню выбару рэжыму. 
З ручным уводам складаней, бо і прыбіраць яго прыйдзецца таксама ўручную. Робіцца гэта ў такой паслядоўнасці:
- На панэлі меню выбіраем ўкладку «Галоўная».
- Справа знаходзім пункт «Замяніць».
- У якое адкрылася акне ніякія палі не запаўняем. Проста пстрыкаем на кнопку «Больш >>».
- Унізе выбіраем панэльку «Спецыяльны».
- Знаходзім у спісе «Мяккі перанос».
- Ціснем на «Замяніць усё».
ва ўсіх існуючых версіях рэдактара Microsoft Word па змаўчанні слова, якое не змяшчальнае на радок цалкам, пераходзіць на наступную. А між тым расстаноўка пераносаў дазваляе палепшыць вёрстку тэксту, не дапушчаючы разяўленых пустэч, зрабіць дакумент больш акуратным. Акрамя таго, дадатковая кампактнасць тэксту адбіваецца на расходзе паперы для друкаркі.
Пры гэтым знайсці гэтак важную і карысную функцыю блукаючы па меню бывае досыць няпроста. Да таго ж у версіях Microsoft Office розных гадоў інтэрфейс графічнага рэдактара раз за разам змяняецца да непазнавальнасці, што робіць не просты задачай пошук звыклага функцыяналу. Разгледзім алгарытм расстаноўкі пераносаў для версій Ворд 2003, 2007, 2010 года.
Настройка для Word 2003
Сэрвіс -> Мова -> Расстаноўка пераносаў (далей - РП)
Для таго, каб перанесці па складах слова ва ўжо набраным тэксце, неабходна вылучыць яго цалкам або неабходны фрагмент. Затым выбраць меню «Сэрвіс», пункт «Мова» і каманду «РП». Мы трапляем у акно налады. Тут неабходна паставіць маркер насупраць каманды «Аўтаматычная РП». Ніжэй можна задаць неабходныя параметры аўтаматычнай функцыі . Напрыклад, адсутнасць маркера насупраць каманды «пераносяць у словах з вялікай літары» выключыць разбіўку абрэвіятур і назваў, напісаных вялікімі. Знешні выгляд тэксту дадаткова можна палепшыць, калі наладзіць параметры «Шырыня зоны пераносу слоў» (гэта максімальна дапушчальнае адлегласць паміж правым полем і апошнім сімвалам на радку) і «Макс.число паслядоўных пераносаў» (магчымасць кіраваць колькасцю пераносіце слоў на старонцы). Пасля таго, як параметры зменены або абраныя па змаўчанні, неабходна націснуць «ОК» для запуску аўтаматычнай расстаноўкі пераносаў.
Магчымасць выбару пераносіце слоў ўручную па версіі 2003 года хаваецца ў тым жа акне за копке «Прымусова». Выбраўшы гэтую каманду, вы ў якое адкрылася акенцы дыялогу самі будзеце прымаць рашэнне, як падзяліць тое ці іншае слова па складах.
Часам здараецца, што частка тэксту неабходна пазбавіць ад автопереноса. Зрабіць гэта можна так. вылучыце патрэбны фрагмент і ў меню «Фармат» выберыце пункт «Абзац», а ў якое адкрылася акне - ўкладку «Палажэнне на старонцы». Усталюйце галачку насупраць запісы з "Забараніць аўтаматычны перанос слоў ». Каманда будзе прымененая толькі да слоў вылучанага фрагмента.
Word 2007 і 2010
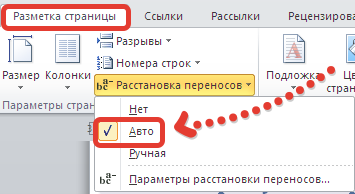 Разметка старонкі → Расстаноўка переносов-> Не, Аўто, Ручная, у Ворд версій 2007 і 2010 функцыя РП знаходзіцца ва ўкладцы «разметка старонкі». Рэдактар дае магчымасць расставіць пераносы, карыстаючыся авторежимом (пункт «Аўта») або вырабіць аперацыю ўласнаручна ( «Ручная»), вызначаючы самастойна якая частка слова застаецца на радку, а якая перамяшчаецца на наступную. Падзел слоў па складах ажыццяўляецца ў дыялогавым акне.
Разметка старонкі → Расстаноўка переносов-> Не, Аўто, Ручная, у Ворд версій 2007 і 2010 функцыя РП знаходзіцца ва ўкладцы «разметка старонкі». Рэдактар дае магчымасць расставіць пераносы, карыстаючыся авторежимом (пункт «Аўта») або вырабіць аперацыю ўласнаручна ( «Ручная»), вызначаючы самастойна якая частка слова застаецца на радку, а якая перамяшчаецца на наступную. Падзел слоў па складах ажыццяўляецца ў дыялогавым акне.
Каманда «Параметры РП» дае магчымасць уключыць па сваім меркаванні налады аўтаматычнага рэжыму . Зрабіць гэта можна па тых жа параметрах, якія расшыфраваныя вышэй для Ворд 2003.
У рэдакцыі 2003 года опцыя ўключэння расстаноўкі пераносаў размешчана ў аднайменным акне, якое можна выклікаць пры дапамозе каманды Сэрвіс | Мова | Расстаноўка пераносаў. Пры гэтым адлюструецца акно Расстаноўка пераносаў, у якім неабходна ўключыць опцыю (усталяваць птушачку) Аўтаматычная расстаноўка пераносаў. Мабыць, опцыю пераносіцца ў словах з вялікай літары, можна і пакінуць, хоць у вялікіх напісанні пераносы часам не ставяцца.
Расстаноўка пераносаў у Word 2007 года і Word 2010.
Каб уключыць расстаноўку пераносаў у пазнейшых версіях Word, неабходна перайсці на ўкладку Разметка старонкі і абраць у галіне Параметры старонкі каманду Расстаноўка пераносаў.
Гэтая каманда мае укладзеныя пункты:
Не - гэты рэжым па змаўчанні ўключаны. Словы, не змяшчаюцца на радку, буду пераносіць цалкам на наступны радок.
Аўто - каманда ўключэння аўтаматычнай расстаноўкі пераносаў. Пры выбары гэтай каманды словы, не змяшчаецца ў радку, буду пераносіць у адпаведнасці з правіламі, унесенымі ў Microsoft Word.
Ручная - гэтая каманда адкрывае дыялогавае акно Расстаноўка пераносаў, якое дазваляе ўручную расставіць пераносы ў словах, ня памяшчаюцца ў канцы радка.
Параметры расстаноўкі пераносаў - адкрывае дыялогавае акно Расстаноўка пераносаў, якое дазваляе наладзіць параметры расстаноўкі пераносаў. Гэтая опцыя выклікае такое ж акно налады, як і ў Word 2003.
Функцыя пошуку і замены тэксту не толькі паскарае працэс праўкі, але і можа апынуцца карыснай пры пошуку і замене пэўных параметраў фарматавання, спецыяльных сімвалаў і іншых аб'ектаў дакумента.
пошук
Для выканання пошуку трэба выбраць каманду "Праўка" - "Знайсці" (Ctrl + F). Пры гэтым на экране будзе адлюстравана акно дыялогу пошуку і замены.
У полі "Знайсці" неабходна ўвесці ўзор для пошуку. Для пачатку пошуку трэба націснуць кнопку "Знайсці далей". Word выканае пошук па ўказаным узоры з таго становішча, дзе знаходзіцца курсор, у кірунку да канца дакумента. Калі патрэбны фрагмент тэксту знойдзены, то пошук прыпыняецца, а знойдзены тэкст вылучаецца. Для працягу пошуку трэба зноў націснуць кнопку "Знайсці далей". Калі дасягнуты канец дакумента, Word пра гэта паведамляе і прапануе працягнуць пошук з пачатку дакумента. Калі неабходнасці ў далейшым пошуку няма, то трэба націснуць кнопку "Адмена".
замена
Для выканання пошуку і замены тэксту трэба выбраць каманду "Праўка" - "Замяніць" (Ctrl + H). Пры гэтым на экране будзе адлюстравана акно дыялогу пошуку і замены.
У полі "Знайсці" трэба ўвесці фрагмент тэксту, якая падлягае замене. У полі "Замяніць на" - тэкст, які будзе ўстаўлены. Для пачатку замены трэба націснуць кнопку "Знайсці далей". Word знойдзе першы фрагмент тэксту, якая падлягае замене і выдзеліць яго. Для замены неабходна націснуць кнопку "Замяніць". Калі вы ўпэўненыя ў правільнасці замены і няма неабходнасці кантраляваць гэты працэс, то можна націснуць на кнопку "Замяніць усё". Пры гэтым усе знойдзеныя фрагменты будуць замененыя і ў канцы аперацыі Word прадаставіць справаздачу аб колькасці вырабленых замен.
Варта быць вельмі уважлівым пры замене тэксту. Напрыклад, увёўшы для замены тэксту слова "банк", Word зробіць замену ва ўсіх словах, дзе сустракаецца гэтае словазлучэнне (Прыватбанк, банкамат, Ва-банк і г.д.).
Калі слова не змяшчаецца ў канцы аднаго радка, праграма Microsoft Word аўтаматычна пераносіць яго ў пачатак наступнага. Само слова пры гэтым не разбіваецца на дзве часткі, гэта значыць, у ім не ставіцца знак пераносу. Аднак, у некаторых выпадках зрабіць перанос слоў усё ж неабходна.
Ворд дазваляе расстаўляць пераносы аўтаматычна або ўручную, дадаваць сімвалы мяккіх пераносаў і непарыўныя злучок. Акрамя таго, прысутнічае магчымасць задаваць дапушчальнае адлегласць паміж словамі і крайнім (правым) полем дакумента без пераносу слоў.
Заўвага: У гэтым артыкуле гаворка пойдзе аб тым, як дадаць ручной і аўтаматычны перанос слоў у Word 2010 г. - 2016. Пры гэтым, апісаная ніжэй інструкцыя будзе прыдатная і для больш ранніх версія гэтай праграмы.
Функцыя аўтаматычнага пераносу дазваляе расстаўляць знакі пераносу па ходзе напісання тэксту там, дзе гэта неабходна. Таксама, яе можна ўжыць і да раней напісанаму тэксту.
Заўвага: Пры наступных праўках тэксту або яго змене, якое цалкам можа пацягнуць за сабой і змяненне даўжыні радка, аўтаматычныя перанос слоў будзе зноўку расстаўлены.
1. Вылучыце тую частку тэксту, у якой патрабуецца расставіць пераносы або нічога не вылучайце, калі знакі пераносу павінны быць расстаўлены па ўсім дакументам.
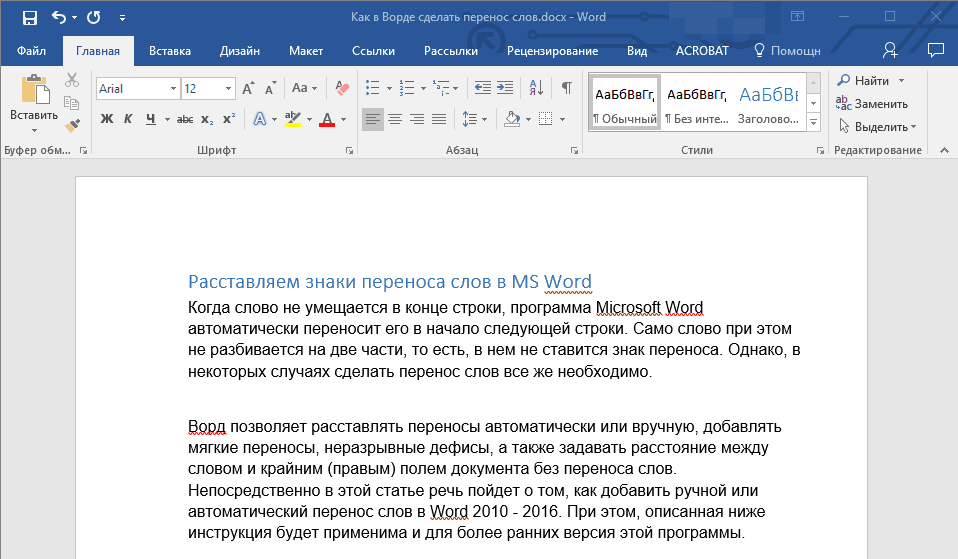
2. Перайдзіце ва ўкладку "Макет" і націсніце кнопку "Расстаноўка пераносаў", размешчаную ў групе "Параметры старонкі".
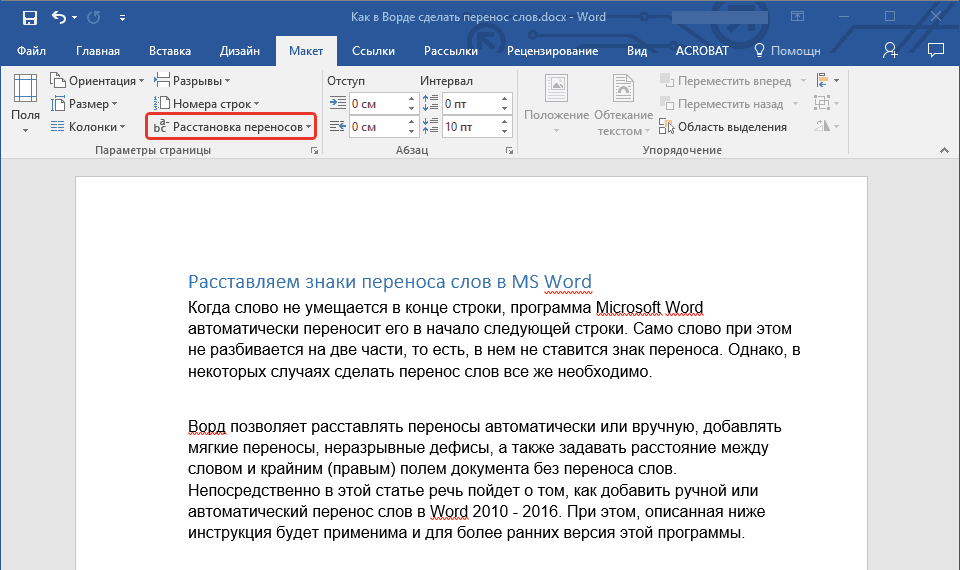
3. У які разгарнуўся меню ўсталюйце галачку насупраць пункта "Аўта".
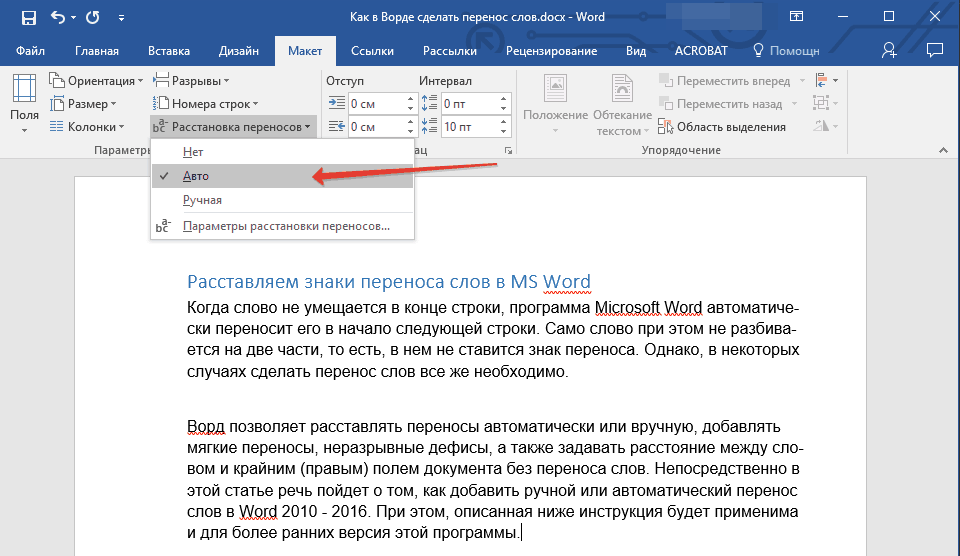
4. Там, дзе гэта неабходна, у тэксце з'явіцца аўтаматычны перанос слоў.
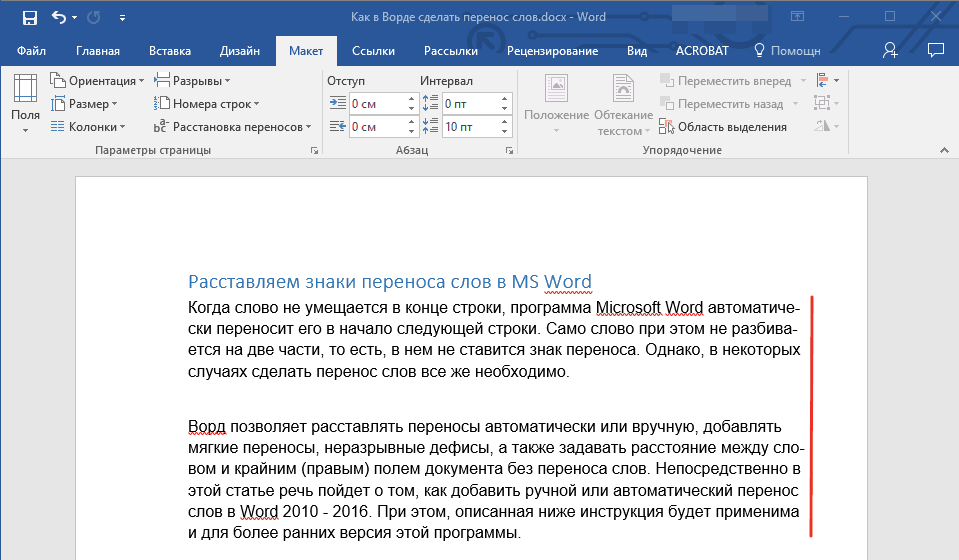
Дадаем мяккі перанос
Калі ўзнікае неабходнасць пазначыць разрыў слова ці словазлучэння, які трапляе ў канец радка, рэкамендавана выкарыстоўваць мяккі перанос . З яго дапамогай можна паказаць, да прыкладу, што слова "автоформат" неабходна перанесці "автоформат", а не "автоформат".
Заўвага: Калі слова, з устаноўленым у ім мяккім пераносам, будзе знаходзіцца не ў канцы радка, то сімвал пераносу можна будзе ўбачыць толькі ў рэжыме "Адлюстраванне".
1. У групе "Абзац", размешчанай ва ўкладцы "Галоўная", знайдзіце і націсніце "Адлюстраваць усе знакі".
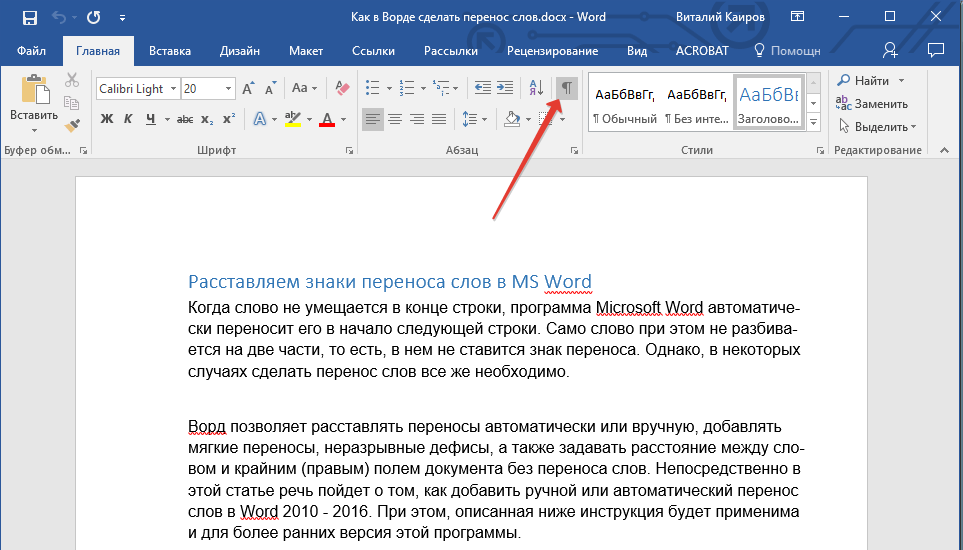
2. Клікніце левай кнопкай мышкі ў тым месцы словы, дзе трэба паставіць мяккі перанос.
3. Націсніце "Ctrl + - (злучок)".
4. У слове з'явіцца знак мяккага пераносу.
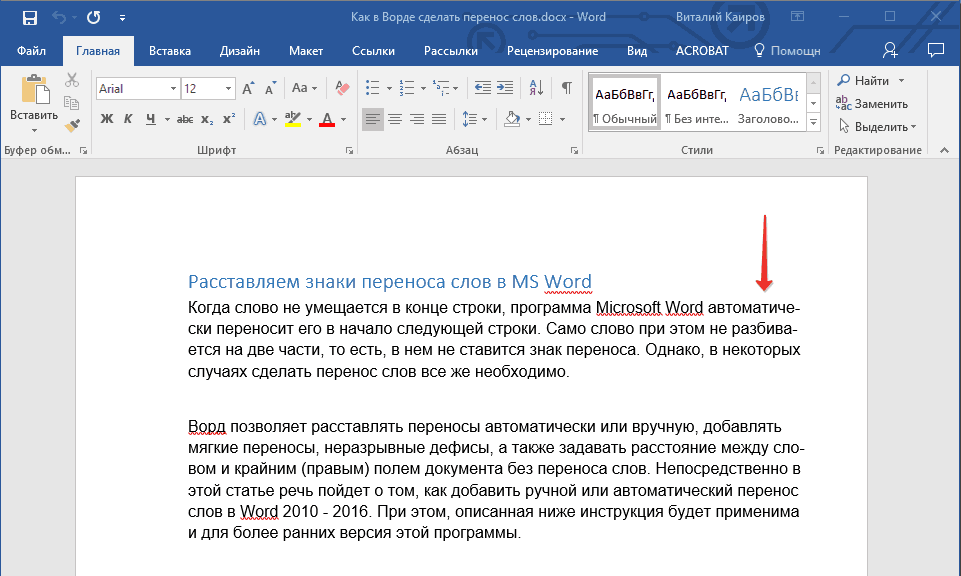
Расстаўляем пераносы ў частцы дакумента
1. Вылучыце частку дакумента, у якой неабходна расставіць пераносы.
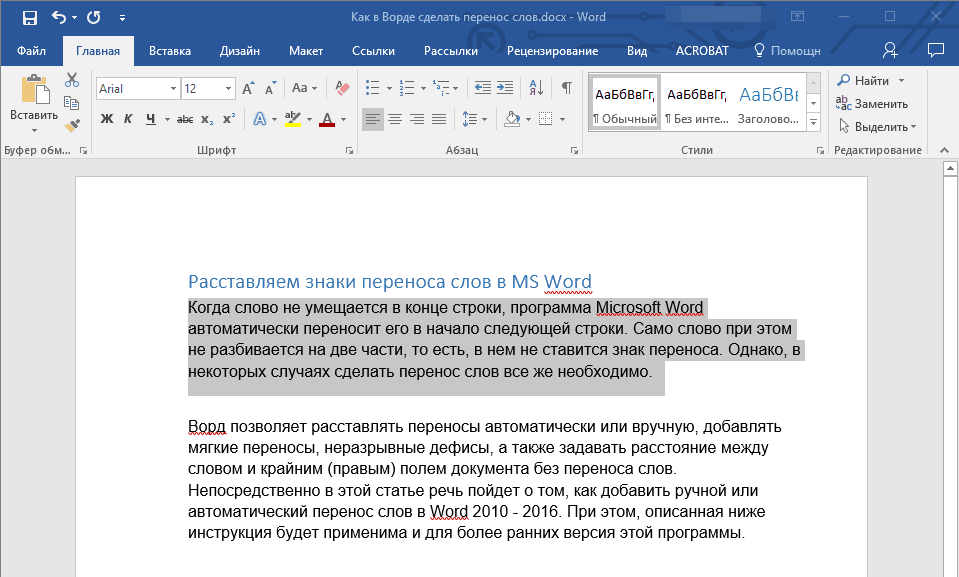
2. Перайдзіце ва ўкладку "Макет" і націсніце на "Расстаноўка пераносаў" (гурт "Параметры старонкі") і абярыце "Аўта".
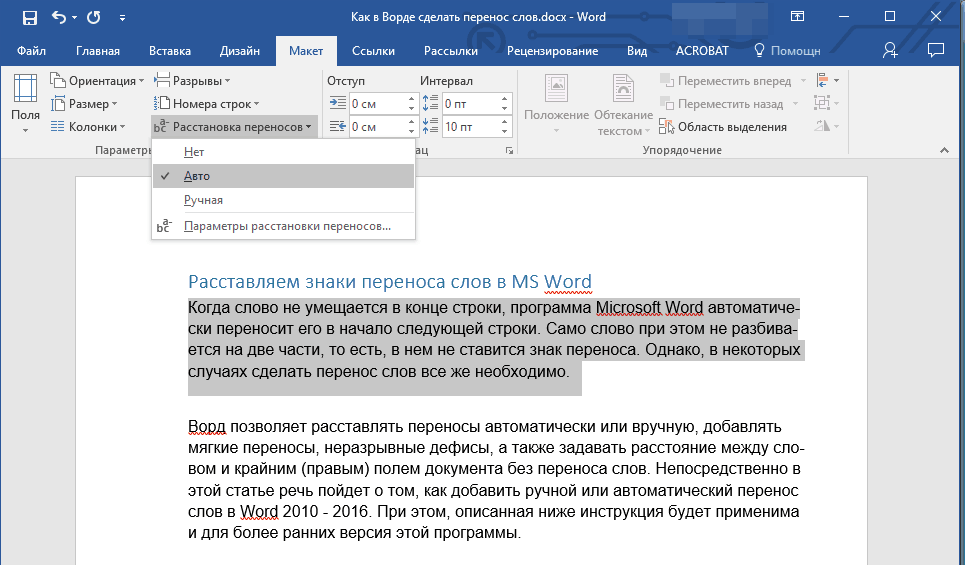
3. У вылучаным вамі фрагменце тэксту з'явяцца аўтаматычныя пераносы.
Часам узнікае неабходнасць расставіць пераносы ў частцы тэксту ўручную. Так, правільная ручная расстаноўка пераносаў у Ворд 2007 - 2016 магчымая дзякуючы ўменню праграмы самастойна знаходзіць словы, якія можна пераносіць. Пасля таго, як карыстач пакажа месца, у якое трэба змясціць перанос, праграма дадасць туды мяккі перанос.
Пры далейшай праўцы тэксту, як і пры змяненне даўжыні радкоў, Word будзе адлюстроўваць і друкаваць выключна тыя пераносы, якія знаходзяцца ў канцы радкоў. Пры гэтым, не вырабляецца паўторная аўтаматычная расстаноўка пераносаў у словах.
1. Вылучыце частка тэксту, у якой патрабуецца расставіць пераносы.
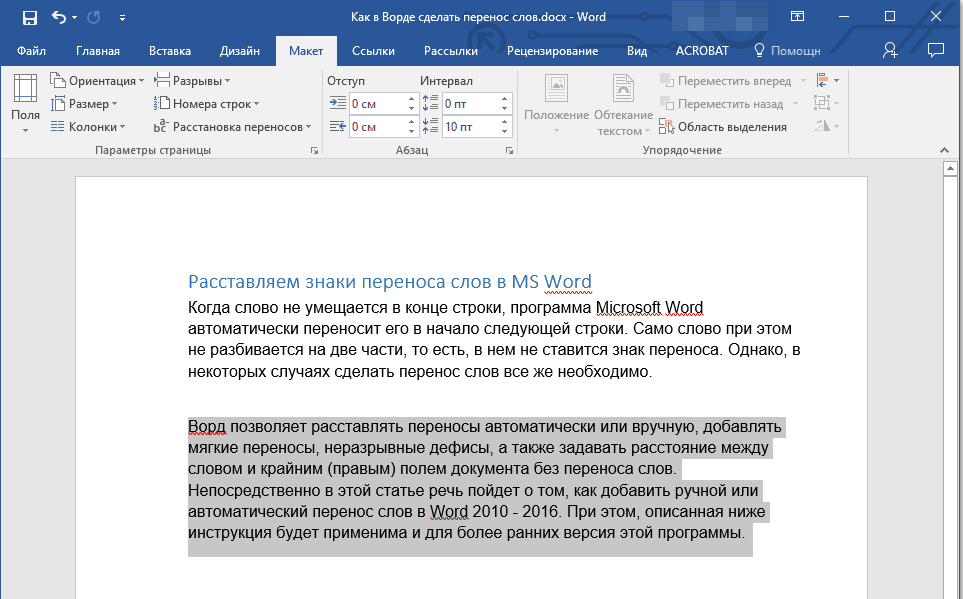
2. Перайдзіце ва ўкладку "Макет" і націсніце на кнопку "Расстаноўка пераносаў", размешчаную ў групе "Параметры старонкі".
3. У які разгарнуўся меню абярыце "Ручная".
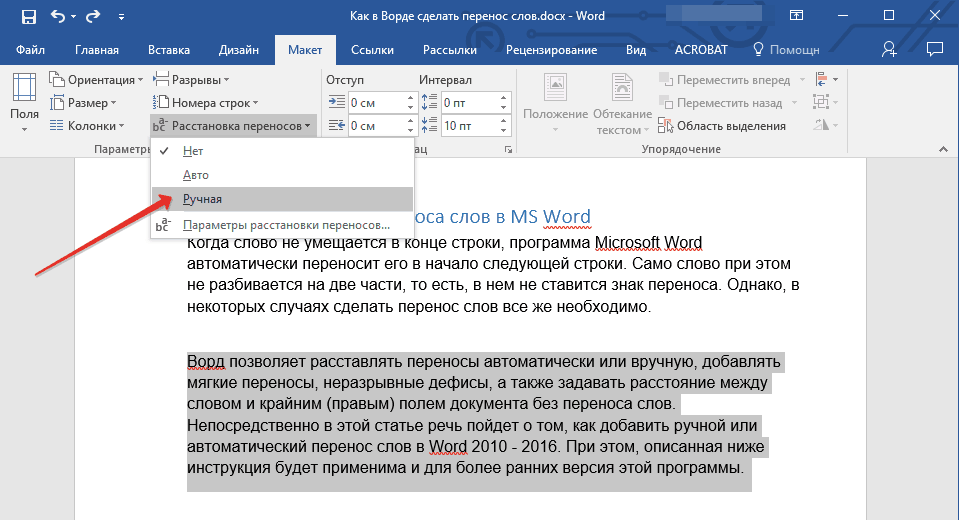
4. Праграма выканае пошук слоў, якія можна перанесці і пакажа вынік у невялікім дыялогавым акне.
- Калі вы хочаце дадаць мяккі перанос ў месцы, прапанаваным ворд, націсніце "Так".
- Калі хочаце ўсталяваць знак пераносу ў іншай частцы слова, усталюйце туды курсор і націсніце "Так".
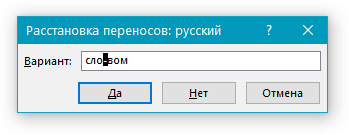
Дадаем непарыўны злучок
Часам патрабуецца прадухіліць разрыў слоў, фраз ці лікаў, якія стаяць у канцы радка і змяшчаюць злучок. Такім чынам, да прыкладу, можна выключыць разрыў тэлефоннага нумара "777-123-456", ён будзе поўнасцю перанесены ў пачатак наступнага радка.
1. Усталюйце курсор у месца, дзе патрабуецца дадаць непарыўны злучок.
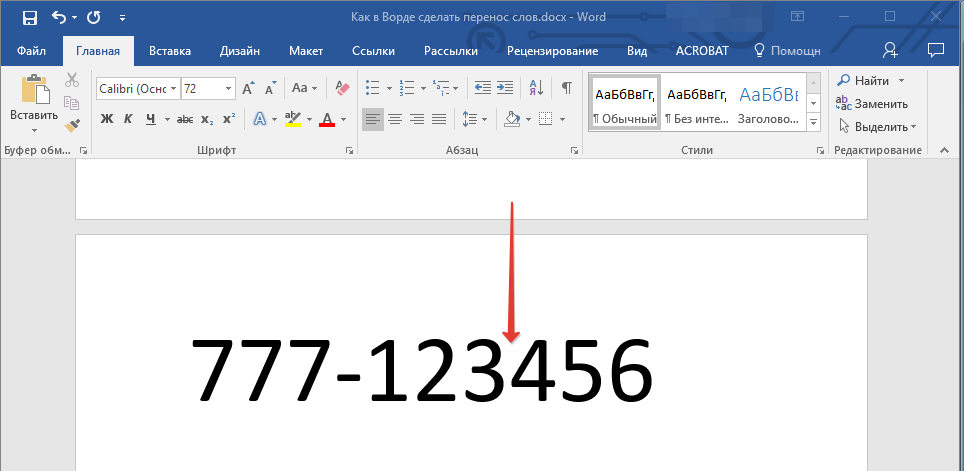
2. Націсніце клавішы "Ctrl + Shift + - (злучок)".
3. непарыўна злучок будзе дададзены ў паказаны вамі месца.
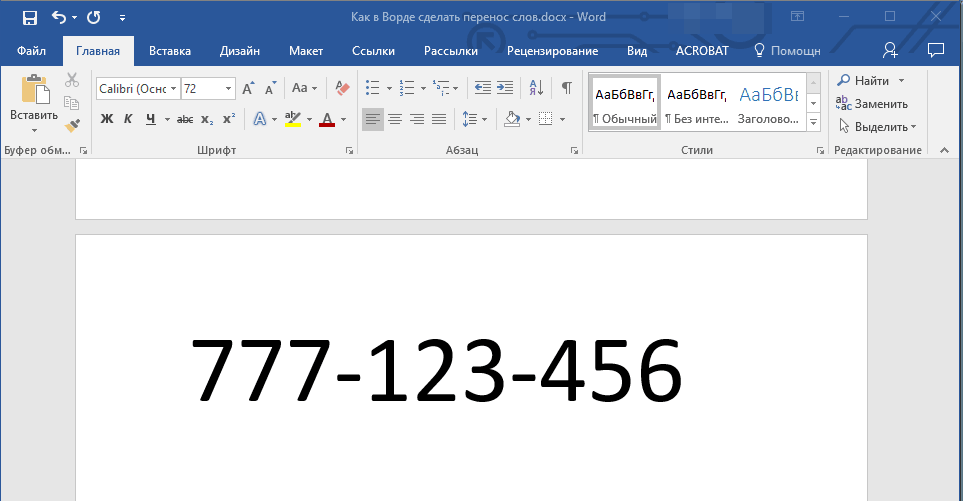
Задаем зону пераносу
Зонай пераносу называюць максімальна дапушчальны інтэрвал, які магчымы ў Word паміж словам і правым полем ліста без знака пераносу. Гэтую зону можна як пашырыць, так і звузіць.
Для змяншэння колькасці пераносаў можна зрабіць зону пераносу больш шырокай. Калі ж неабходна мінімізаваць няроўнасць краю, зону пераносу можна і трэба зрабіць больш вузкай.
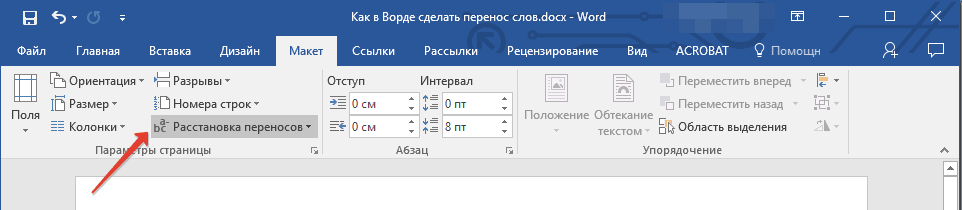
1. Ва ўкладцы "Макет" націсніце кнопку "Расстаноўка пераносаў", размешчаную ў групе "Параметры старонкі", абярыце "Параметры расстаноўкі пераносаў".
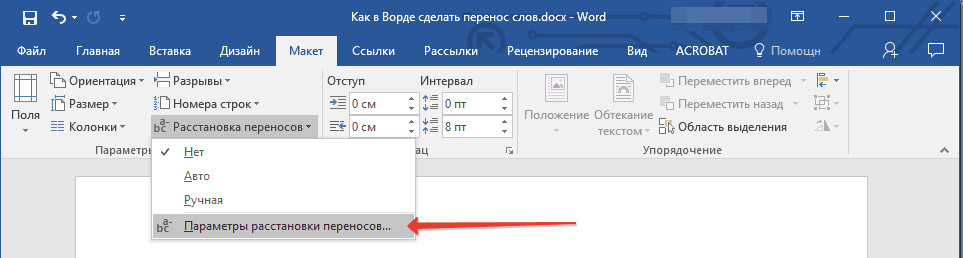
2. У якое з'явілася дыялогавым акне задайце неабходнае значэнне.
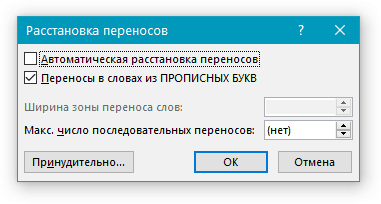
На гэтым усё, цяпер вы ведаеце, як расставіць пераносы ў ворд 2010-2016, а таксама ў больш ранніх версіях гэтай праграмы. Жадаем вам высокай прадуктыўнасці і толькі станоўчых вынікаў.
Настройка аўтазахавання ў Word
Аўтазахаванне ў Word - вельмі карысная функцыя . Асабліва, калі прыходзіцца часта працаваць з тэкстам, а кампутар падлучаны да электрасеткі наўпрост, без блока бесперабойнага харчавання . Асабіста мяне яно шмат разоў ратавала.
Па змаўчанні, Word аўтаматычна захоўвае адкрытыя дакументы кожныя 10 хвілін у папцы "C: \ Users \ Папка_текущего_пользователя \ AppData \ Roaming \ Microsoft \ Word \". Калі кампутар раптам раптам выключыўся, пры наступным адкрыцці праграмы Word карыстачу будзе прапанавана адкрыць захаваныя копіі, ці ж выдаліць іх, калі неабходнасць у іх адсутнічае.
Названыя вышэй параметры можна змяніць, прымусіўшы кампутар ажыццяўляць запісаны аўтаматычна ў любой іншай тэчцы, а таксама павялічыўшы або паменшыўшы яго частату. Цяжка прыдумаць прыклад, калі гэта можа спатрэбіцца, але запісаны аўтаматычна Word пры жаданні можна наогул адключыць.
Як скапіяваць малюнак з дакумента Word
Як вядома, у тэкставым рэдактары Microsoft Word зручна працаваць з тэкстам. Для нагляднасці, у тэкставыя дакументы можна ўстаўляць малюнкі. Практычна ўсе карыстальнікі ўмеюць гэта рабіць.
У той жа час, напэўна, мала каму вядома як здабываць малюнкі з дакумента Word і захоўваць іх у выглядзе асобных малюнкаў, паколькі ў гэтым тэкставым рэдактары адпаведныя інструменты адсутнічаюць.
Як ўключыць лінейку ў Word
У тэкставым рэдактары Microsoft Word па левым і верхняга краях вокны звычайна адлюстроўваецца лінейка. З яе дапамогай вельмі зручна змяняць мяжы тэксту ў дакуменце.
Бывае, што гэтая лінейка па нейкіх прычынах знікае. Гэта выклікае нязручнасці пры працы з праграмай. Каб вярнуць яе на месца, дастаткова некалькіх клікаў мышкі. Аднак, шматлікім неспрактыкаваным карыстачам не вядома, як менавіта гэта можна зрабіць.
Як перанумараваць старонкі ў Word
Часта мне задаюць пытанне пра тое, як актывуецца нумарацыя старонак у Ворд.
Нягледзячы на адносную прастату рашэння гэтай задачы, ставіць і здымаць нумары cо старонак не ўмеюць не толькі нявопытныя карыстальнікі , Але і шмат людзей з дастатковым узроўнем падрыхтоўкі.
Як адначасова адкрыць розныя старонкі дакумента Word
Далёка не ўсім карыстальнікам вядома, што ў тэкставым рэдактары Microsoft Word прадугледжана магчымасць адначасовага рэдагавання аднаго і таго ж дакумента ў некалькіх вокнах.
Гэта вельмі зручна, калі, напрыклад, трэба параўнаць або ўзгадніць інфармацыю, якая знаходзіцца ў пачатку і ў канцы якога-небудзь вялікага дакумента . Дакумент можна адкрыць у двух вокнах, у адным з якіх будзе адлюстроўвацца яго пачатак, а ў іншым - канец. У такім выпадку старонкі не прыйдзецца ўвесь час пракручваць. Дастаткова будзе проста пераключыцца на адпаведнае акно. У кожным з гэтых вокнаў дакумент можна не толькі праглядаць, але і карэктаваць. Колькасць вокнаў, у якіх можна працаваць з адным дакументам, не абмежавана.
Як паставіць пароль на дакумент Word
У многіх з нас узнікае неабходнасць абароны тэкставых файлаў паролем. Пры гэтым не важна, што ў гэтых файлах утрымліваецца. Галоўнае, каб ўстаноўка пароля адбывалася хутка і староннія не змаглі іх адкрыць.
Вырашыць гэтую задачу здольны ўсім добра вядомы тэкставы рэдактар Microsoft Word, які прысутнічае на большасці офісных і хатніх кампутараў. Ён дазваляе ставіць паролі на файлы ўсіх падтрымоўваных фарматаў (doc, docx, rtf і інш.).
У розных версіях Word парадак неабходных дзеянняў адрозніваецца. Тут Вы знойдзеце рэкамендацыі для Word 2010 і больш старых версій.
падобныя артыкулы