Πώς να κάνετε μια κανονική προβολή σελίδας σε ένα Word. Όλοι οι τρόποι: Πώς να κάνετε μια σελίδα τοπίου στο Word
- Βήμα 1 Εισαγάγετε αριθμούς σελίδων
- Βήμα 2 Αφαιρέστε τον αριθμό από την πρώτη σελίδα
- Δημιουργία προσανατολισμού τοπίου στο Word 2003
- Αλλάξτε τον προσανατολισμό στο έγγραφο του Word 2007
- Προβολή τοπίου στο Word 2010 και το 2013
- Πώς να κάνετε ένα τοπίο μόνο μία σελίδα
Κείμενο Επεξεργαστής λέξεων - το πιο κοινό πρόγραμμα στη συσκευασία Το Microsoft Office να δημιουργήσετε και να επεξεργαστείτε έγγραφα κειμένου , καθώς και για την κατασκευή των στοιχειωδών πινάκων και αλγορίθμων. Συχνά όταν εργάζεστε με το Word, πρέπει να εκτυπώνετε και να επεξεργάζεστε σημαντικό αριθμό σελίδων. Για να αποφευχθεί η σύγχυση και η σύγχυση με τη σειρά των φύλλων, μεγάλη ιδέα Στο έγγραφο θα υπάρχει μια αρίθμηση. Και αν ξαφνικά το χαρτί είναι αναμεμειγμένο, θα σας επιτρέψει να επαναφέρετε εύκολα τη σειρά και να αποσυντεθεί όλη η σωστή σειρά. Θα πρέπει να σημειωθεί ότι δεν είναι όλοι όσοι ασχολούνται με αυτό το πρόγραμμα ξέρουν πώς να καταργήσουν την αρίθμηση, αν και δεν υπάρχει τίποτα δύσκολο εδώ.
Στην κορυφή υπάρχει μια γραμμή εργαλείων. Στα αριστερά υπάρχει το στοιχείο "Εισαγωγή", όπου πρέπει να κάνετε κλικ με το ποντίκι. Στο υπομενού, επιλέξτε "Αριθμοί Σελίδων". Μετά από αυτήν την ενέργεια θα εμφανιστεί ένα άλλο παράθυρο. Με το πλήκτρο "OK" επιβεβαιώνετε την επιλεγμένη ενέργεια και η αρίθμηση θα εμφανιστεί αυτόματα σε όλες τις σελίδες. Αυτό ισχύει για τις σελίδες που έχετε ήδη δημιουργήσει, καθώς και για αυτές που σχεδιάζετε να δημιουργήσετε αργότερα.
Μετά από αυτό, μπορείτε να αλλάξετε τις προεπιλεγμένες ρυθμίσεις. Το στοιχείο "Θέση" καθορίζει την τοποθεσία της αρίθμησης σελίδων, στο επάνω ή το κάτω μέρος του φύλλου. Το στοιχείο "Ευθυγράμμιση" τοποθετεί τη θέση αρίθμησης στο κέντρο της σελίδας, προς τα αριστερά ή προς τα δεξιά.
Για να μην στερήσει το έγγραφό σας από αισθητική εμφάνιση, πρέπει να καταργήσετε την επιλογή του πλαισίου δίπλα στην επιλογή "Αριθμός στην πρώτη σελίδα" και στη συνέχεια σε όλα τα φύλλα, εκτός από τον τίτλο, θα υπάρχει αρίθμηση.
Και πάλι, στη γραμμή εργαλείων πιο κοντά στο κέντρο υπάρχει η επιλογή "Format", στην οποία μπορείτε να επιλέξετε σε ποια μορφή θέλετε να δείτε τους αριθμούς στις σελίδες του εγγράφου. Μπορεί να είναι αραβικοί και ρωμαϊκοί αριθμοί. Σε αυτό το υπομενού, μπορείτε επίσης να επιλέξετε αριθμούς σελίδων στους οποίους θα πρέπει να τοποθετούνται αριθμοί στο έγγραφο.
Στις αριθμημένες σελίδες είναι δυνατό να αλλάξετε το μέγεθος και το στυλ των αριθμών. Για να γίνει αυτό, απλά κάντε κλικ στο ποντίκι 2 φορές στον αριθμό. Μετά από αυτό, πρέπει να επιλέξετε τον αριθμό και να επιλέξετε τη γραμματοσειρά και το στυλ. Κάντε κλικ στην επιλογή "Κλείσιμο" και οι αλλαγές θα ισχύσουν σε όλες τις σελίδες, τόσο σε ήδη δημιουργημένες όσο και σε εκείνες που πρόκειται να δημιουργήσετε.
Σε περίπτωση που αλλάξετε γνώμη και αποφασίσετε να διαγράψετε την αρίθμηση σελίδων, θα πρέπει επίσης να κάνετε κλικ 2 φορές στον αριθμό στη σελίδα και πατήστε το πλήκτρο "Διαγραφή" στο πληκτρολόγιο και, στη συνέχεια, "Κλείσιμο" για να διαγράψετε τους αριθμούς σελίδων.
Βήμα 1 Εισαγάγετε αριθμούς σελίδων
Επιλέξτε στο μενού "Εισαγωγή" -> "Αριθμοί σελίδων" την επιθυμητή θέση αριθμού.
Στη συνέχεια, όλες οι σελίδες του εγγράφου θα αριθμηθούν.
Βήμα 2 Αφαιρέστε τον αριθμό από την πρώτη σελίδα
Μερικές φορές συμβαίνει ότι πρέπει να διαμορφώσετε διαφορετικά υποσέλιδα για διαφορετικές σελίδες.
Για παράδειγμα, πρέπει να καταργήσετε τον αριθμό από την πρώτη σελίδα ή από τις δύο πρώτες, ξεκινώντας την αρίθμηση από την τρίτη.
Εάν μόνο με την κύρια, τότε θα πρέπει να επιλέξετε το "Υποσέλιδο σελίδας για την πρώτη σελίδα" στο μενού "Σχεδιαστής", στη λειτουργία επεξεργασίας υποσημείωσης.
Συχνά, όταν εργάζεστε με έγγραφα στο MS Word, είναι απαραίτητο να μεταφέρετε αυτά ή δεδομένα μέσα σε ένα έγγραφο. Ιδιαίτερα συχνά αυτό προκύπτει όταν δημιουργείτε ένα μεγάλο έγγραφο μόνοι σας ή εισάγετε κείμενο από άλλες πηγές σε αυτό, ενώ παράλληλα δομείτε τις διαθέσιμες πληροφορίες.
Επίσης συμβαίνει ότι απλά πρέπει να ανταλλάξετε σελίδες διατηρώντας ταυτόχρονα την αρχική μορφοποίηση κειμένου και τη διάταξη όλων των άλλων σελίδων του εγγράφου. Θα περιγράψουμε πώς να το κάνουμε παρακάτω.
Η απλούστερη λύση σε μια κατάσταση όπου είναι απαραίτητο να αλλάξετε φύλλα στο Word στο Word είναι να κόψετε το πρώτο φύλλο (σελίδα) και να το τοποθετήσετε αμέσως μετά το δεύτερο φύλλο, το οποίο στη συνέχεια γίνεται το πρώτο.
1. Χρησιμοποιώντας το ποντίκι, επιλέξτε το περιεχόμενο της πρώτης από τις δύο σελίδες που θέλετε να ανταλλάξετε.
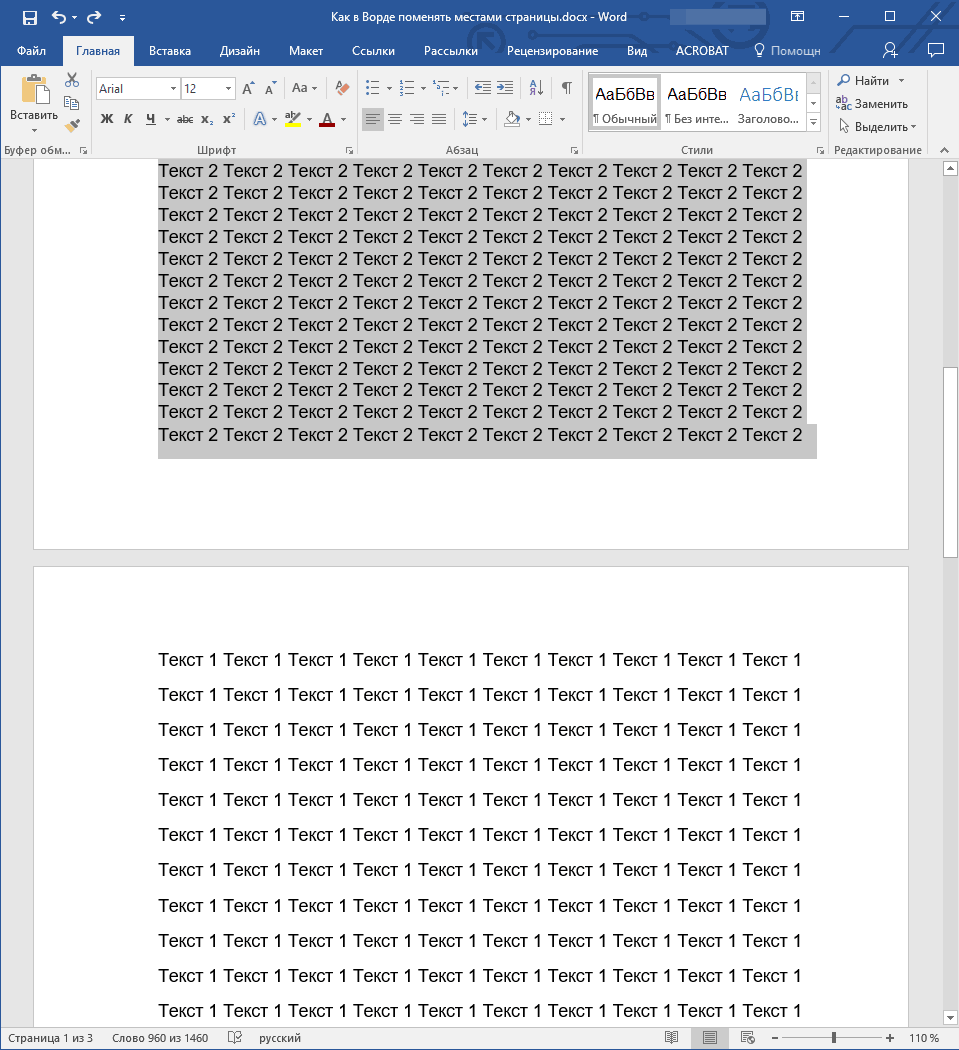
2. Πατήστε "Ctrl + X" (η εντολή "Αποκοπή" ).
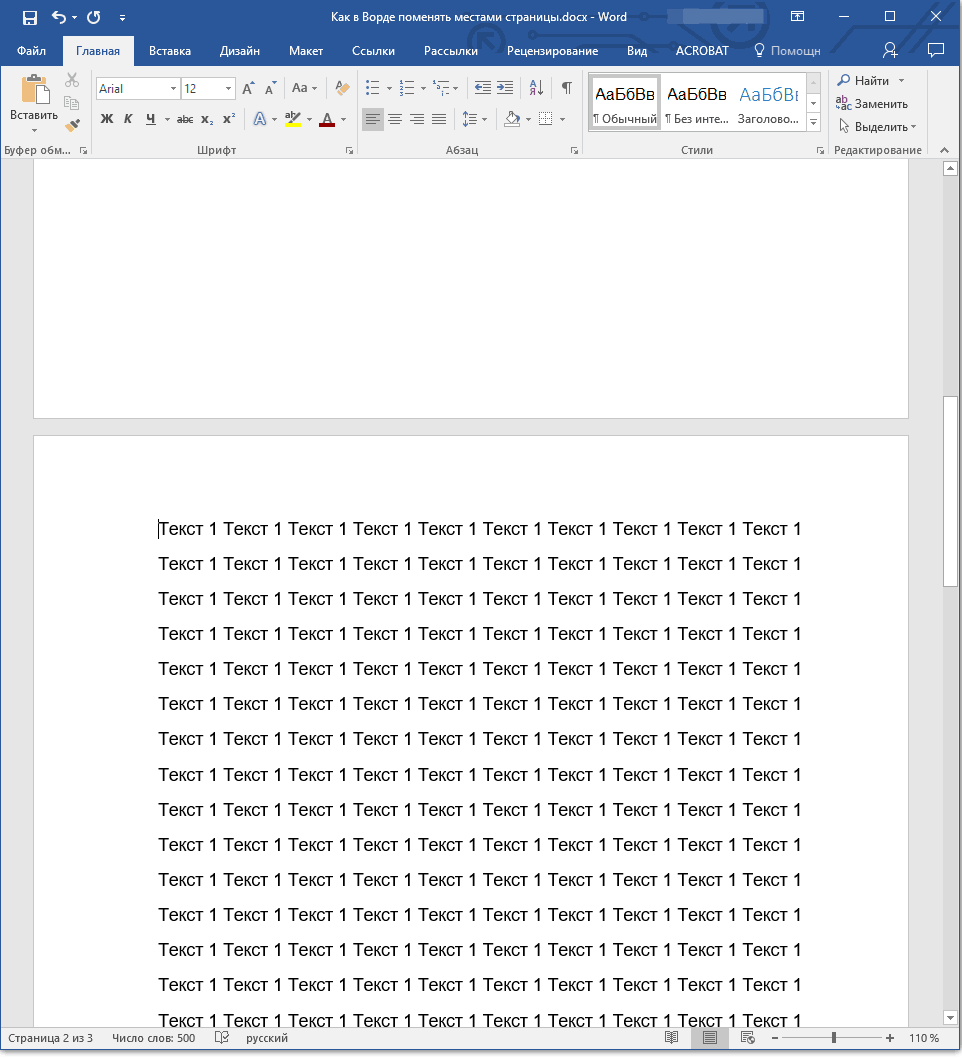
3. Τοποθετήστε το δρομέα στη γραμμή αμέσως μετά τη δεύτερη σελίδα (η οποία πρέπει να είναι η πρώτη).
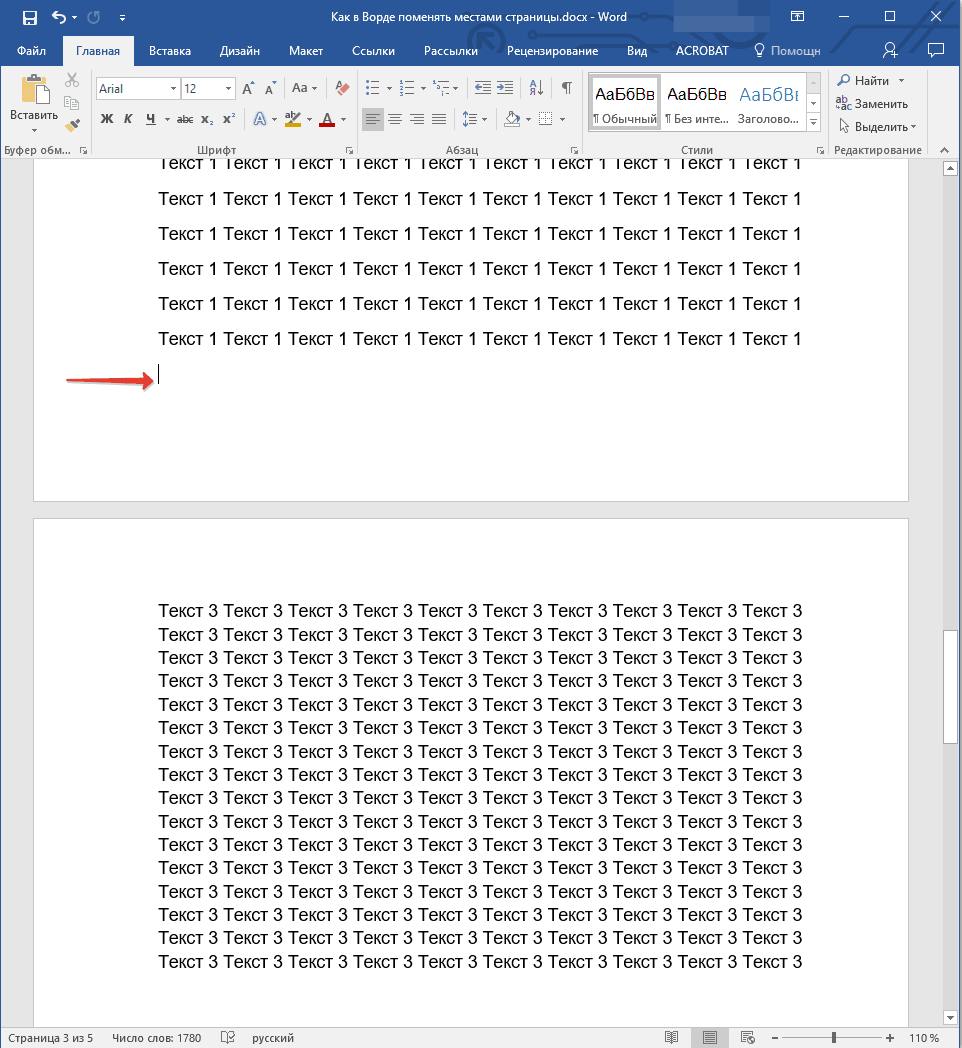
4. Πατήστε "Ctrl + V" ( "Επικόλληση" ).
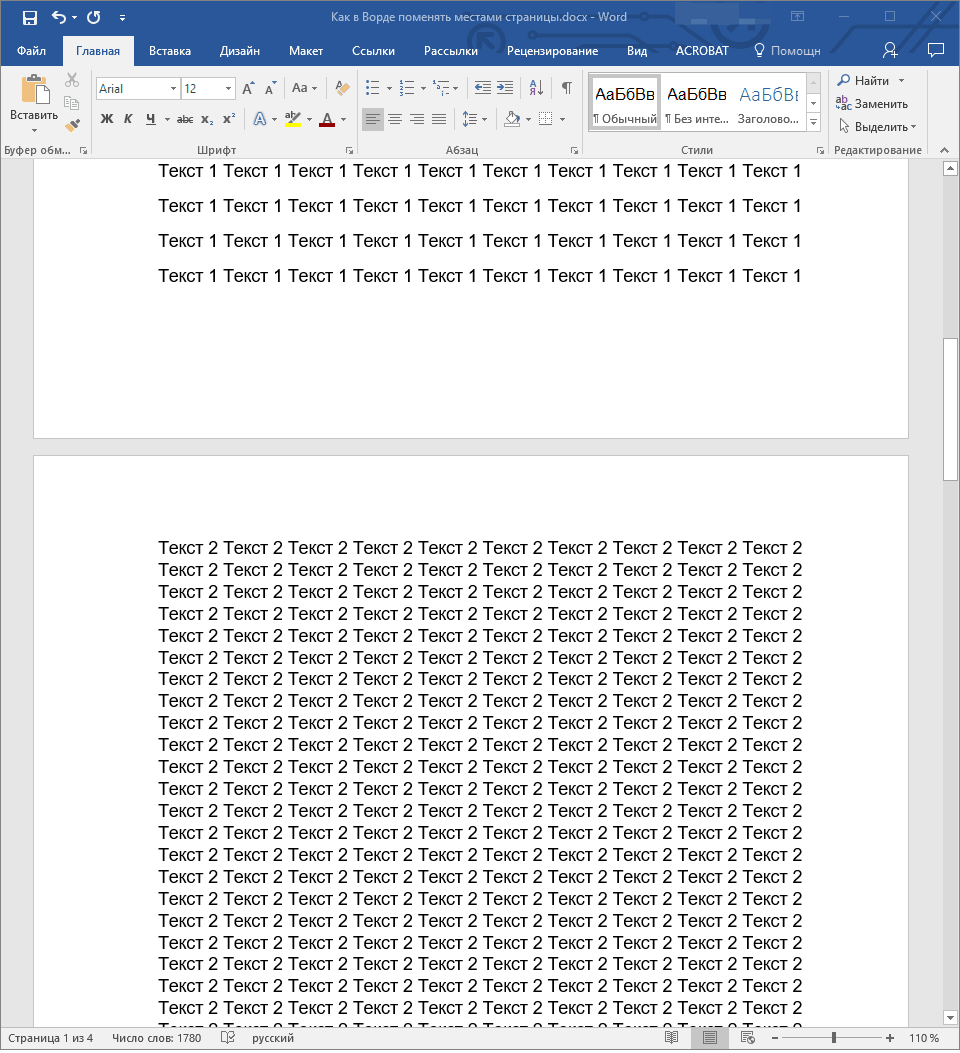
5. Έτσι οι σελίδες θα ανταλλάσσονται. Εάν εμφανίζεται μια επιπλέον γραμμή μεταξύ τους, τοποθετήστε το δρομέα πάνω σε αυτό και πατήστε το πλήκτρο "Διαγραφή" ή "BackSpace" .
Παρεμπιπτόντως, με τον ίδιο τρόπο, μπορείτε όχι μόνο να ανταλλάξετε σελίδες αλλά και να μεταφέρετε κείμενο από ένα σημείο σε άλλο έγγραφο ή ακόμα να το εισαγάγετε σε άλλο έγγραφο ή σε άλλο πρόγραμμα.
- Συμβουλή: Αν το κείμενο που θέλετε να επικολλήσετε σε άλλο σημείο του εγγράφου ή σε άλλο πρόγραμμα πρέπει να παραμείνει στη θέση του αντί για την εντολή "Cut" ( "Ctrl + X" ), χρησιμοποιήστε την εντολή "Copy" ( "Ctrl + C" ) . ).
Αυτό είναι, τώρα ξέρετε ακόμα περισσότερα Λειτουργίες του Word . Απευθείας από αυτό το άρθρο, μάθατε πώς να ανταλλάσσετε σελίδες σε ένα έγγραφο. Σας ευχόμαστε καλή επιτυχία στην περαιτέρω ανάπτυξη αυτού του προηγμένου προγράμματος από τη Microsoft.
Για να εκτελέσετε επαγγελματικά ένα έγγραφο, πρέπει όχι μόνο να κατανοήσετε τον τρόπο προσαρμογής της εμφάνισης του κειμένου, αλλά και να μάθετε πώς να το κάνετε στο Word. σελίδα άλμπουμ .
Με τη βοήθεια του Word από τη σουίτα του Microsoft Office, μπορείτε να διακοσμήσετε οποιοδήποτε τύπο εγγράφου εφαρμόζοντας διάφορα στυλ και μορφοποιώντας αντικείμενα σε αυτό. Χάρη στον επεξεργαστή κειμένου, μπορείτε να εξοικονομήσετε χρόνο στην επεξεργασία μεγάλων αρχείων και κειμένων.
Δημιουργία προσανατολισμού τοπίου στο Word 2003
Στην παλιά έκδοση του Word, η διαδικασία αλλαγής ορισμένων παραμέτρων της σελίδας διαφέρει σημαντικά από τις νέες εκδόσεις. Αυτός είναι ο λόγος για τον οποίο πρέπει να εξετάσετε πώς να αλλάξετε τη θέση της σελίδας σε αυτή την περίπτωση.
Ακολουθήστε τις οδηγίες για να αλλάξετε τον προσανατολισμό του τοπίου:
- Στο νέο έγγραφο, ανοίξτε οποιαδήποτε σελίδα και επιλέξτε το στοιχείο μενού που ονομάζεται "Αρχείο" στη γραμμή εργαλείων. Στη συνέχεια, ανοίξτε το αναπτυσσόμενο πλαίσιο λίστας για να αλλάξετε τις παραμέτρους.
- Σε αυτό το παράθυρο, μπορείτε να ρυθμίσετε με μη αυτόματο τρόπο το μέγεθος των πεδίων, να καθορίσετε το μέγεθος του χαρτιού που χρησιμοποιείται. Για να αλλάξετε τη θέση, βρείτε το αντίστοιχο πεδίο και επιλέξτε το τοπίο, όπως φαίνεται στο παραπάνω σχήμα.
Θυμηθείτε! Στην παλιά έκδοση του Word μετά την αλλαγή του προσανατολισμού της σελίδας από το βιβλίο στο τοπίο, είναι απαραίτητο να αλλάξετε και τα πεδία, επειδή το κείμενο θα μετακινηθεί και θα ξεπεράσει τις άκρες του φύλλου.
Αλλάξτε τον προσανατολισμό στο έγγραφο του Word 2007
Αυτή η έκδοση επεξεργαστή κειμένου Το Ward είναι το πρώτο που λαμβάνει ένα ενημερωμένο περιβάλλον εργασίας χρήστη.
Τώρα τα στοιχεία μενού του προγράμματος στη γραμμή εργαλείων χωρίζονται σε λογικά μπλοκ: για μορφοποίηση εμφάνιση κείμενο, μετατροπή σήμανσης, εργασία με πίνακες, εικόνες και άλλες καρτέλες.
Για να αλλάξετε τον προσανατολισμό σε αυτήν την έκδοση του Word, ακολουθήστε αυτές τις οδηγίες:
- Ανοίξτε το επιθυμητό αρχείο Word και βρείτε την καρτέλα σήμανσης σελίδας στη γραμμή εργαλείων.

- Επιλέξτε ένα στοιχείο προσανατολισμού. Θα εμφανιστεί μια αναπτυσσόμενη λίστα. Επιλέξτε τον τύπο που θέλετε. Μετά τη δέσμευση αυτή τη δράση όλες οι σελίδες θα είναι τοπίο.
Μπορεί επίσης να σας φανεί χρήσιμο να διαβάσετε αυτά τα άρθρα:
- Δημιουργία και εισαγωγή εντύπων στο Word - Walkthrough
Προβολή τοπίου στο Word 2010 και το 2013
Δεδομένου ότι όλες οι νεότερες εκδόσεις του Word έχουν παρόμοια διεπαφή, η αλλαγή προσανατολισμού είναι η ίδια. Για μεγαλύτερη σαφήνεια, δίνουμε ένα παράδειγμα αντικατάστασης της θέσης της σελίδας στις νέες εκδόσεις του Word.
- Ανοίξτε την καρτέλα για τη διάταξη.
- Στο αναπτυσσόμενο μενού του πεδίου προσανατολισμού, επιλέξτε το τοπίο.
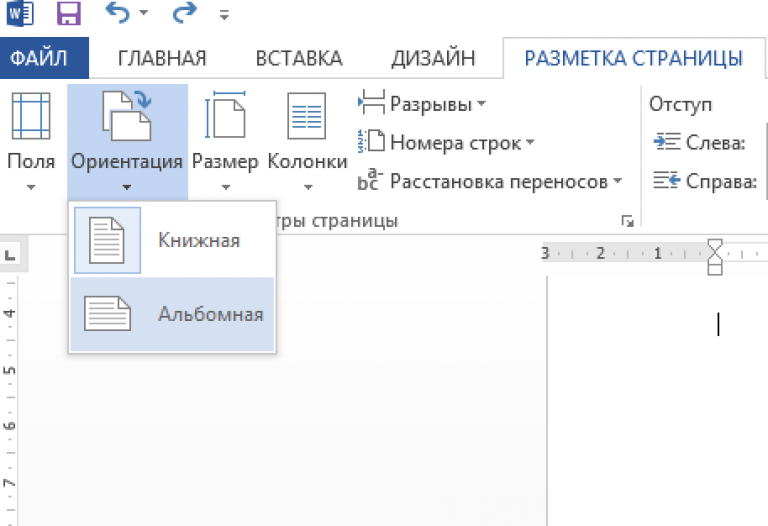
Πώς να κάνετε ένα τοπίο μόνο μία σελίδα
Στο Word, είναι επίσης δυνατό να αλλάξει ο προσανατολισμός μόνο μιας σελίδας του εγγράφου, για παράδειγμα, η δεύτερη:
- Ανοίξτε την καρτέλα διάταξης σελίδας.
- Κάντε κλικ στα "πεδία" και στο παράθυρο που εμφανίζεται, επιλέξτε προσαρμοσμένα πεδία. Θα ανοίξει ένα ξεχωριστό παράθυρο.
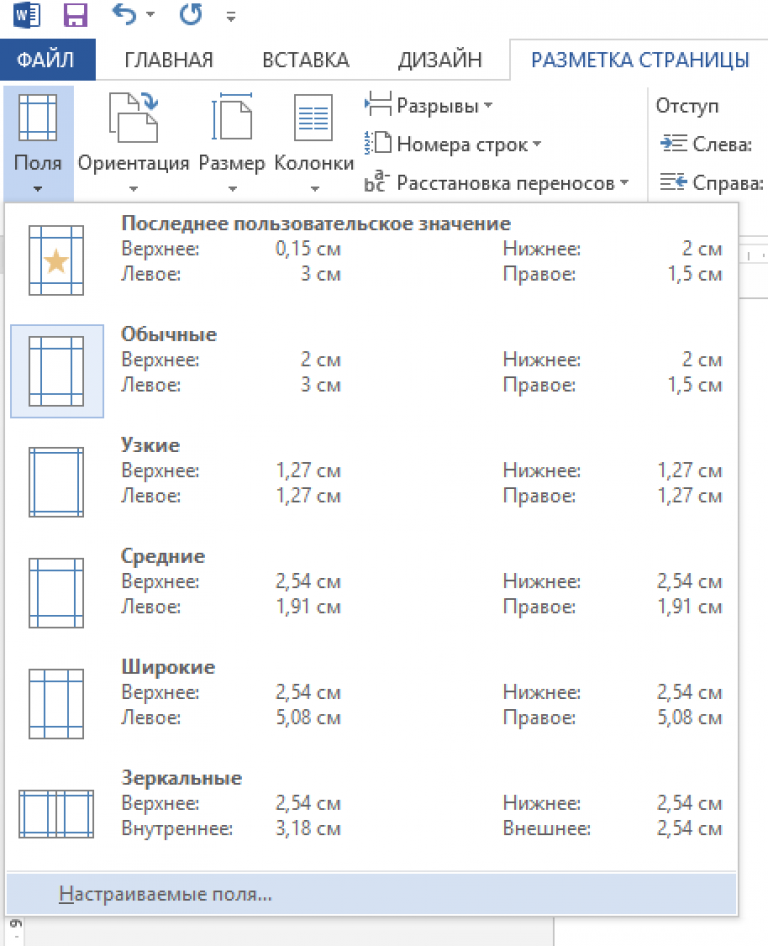
- Στο παράθυρο που εμφανίζεται, επιλέξτε οριζόντιο προσανατολισμό .
- Στο πεδίο "apply", επιλέξτε την εφαρμογή μέχρι το τέλος ολόκληρου του εγγράφου. Έτσι, μπορείτε να δημιουργήσετε πολλές σελίδες τοπίου. Για να κάνετε μερικές ακόμη σελίδες με μια προβολή βιβλίου, επιλέξτε τα απαραίτητα φύλλα και εκτελέστε τα βήματα που παρατίθενται στις παραγράφους 1-3.
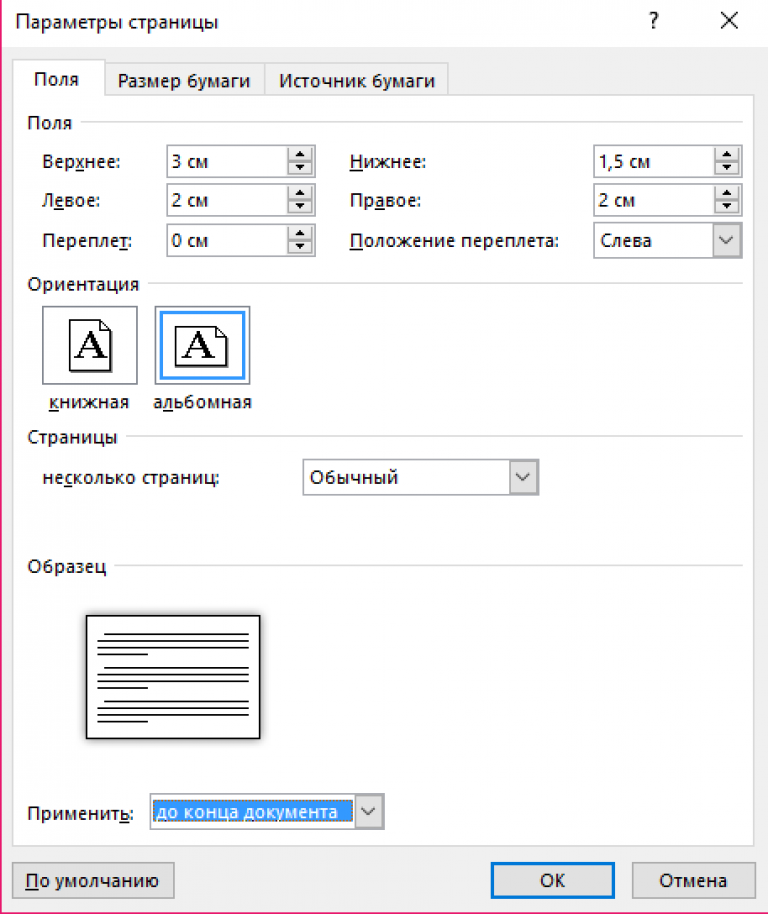
Ρύθμιση του προσανατολισμού για ένα μόνο φύλλο
Οι αριθμημένες σελίδες είναι ένα σημάδι καλό ήχο και απλώς την ανάγκη για σύνθετα έγγραφα. Ως εκ τούτου, είναι προφανές ότι είναι το κύριο Το Microsoft Word και περιέχει πολλές ρυθμίσεις. Για να κατεβάσετε τις σελίδες πρέπει να μεταβείτε στην καρτέλα " Εισαγωγή ", στην ενότητα " Υποσέλιδο ", που βρίσκεται στο δεξί μέρος, κάντε κλικ στο " Αριθμός σελίδας", επιλέξτε το σημείο όπου θέλετε να τις δείτε αφού έχετε αποφασίσει για την εμφάνιση. Μετά από αυτό, θα εμφανίζονται αυτόματα σε όλες τις σελίδες.
Οι τυπικοί τύποι αριθμών σελίδων αποτελούνται από τις ακόλουθες ομάδες:
- Απλό - βάζει τον αριθμό στη σωστή θέση.
- Απλός αριθμός - περιέχει επιπλέον διάφορα απλά στοιχεία ή τροποποιεί αριθμούς.
- Με αριθμούς - προσθέτει γεωμετρικό σχήμα , για μια πιο φωτεινή έμφαση στους αριθμούς σελίδων.
- Σελίδα X - προσθέτει τη λέξη "Σελίδα" ή οποιαδήποτε άλλη, ανάλογα με τη γλώσσα του προγράμματος, στον αριθμό.
- Σελίδα X του Y - υποδεικνύει τον αριθμό της τρέχουσας σελίδας και του συνολικού αριθμού.
Με την ευκαιρία, το ποσό διαφορετικούς τύπους εμφανίζεται ο αριθμός της τρέχουσας σελίδας όταν εμφανίζεται στο κάτω μέρος είναι πολύ μεγαλύτερος από ό, τι για το πάνω μέρος.
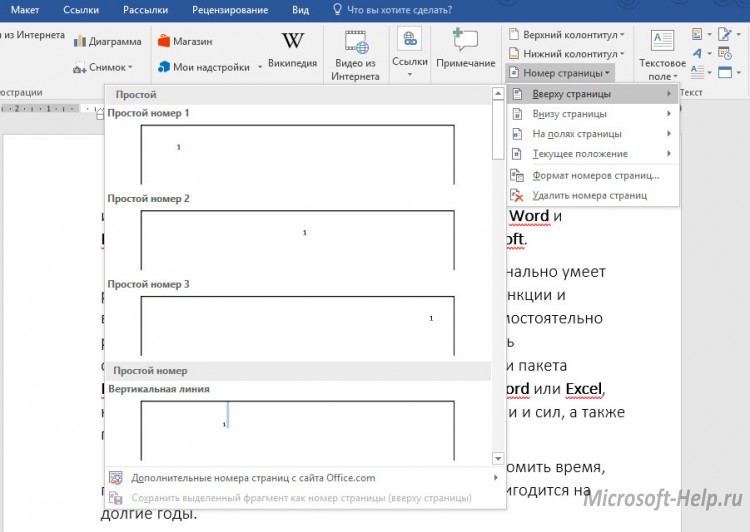
Αν θέλετε να δείτε τον αριθμό στην πλευρά - στο περιθώριο της σελίδας, τότε υπάρχουν ακόμα λιγότερες ρυθμίσεις. Αυτός μπορεί να είναι ένας απλός αριθμός, με έναν αριθμό ή με τη λέξη "Σελίδα".
Κάνοντας κλικ στην τρέχουσα θέση, θα είστε διαθέσιμοι σε όλο το εύρος επιλογών για την εμφάνιση των σελίδων, καθώς και για τα επάνω και τα κάτω, αλλά μόνο ο αριθμός θα εμφανίζεται απευθείας στον τόπο όπου βρίσκεται ο δρομέας.
Στο κάτω μέρος της ίδιας λίστας " Αριθμός σελίδας" υπάρχει ένα στοιχείο " Format Page Number ". Εκεί μπορείτε να επιλέξετε τη μορφή αριθμού:
- Ρωμαϊκοί αριθμοί.
- Standard Arabic;
- Λατινικά γράμματα κ.λπ.
Κάνοντας κλικ στο " Προσθήκη αριθμού κεφαλαίου " μπορείτε να λάβετε πρόσθετη αρίθμηση όχι μόνο για τις σελίδες αλλά και για τα κεφάλαια (τμήματα) του εγγράφου, εάν υπάρχουν.
Τέλος, η επιλογή " Συνέχεια" θα αριθμείται από το πρώτο στο τελευταίο και το " Εκκίνηση από" θα σας επιτρέψει να επιλέξετε τον αριθμό από τον οποίο θα αρχίσει η αρίθμηση ολόκληρου του εγγράφου.
Ένα απλό κουμπί " Διαγραφή αριθμών σελίδας " θα εκτελέσει την αντίστοιχη λειτουργία.
Εάν προσθέσετε αριθμούς σελίδων, ο σχεδιαστής κεφαλίδας θα ανοίξει. Εκεί μπορείτε να αλλάξετε τις ρυθμίσεις πεδίου, οι οποίες θα επηρεάσουν τη θέση των αριθμών.
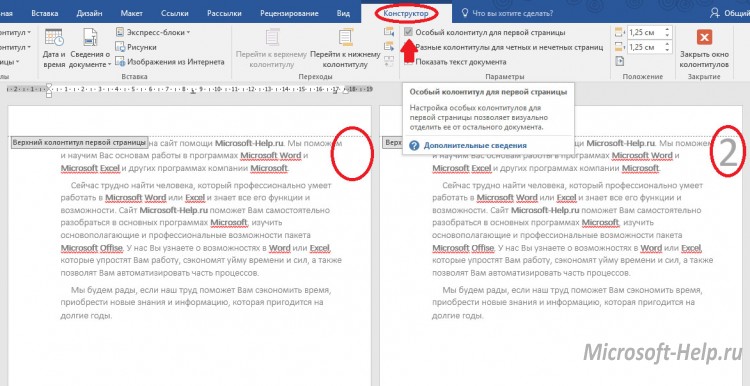
Στο ανοιχτό κατασκεύασμα, κάντε κλικ στο " Ειδικό υποσέλιδο για την πρώτη σελίδα ", μπορείτε να αφήσετε την πρώτη σελίδα του εγγράφου χωρίς αριθμό και τα υπόλοιπα να είναι αριθμημένα ξεκινώντας από τον αριθμό 2. Το ίδιο μπορεί να γίνει στην καρτέλα" Διάταξη "κάνοντας κλικ στο μικρό εικονίδιο στα δεξιά της ενότητας ρυθμίσεων σελίδας . Στη συνέχεια, στην ενότητα " Διανομή επικεφαλίδων και υποσέλιδων " επιλέξτε " πρώτη σελίδα ".
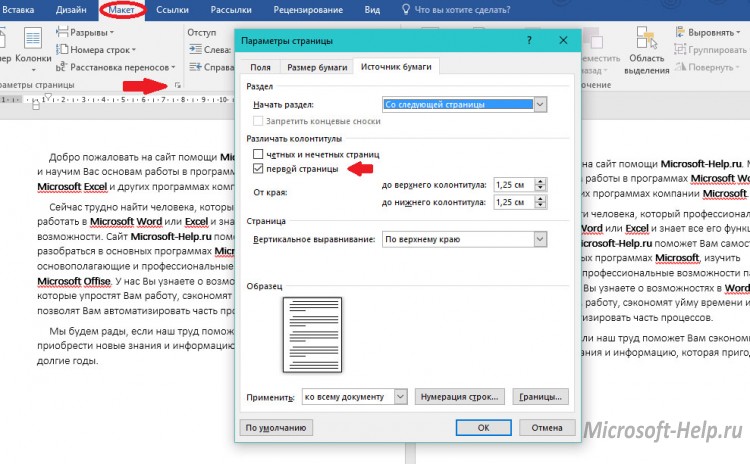
Αυτή η οδηγία σχετίζεται με το Word, ξεκινώντας από την έκδοση 2007.
Για το Word 2003, μεταβείτε στο " Εισαγωγή " -> " Αριθμοί σελίδων", επιλέξτε " Θέση " και " Ευθυγράμμιση ", εάν χρειάζεται, ορίστε τις ρυθμίσεις στη " Μορφή ". Κάντε κλικ στο κουμπί " ΟΚ " και τελειώσατε.