Word'deki belgeden bölümler nasıl kaldırılır. Word'de bölümler nasıl yapılır
Çalışıyor metin editörü Microsoft Word Muhtemelen tek bir dosyada birkaç belge oluşturmanız gerekiyordu, böylece her biri formatlamanın diğer bölümlerinden ayrı olacak şekilde kendilerine sahip olacaktı. Word'de bunun için bölümler var. Onlarla doğru çalışmayı öğrendikten sonra, daha karmaşık belgeler, raporlar, makaleler hazırlayabilir ve genel olarak programı daha profesyonel bir şekilde kullanabilirsiniz. Bu makalede, Word'deki bölümlerin nasıl kaldırılacağı ve ayrıca onlarla genel olarak nasıl çalışılacağı hakkında konuşacağız. Bunu çözelim. Hadi gidelim!
Bazı durumlarda, metni farklı biçimlendirmelerle ayrı bölümlere ayırmanız gerekir.
Silmeye devam etmeden önce, ekleme işlemini göz önünde bulundurun. İlk önce altbilgi penceresini açmanız gerekir. Bu, sayfanın üst veya alt kısmına çift tıklayarak veya "Ekle" sekmesine gidip "Altbilgiler" kutucuğuna tıklayarak "yapılır." altbilgi , Sonra "Düzenle" yi seçin. Şimdi imleci sayfanın sonuna yerleştirin, ardından boşluk eklenecektir. Sayfa Düzeni sekmesini açın. "Sayfa Yapısı" bloğunda "Sonları" tıklayın. Görünen listede, "Bölüm Sonları" grubunda, "Sonraki Sayfa" yı seçin. Her şey. Yapılır. son sürümler "Ekle" sekmesindeki Microsoft Word, araç çubuğunun en başında bulunan ayrı bir "Sayfa Sonu" düğmesine sahiptir. Bu durumda, imleci sayfanın sonuna koymak ve bu düğmeye tıklamak yeterlidir.
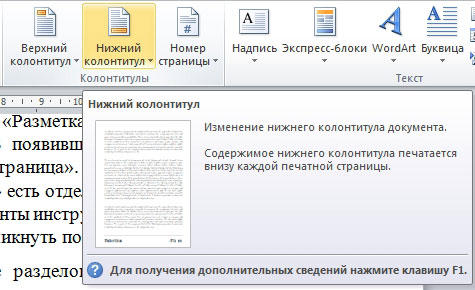
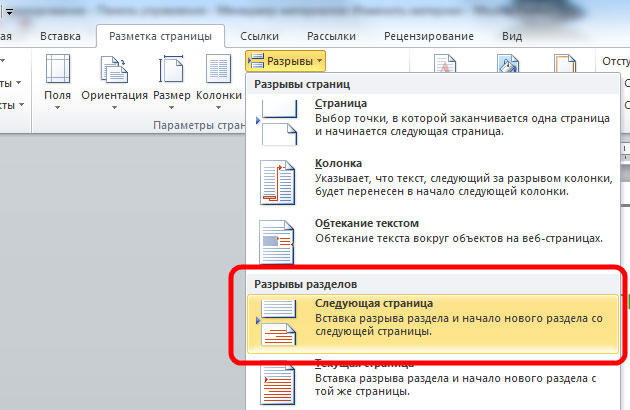
Lütfen bölümlerin silinmesinin kesinlikle belirli bir sırada yapılması gerektiğini unutmayın. Aksi takdirde, tüm metin dosyasını bozma riskiniz olur. Silmeye başlamadan önce, bir dokümanın sayfa yönünü tıpkı ikinci sayfadaki gibi ayarlamanız gerekir. Benzer şekilde altbilgilerle de yapmalısınız. Bunu yapmak için, düzenleme moduna gidin ve "Önceki bölümdeki gibi" düğmesine tıklayın. Bu düğme “Geçişler” bloğundaki “Tasarımcı” sekmesinde görünecektir. Eylem algoritması aşağıdaki gibidir:
- Tüm karakterlerin gösterimini etkinleştir. Araç çubuğunda, “Paragraf” bloğunda özel bir düğme var. Basıldıktan sonra tüm paragraflar, boşluklar vb. İşaretlenir;
- Belgenizde "Section Break" dizesini arayın;
- Bu satırı sil.
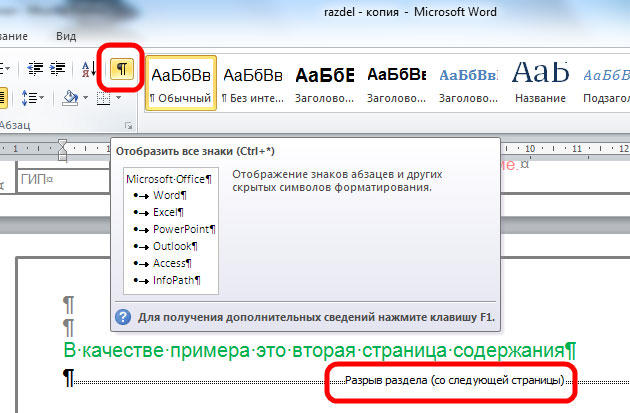
Bir metin editörü MS Word'de büyük bir belge ile çalışıyorsanız, onu diğerlerinden bağımsız olarak biçimlendirebilmeniz için birkaç parçaya bölmek daha uygundur. Ve bu makalede, Word'deki bölüm sonlarını belgenin gereken kısmına nasıl ekleyebileceğinizi inceleyeceğiz. 2007 Word yüklü ise, o zaman tüm ekran görüntüleri yapacak, ancak 2010 ve 2016 Vord için bir ekran görüntüsü farklı olacak, Word 2010'da göstereceğim.
Dokümanı birbirinden bağımsız birkaç parçaya bölmek için eklenirler. Bundan sonra, her ayrılmış parçaya gerekli olanı uygulayabilirsiniz.
Bir bölüm için sayfa yönünü değiştirebilir, üstbilgi ve altbilgi ekleyebilir, satır veya sayfa numaralarını ekleyebilir, sütun ekleyebilir veya belge kenarlıklarını değiştirebilirsiniz. Değişiklikler sadece seçilen bölüme uygulanacak ve belgenin geri kalanını etkilemeyecektir.
Gerekirse veya linke tıklayarak makaleleri okuyabilirsiniz.
Başlamadan önce, yazdırılamayan karakterlerin görüntülenmesini etkinleştirin. Onlar sayesinde, belgedeki boşluğun tam olarak yerini görebilirsiniz. Paragraf grubundaki Giriş sekmesinde, "Tüm işaretleri göster" düğmesini tıklayın.
Bundan sonra, belge tüm boşlukları, girintileri, satır sonlarını vb. Görüntüler. Yazdırılamayan karakterlerle çalışmanız alışılmadıksa, belgeyi parçalara ayırdıktan sonra tekrar "Tüm işaretleri göster" düğmesini tıklatarak bunları kapatabilirsiniz.
Sonra, imleci, metni kesmek istediğiniz paragrafın sonuna getirin, “Sayfa sonu” sekmesine gidin ve “Sayfa ayarları” grubunda, “Sonlar” düğmesine tıklayın. Bir açılır liste açılır. İçinde, "Bölüm kesmeleri" bölümünden uygun öğeyi seçin.
Bu listede ayrıca var. Ne olduğu hakkında daha fazla okumak için bağlantıyı takip et.
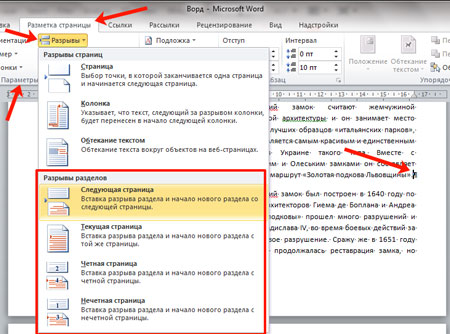
Word 2013 veya 2016'yı yüklediyseniz, “Düzen” sekmesini açın ve yukarıda listelenen öğelere tıklayın.
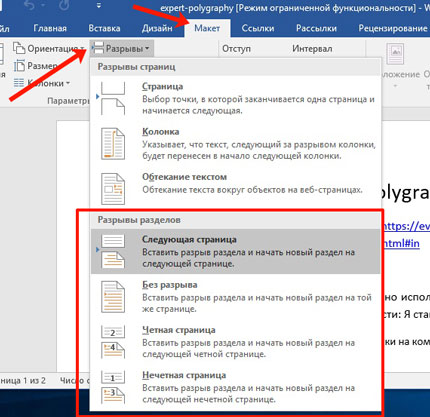
Bundan sonra, metin bölünecek. Önceki adımda, “Sonraki Sayfa” öğesini seçtim, böylece ikinci paragrafın metni taşındı. yeni sayfa . İmleci ilk paragrafın metninin sonuna koyup "Enter" tuşuna basarsanız, yeni satırda metnin bu yerde bölündüğünü görebilirsiniz.
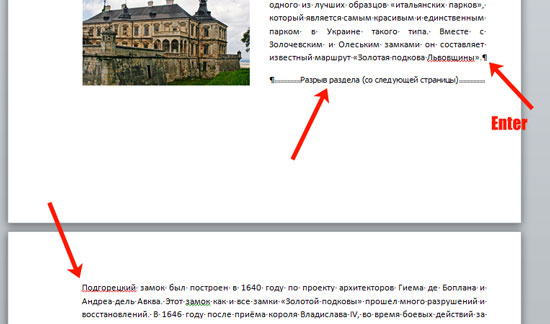
"Geçerli sayfa" yı seçerseniz, metin buna göre bölümlere ayrılır.
Örneğin, bu şekilde, örnekteki iki paragrafı böldük. İmleci ilk paragraftan sonra koydum ve “Sonları” - “Geçerli sayfa” yı seçin.
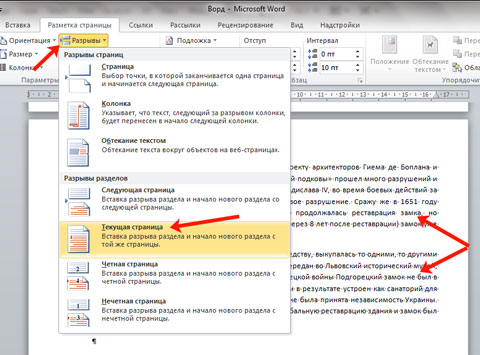
Metin aynı sayfada bölünecektir. İkinci paragraftaki fazla çizgiyi kaldırmak için imleci bu satıra getirin ve "Sil" i tıklayın.
Bu tür, bir belgedeki metnin bir bölümünü sütunlara ayırmanın gerekli olması durumunda en sık kullanılır. İstediğiniz paragrafın altına ve altına yerleştirin, sonra yapın. Bununla ilgili detayları linkteki makalede bulabilirsiniz.
Listede iki tür daha var: “Çift sayfa” ve “Tek”. İlk durumda, bir sonraki sayfada, ikincisinde - tek olanda başlayacaktır.
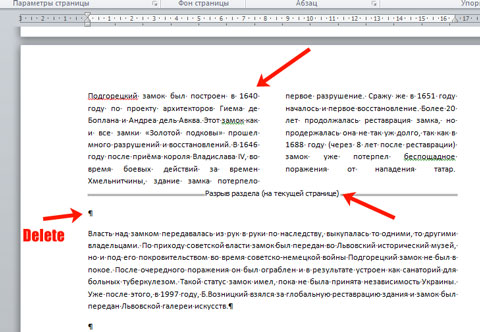
Sütunlara ek olarak, bölümler için sağ ve soldaki istediğiniz girintileri ayrı ayrı seçebilirsiniz - yani alanları ayarlayın. Aynı zamanda diğer bölümlerdeki girintiler de etkilenmeyecek.
Örnekte, ikinci paragrafın alanlarını değiştirdim ve ilk paragraftaki sütunlara bölünmüş alanlar bozulmadan kaldı.
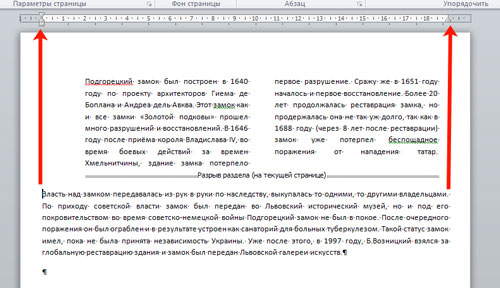
Bir Word belgesinde bölümlenmiş metinle çalışmak çok daha kolaydır. Üstbilgi ve altbilgiler için farklı bir görünüm yaratabilir, sütun ekleyebilir, ayrı bir biçimlendirme stili uygulayabilir ve böylece herhangi bir metne ekleyebilirsiniz.
Ziyaretler