Лучшая рабочая среда Linux: 15 отзывов и сравнение
- 1. Среда рабочего стола GNOME
- 2. Xfce
- 3. KDE Plasma
- 4. LXDE (облегченная среда рабочего стола X11)
- 5. Корица
- 6. Пантеон
- 7. Воспоминание о GNOME (Ubuntu Classic / Панель GNOME)
- 8. MATE Desktop
- 9. Unity 8 / Next (режим рабочего стола)
- 10. волнистый попугайчик
- 11. Потрясающе
- 12. Qtile
- 13. Razor-QT
- 14. i3 Window Manager
- 15. Просветление рабочего стола Shell
Linux - это универсальная система ядра с открытым исходным кодом, кроме того, различные ИТ-компании и сообщества создают множество бесплатных и настраиваемых ОС или дистрибутивов. Все эти системы предоставляют множество опций и конфигураций для всех типов пользователей. Это красота системы Linux. Когда вы устанавливаете дистрибутив Linux, он поставляется с предустановленной рабочей средой. На рынке существует множество популярных настольных сред для Linux, но выбрать лучшую, в зависимости от требований, довольно сложно для новичка. Так что это заставляет меня создать этот подробный учебник по лучшей среде рабочего стола Linux. Этот учебник определенно поможет как новичку, так и опытному пользователю выбрать лучший вариант для системы. Здесь я остановлюсь только на том, как установить эти среды рабочего стола Linux в Ubuntu.
Ссылка на ресурс: Лучшее программное обеспечение для Linux: наш редакционный список основных приложений для Linux
Так что, если вы работаете с Ubuntu Gnome или Unity Desktop и хотите почувствовать вкус другой среды, что вам следует делать? Будете ли вы устанавливать все окружения рабочего стола один за другим? Ответ - нет. Вы можете попробовать все, кроме одного. Это сэкономит вашу систему Linux и время.
Имея в виду эту мысль, я собираюсь поделиться списком Best Desktop Environment и оболочек, которые можно установить на разные версии Ubuntu через Terminal.
1. Среда рабочего стола GNOME
Gnome Desktop Environment - одна из лучших и популярных настольных сред в мире Linux. Эта среда рабочего стола находится в стадии активной разработки и легко интегрируется с новейшим аппаратным и программным обеспечением. Более того, Canonical приняла Gnome для ОС Ubuntu в качестве среды рабочего стола по умолчанию. Он также предлагает набор Лучшие гномические расширения что увеличивает функциональность системы.

Скачать Gnome
2. Xfce
Xfce - это легковесная среда рабочего стола, которая требует меньше ресурсов и не требует аппаратного ускорения. Это в основном сделано для Unix-подобного дистрибутива. Xfce очень быстрый и удобный. Эта удобная среда рабочего стола поставляется с некоторыми уникальными приложениями и расширением панели, что повышает полезность системы. Установите его с помощью следующей команды.
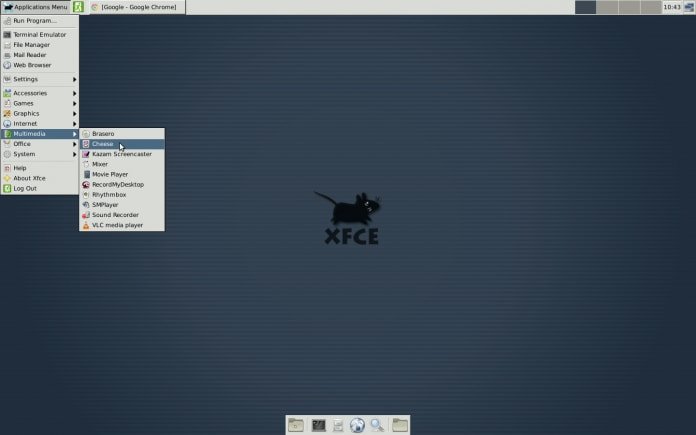
sudo apt-get установить xubuntu-desktop
Чтобы установить дополнительные приложения и расширения, используйте следующую команду.
sudo apt-get установить xfce4-goodies
Чтобы установить Xfce 4.12 в Ubuntu 14.04 и 15.04:
sudo add-apt-repository ppa: xubuntu-dev / xfce-4.12 sudo apt-get update sudo apt-get dist-upgrade sudo apt-get установить xfce4
Чтобы удалить PPA:
sudo apt-get установить ppa-purge sudo ppa-purge ppa: xubuntu-dev / xfce-4.12
3. KDE Plasma
После Gnome KDE Plasma является наиболее используемой и настраиваемой средой рабочего стола для Linux. Он предлагает широкий спектр опций, которые позволяют пользователю легко решать общие задачи. В отличие от Ubuntu Unity 3D, для ускорения работы требуется ускоренное оборудование.
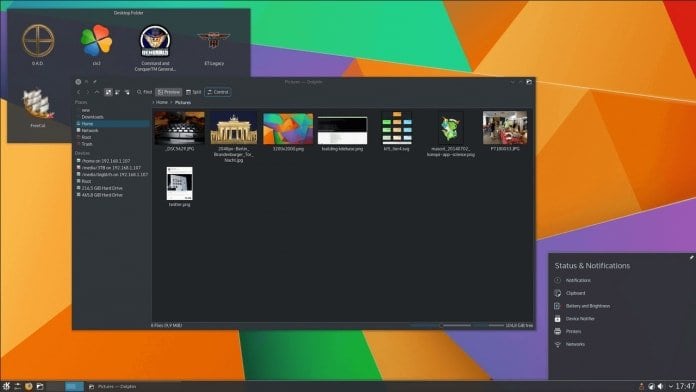
Скачать KDE Plasma
4. LXDE (облегченная среда рабочего стола X11)
LXDE невероятно облегченная среда рабочего стола Linux , который фокусируется на высоких показателях но используя меньше ресурсов. Для этого не нужно никакого аппаратного ускорения, скорее его можно запустить на очень старой машине. Это очень быстро, настраивается и занимает меньше памяти. Запустите следующий код в терминале.

sudo apt-get update sudo apt-get установить lxde
5. Корица
Корица - это очень популярная настольная среда. Это среда рабочего стола по умолчанию на Linux Mint , Эта среда рабочего стола является форком оболочки Gnome, поэтому требует высокого аппаратного ускорения и трехмерной среды. Этот рабочий стол подойдет тем, кто только что пришел с ОС Windows. С помощью менеджера расширений Cinnamon может выполнить много задач по повышению производительности.
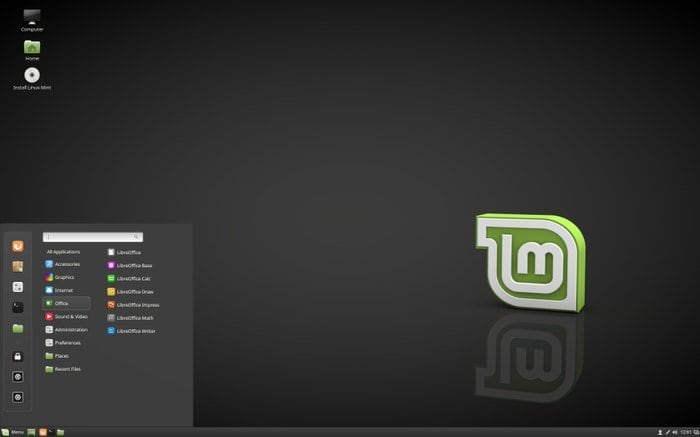
Запустите следующую команду, чтобы установить последнюю версию Cinnamon Desktop на Ubuntu.
sudo add-apt-repository ppa: embrosyn / cinnamon sudo apt-get update sudo apt-get установить корицу
Чтобы удалить Корицу из системы, запустите команду.
sudo apt-get удалить корицу sudo apt-get удалить авто
6. Пантеон
Пантеон это легкая и модульная настольная среда который используется в элементарной ОС в качестве DE по умолчанию. GUI похож на Apple Mac OS , Этот DE может быть установлен на любой машине с Ubuntu.
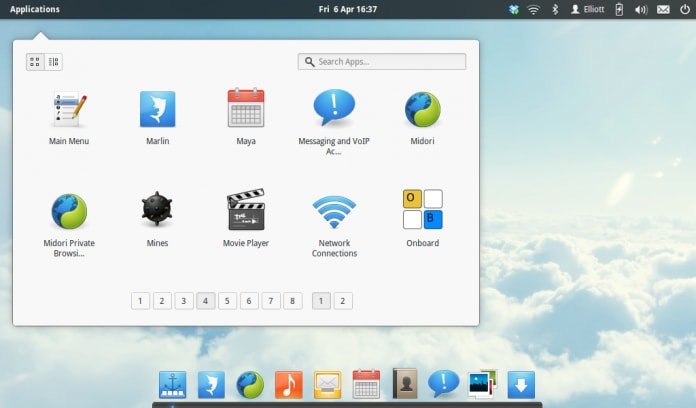
Чтобы установить Pantheon в последней версии Ubuntu
sudo add-apt-repository ppa: элементарный-os / daily sudo add-apt-repository ppa: элементарный-os / os-patches sudo add-apt-репозиторий ppa: elementary-os / testing sudo add-apt-репозиторий ppa: mpstark / elementary-tweaks-daily sudo apt update sudo apt dist-upgrade sudo apt установить элементарную тему элементарная иконка тема элементарная настройка по умолчанию
Ubuntu - 12.04 и выше
sudo add-apt-repository ppa: elementary-os / daily sudo apt-get update sudo apt-get установить элементарный рабочий стол
7. Воспоминание о GNOME (Ubuntu Classic / Панель GNOME)
Gnome Flashback - это базовая и классическая среда рабочего стола, которая дает чистый вкус старой системы Ubuntu. Это легкий и быстрый. По сути, он основан на ранней версии Ubuntu.

Для последней версии Ubuntu
sudo apt-get установить gnome-session-flashback
Для Ubuntu 12.04-13.10
sudo apt-get установить gnome-панель
или же
sudo apt-get установить gnome-session-fallback
8. MATE Desktop
Ubuntu MATE - еще одна разветвленная версия Gnome 2. Когда Gnome 3 создавался, многие пользователи хотели остаться со старой версией Gnome 2. Таким образом, эта среда рабочего стола создается, чтобы получить старый вкус. Эта DE может быть использована и лучше всего подходит для старого ноутбука ,
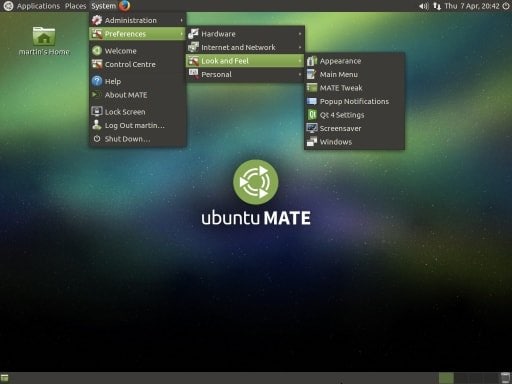
Установите MATE Desktop на последнюю версию Ubuntu. Запустите следующие команды:
sudo add-apt-repository ppa: ubuntu-mate-dev / xenial-mate sudo apt-get update sudo apt-get update sudo apt-get установить mate-dock-applet
Чтобы удалить и удалить Mate Desktop:
sudo apt-get установить ppa-purge sudo ppa-purge ppa: ubuntu-mate-dev / xenial-mate
Установите рабочий стол MATE в Ubuntu 15.10. Запустите следующие команды:
sudo add-apt-repository ppa: ubuntu-mate-dev / wily-mate sudo apt-get update sudo apt-get upgrade sudo apt-get установить mate-dock-applet
Чтобы удалить и удалить Mate Desktop:
sudo apt-get установить ppa-purge sudo ppa-purge ppa: ubuntu-mate-dev / wily-mate
9. Unity 8 / Next (режим рабочего стола)
Похоже, что Ubuntu собирается прекратить разработку самодельного рабочего стола Unity. Но здесь я покажу, как установить Unity 8 для тех, кто действительно хочет почувствовать вкус этой лучшей настольной среды.
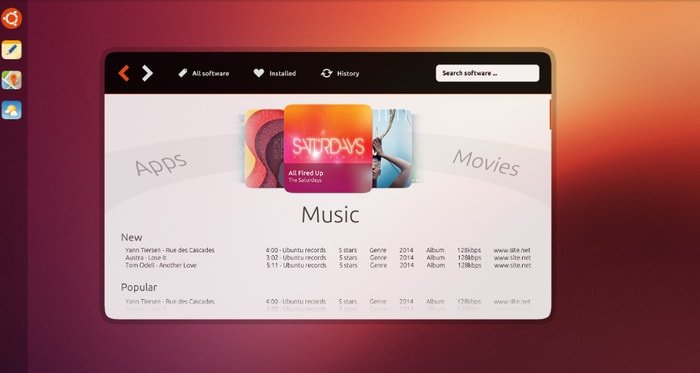
Помните, что DE находится на ранней стадии и находится в стадии интенсивного развития, что обеспечивает нестабильную систему и множество ошибок безопасности. Используйте на свой риск.
Ubuntu 16.04 LTS
sudo apt-get установить unity8-desktop-session-mir
Добавьте стабильный телефон наложения PPA
sudo add-apt-repository ppa: ci-train-ppa-service / стабильный телефон-оверлей Обновление sudo apt Обновление sudo apt
Убунту 14.10 и 15.04
sudo apt-get update sudo apt-get установить unity8-lxc
Ubuntu 12.04 и 14.04
sudo apt-add-repository ppa: unity8-desktop-session-team / unity8-preview-lxc sudo apt-get update sudo apt-get upgrade sudo apt-get установить unity8-lxc
Для настройки выполните следующую команду
sudo unity8-lxc-setup
Чтобы удалить Unity 8, используйте эту команду:
sudo apt-get удалить unity8-lxc
10. волнистый попугайчик
Budgie - это обычный и флагманский DE, созданный для Solus OS. Эта DE предоставляет множество настроек, таких как виджеты рабочего стола, красивые темы и иконки, режим темной темы и глубокие возможности панели. Здесь вы можете установить эту рабочую среду с помощью следующей команды в Терминале.

sudo add-apt-repository ppa: budgie-remix / ppa sudo apt-get обновление sudo apt-get установить budgie-desktop
Чтобы удалить или очистить PPA
sudo apt-get установить ppa-purge sudo ppa-purge ppa: budgie-remix / ppa
11. Потрясающе
Awesome - это менее мощная настольная среда, которая дает вам большой контроль над системой. Чтобы установить эту среду, просто запустите следующую команду в Терминале.
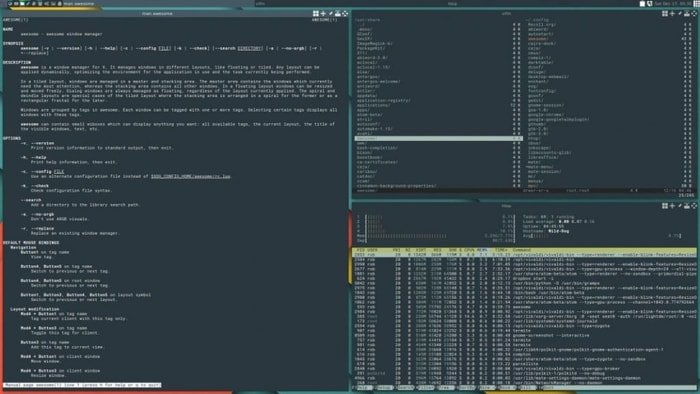
sudo apt-get установить классно
12. Qtile
Чтобы получить высоко настраиваемую и организованную рабочую среду, используйте Qtile. Этот DE написан исключительно на Python и прекрасно выполняет свою работу. Чтобы получить его, выполните следующую команду:
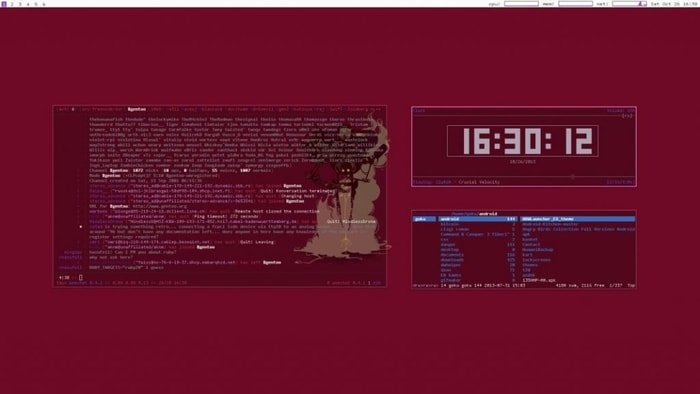
sudo apt-add-repository ppa: tycho-s / ppa sudo apt-get обновление sudo apt-get установить qtile
13. Razor-QT
Этот DE очень легкий и доступен для установки на Ubuntu. Следуйте команде для установки.

sudo add-apt-repository ppa: razor-qt sudo apt-get update sudo apt-get установить razorqt
14. i3 Window Manager
i3wm - это один из популярных оконных менеджеров, который довольно прост в настройке, компактен и легок. Это не полная среда рабочего стола, а полная функциональность для управления окнами экрана. i3wm доступен в репозиториях Ubuntu, поэтому вы можете легко установить его, выполнив следующую команду.
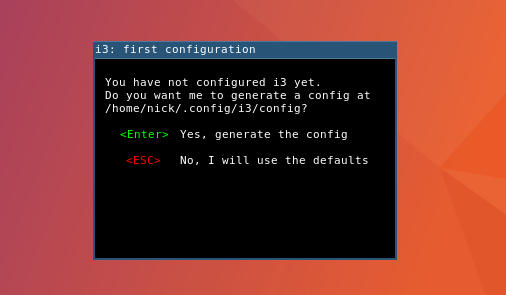
Обновление sudo apt Установка sudo apt i3
15. Просветление рабочего стола Shell
Enlightenment Desktop Shell предоставляет удивительный и эффективный оконный менеджер на основе библиотек Enlightenment Foundation. Он не только предоставляет диспетчер окон, но также поставляется с полным набором компонентов рабочего стола, таких как файловый менеджер, значки на рабочем столе, виджеты и т. Д. Оболочка рабочего стола Enlightenment охватывает все современные устройства, такие как небольшие мобильные устройства, смартфоны, многоядерные рабочие столы и т. Д. Вы можете легко установить Enlightenment E22 Desktop в Ubuntu, Linux Mint или любом другом дистрибутиве на основе Ubuntu. Запустите следующую команду:
sudo add-apt-repository ppa: niko2040 / e19 sudo apt-get update sudo apt-get установить терминологию просветления
Последняя мысль
Здесь вы должны помнить, что вам не следует устанавливать настольные среды в целом, если вы это сделаете, это повредит вашу систему. Перед установкой любого DE вы должны понять процедуру и то, как удалить или вернуться к более ранней системе. Многие версии DE часто меняются. Так что, если вы найдете какой-либо DE, указанный здесь, является старым, то дайте мне знать.
Что ты сделал?
Вы установили DE здесь? Какой из них вам понравился больше всего? Поделитесь своим опытом и предложениями в разделе комментариев.
Будете ли вы устанавливать все окружения рабочего стола один за другим?Что ты сделал?
Вы установили DE здесь?
Какой из них вам понравился больше всего?