CorelDRAW Graphics Suite
Автор: Ариэль Гараза Диаз
CorelDRAW позволяет создавать файлы для различных приложений: для печати, публикации в Интернете, создания маркировок, иллюстраций или рисунков одежды. Каждая из этих задач требует различной конфигурации. Сейчас мы обсудим подготовку проектов к печати и планирование печати.
Конечно, есть разные типы задач: журналы, визитки, брошюры и т. Д. Здесь сложно говорить обо всех, но большинство настроек одинаковы для всех задач. Однако, прежде чем приступить к работе, необходимо обсудить проект с типографией, потому что у каждой компании свои правила и требования. Стоимость задачи всегда является важной проблемой, и внесение изменений (например, формат или используемые цвета), даже минимальные, может изменить конечную стоимость задачи.
Следующие правила подготовки к печати и печати являются общими практически для всех задач и видов деятельности. Сначала мы сосредоточимся на общих вопросах, а затем выполним две примерные задачи (визитка и журнал).
1 - НАСТРОЙКА ДОКУМЕНТА
Давайте начнем с основ. Откройте CorelDRAW и перейдите в « Файл» > « Создать» ( Ctrl + N ).
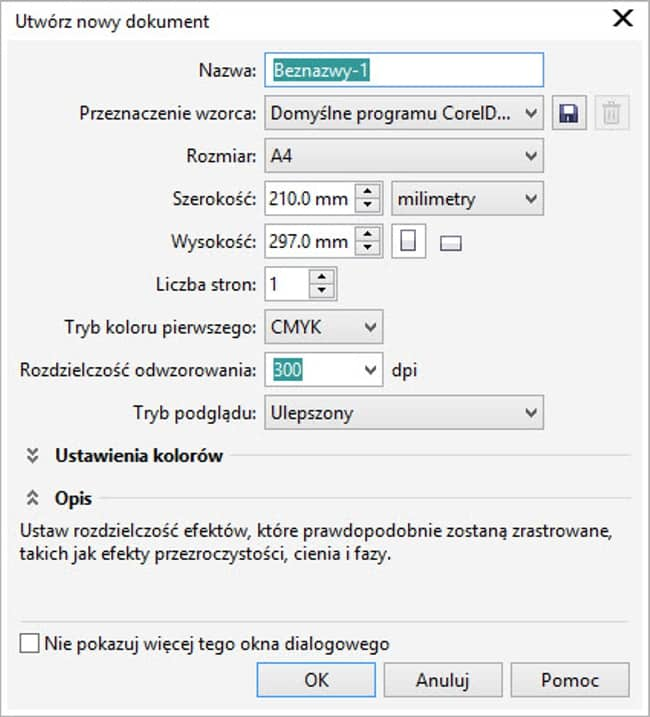
Теперь нам нужно выбрать окончательный, фактический размер проекта. Это означает, что если визитная карточка должна быть в формате 90x50 мм, это должен быть размер документа. Однако не размещайте несколько визитных карточек на странице формата А4, поскольку это не только требует больше времени и работы, но и может привести к ошибкам.
Диалоговое окно « Создать новый документ » содержит полезные элементы, такие как имя задачи, количество страниц, цветовой режим, настройки цвета и т. Д., Но мы обсудим их более подробно позже.
Не беспокойтесь, если у вас уже есть новый документ А4. Вы можете изменить размер страницы на панели свойств .
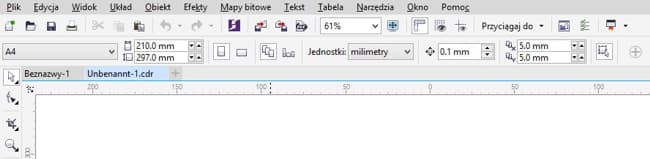
В раскрывающемся списке « Размер страницы» слева от панели свойств доступны шаблоны. В конце списка вы можете добавить свой собственный шаблон после нажатия кнопки « Изменить этот список ...» в нижней части раскрывающегося списка. Примечание. Для более быстрого доступа к этому меню дважды щелкните край страницы .
2 - ОПРЕДЕЛЕНИЕ ПОЛЯ
Эта операция является важной частью настройки параметров страницы . После определения размера страницы вы должны указать внутренние и внешние поля страницы. Внутренний, потому что размещение текста или объектов рядом с краем страницы не очень хорошая идея. Речь идет не только об эстетическом впечатлении или визуальном эффекте дизайна - даже если при резке разница невелика, а вокруг внутреннего края нет полей.
Чтобы добавить внутренние поля, щелкните край страницы и перейдите в « Документ» > « Направляющие» > « Шаблоны» , выберите ширину полей (в соответствии с типом задачи) и нажмите « Применить шаблоны» .
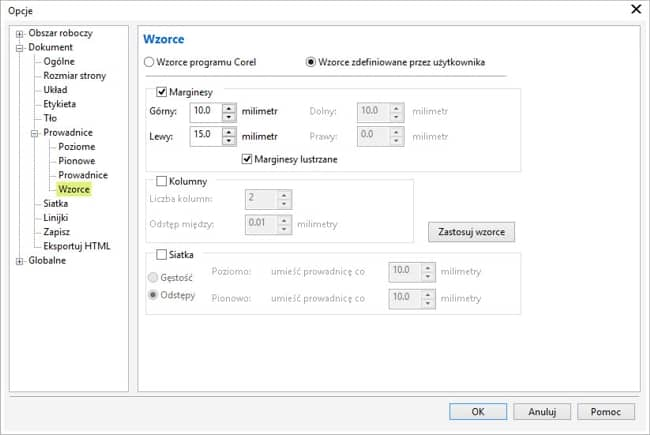
Если фон или изображение используется около края страницы, оставьте пространство вокруг внешнего края. Внешнее поле называется « кровотечение » и играет важную роль, потому что обрезка до формата не всегда достаточно точна. Это дополнительное поле очень полезно при дальнейшей обработке после печати. Размер спуска можно указать при выборе размера страницы. Дважды щелкните край страницы или выберите Сервис > Параметры > Документ > Размер страницы. В разделе Spade вы можете указать расстояние (обычно 3 мм или 0,125 дюйма). Чтобы сделать эту область видимой, выберите параметр « Показать область обрезки ».
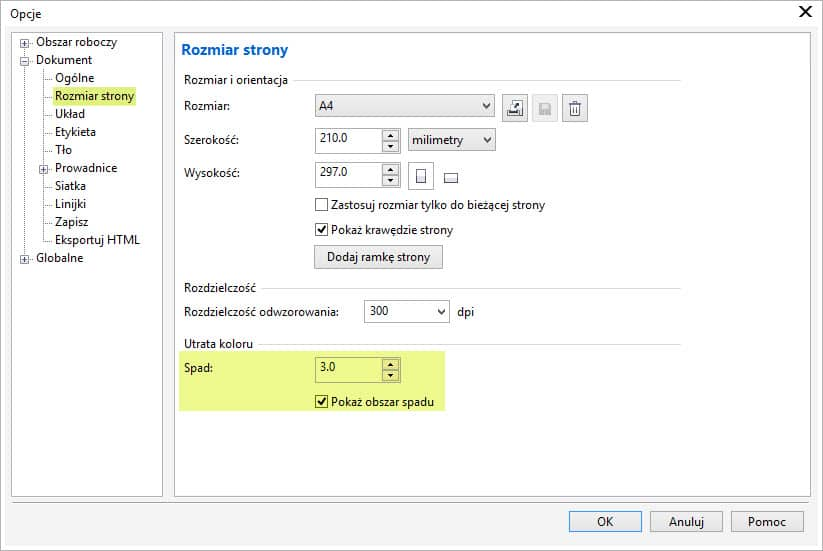
Тем не менее, недостаточно установить размер обрезки, вам также нужно расширить объекты (например, фон), чтобы они выходили за пределы края страницы. Не беспокойтесь, если изображение больше, чем область обрезки - оно будет автоматически обрезано при создании PDF или файла печати.
3 - КАЧЕСТВО ИЗОБРАЖЕНИЯ
Одной из самых распространенных проблем является качество изображения. Например, если вы загружаете изображение из Интернета, например обои, оно будет отображаться, но не для печати. Большинство фотографий в Интернете имеют низкое качество (например, 72 или 96 т / д), поскольку такие изображения могут быть быстро загружены в Интернет. Однако это разрешение не подходит для печати, поскольку пиксели на изображении очень хорошо видны, а края зазубренные, поэтому отпечатки выглядят не очень хорошо.
Цветные фотографии для печати должны иметь разрешение около 300 точек на дюйм и использовать цветной режим CMYK . Стандартное значение составляет 300 точек на дюйм, потому что в качестве единицы измерения для устройств настройки изображения и устройств CTP (компьютер-пластина) используется lpi (количество линий на дюйм).
- Если файл результатов имеет 150 строк на дюйм, максимальное разрешение составляет 150x2 = 300 точек на дюйм.
- Если он имеет 175 точек на дюйм, максимальное доступное разрешение составляет 350 точек на дюйм.
- Если файл имеет разрешение 200 точек на дюйм, максимальное разрешение будет 400 точек на дюйм, хотя достаточно 300 точек на дюйм.
В настоящее время ни одно из печатающих устройств, доступных на рынке, не предлагает линию с разрешением более 200 точек на дюйм, поэтому наилучшее качество можно получить от 300 до 400 точек на дюйм.
Следовательно, отправка фотографии с разрешением 600 точек на дюйм или выше только продлит обработку больших файлов, но не увеличит разрешение. Некоторые люди отправляют фотографии с разрешением 1800 т / д, 2400 т / д или более, но это только увеличивает размер файлов без повышения качества печати. Качество изображения будет лучше на экране после увеличения, однако разрешение печати будет 300/400 точек на дюйм. Некоторые люди спрашивают о струйных принтерах, которые, по-видимому, предлагают разрешение 2400 точек на дюйм или даже выше. Это вызывает много путаницы, потому что используется сокращение «dpi» (в смысле «напечатанных точек на дюйм»), которое относится к качеству печати , а не к разрешению фотографий. В случае широкоформатных принтеров (плоттеров) нет необходимости использовать растровые изображения в высоком разрешении - наоборот, чем больше размер, тем ниже разрешение. Однако, поскольку они не создают цветоделения и процесс печати совершенно другой, правило «300 dpi» не распространяется на плоттеры, лазерные или струйные принтеры.
Еще одна распространенная ошибка: будьте осторожны при увеличении или уменьшении. Например, после импорта фотографии 15x10 см с разрешением 300 точек на дюйм увеличение ее до размера 45x30 см приведет к пропорциональному уменьшению разрешения (в данном примере это значение будет 100 точек на дюйм), что приведет к ухудшению качества. Однако, если размер изображения будет уменьшен до 3x2 см, разрешение будет пропорционально увеличено (в приведенном примере это будет 1500 точек на дюйм). Оба результата неудовлетворительны, поэтому вы должны продуманно рассмотреть резолюцию. Помните, что разрешение 300 dpi относится к фактическому размеру, а не к размеру до увеличения или уменьшения.
4 - ОПРЕДЕЛЕНИЕ ЦВЕТА
На следующем шаге вам нужно определить цветовой режим и цветовой профиль . В меню « Инструменты» > « Управление цветом» доступны две команды: одна для изменения общих настроек ( Настройки по умолчанию ) и вторая только для текущего документа ( Настройки документа ). Оба очень важны.
Цветовой режим определяет способ использования файла, в этом случае для получения высококачественных распечаток. Сначала выберите режим RGB или CMYK . Режим RGB предлагает более светлые оттенки, но хорошо работает только для онлайн-публикаций и офисных принтеров (например, струйных) и плоттеров. Не подходит для коммерческой печати. Режим RGB позволяет воспроизводить 16,8 миллионов цветов, а CMYK - только 64 000, но режим CMYK используется во всех коммерческих принтерах. Если используется режим RGB, цветовой режим будет изменен после отправки файла на печать, что может привести к неточным или неточным результатам. Затем выберите CMYK в качестве «основного режима цвета» в обоих диалоговых окнах: Инструменты > Управление цветом .
Выбор режима CMYK не означает, что все объекты будут автоматически обрабатываться в этом режиме. В случае импортированного изображения или скопированного и вставленного текста изображение RGB будет сохранено в том же режиме, если пользователь не изменит цветовой режим. Чтобы исправить изображение перед импортом в CorelDRAW, лучше всего использовать программное обеспечение для редактирования фотографий (например, Corel PHOTO-PAINT, включенное в CorelDRAW Graphics Suite или Corel PaintShop Pro). Однако, если вставлено изображение RGB, цветовой режим можно изменить позже. (ПРИМЕЧАНИЕ. С помощью параметра « Файл» > « Свойства документа ...» вы можете убедиться, что все объекты находятся в режиме CMYK). По этой причине стоит использовать хороший инструмент управления цветом.
Чтобы настроить параметры цветовых профилей, выберите « Инструменты» > « Управление цветом» и настройте параметры цвета в текущем документе и общие настройки (« Настройки по умолчанию» и « Настройки документа» ). Недостаточно выбрать только настройки по умолчанию, поскольку каждый документ может иметь свой собственный цветовой профиль.
Управление цветом требует очень подробных объяснений, потому что не существует такого понятия, как универсальный цветовой профиль для всех типов документов. Настройки должны быть адаптированы к каждому типу задач. Например, тип используемой бумаги вынуждает вас изменить цветовой профиль.
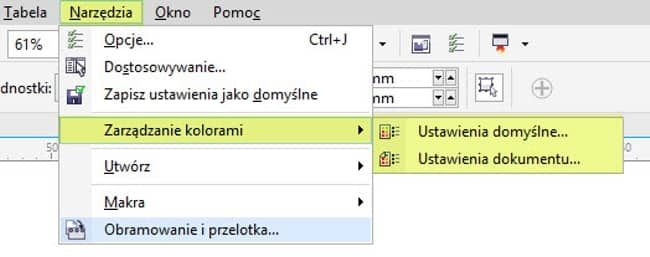
Однако не все документы могут использовать цветной режим CMYK, поскольку для него требуются 4 цвета чернил / типографских красок. Если созданный файл содержит только два или три цвета (например, синий и желтый), возможно, лучшим решением будет использование только двух или трех цветов (так называемые плашечные цвета), например цвета Pantone. Более того, не все цвета могут быть напечатаны в режиме CMYK, например, золото или серебро. Некоторые яркие оттенки можно получить только с помощью специальных чернил, поэтому их нельзя получить в режиме CMYK. Дополнительные цвета также играют важную роль в случае «непечатаемых объектов» (например, обрезаемого контура) или «печатных объектов» (например, УФ-лака). Дополнительные цвета можно использовать не только для векторной графики, но и для растровых изображений. В меню « Растровые изображения» выберите « Режим» > « Двойной» и преобразуйте растровое изображение в карту с одним («монотонным») или несколькими точечными цветами.
5 - СОЗДАНИЕ СТИЛЕЙ
Графические и текстовые стили, а также цветовые стили позволяют быстро менять содержимое, что, в свою очередь, позволяет ускорить работу.
Представьте, например, что в начале мы будем использовать 2 цвета: синий и желтый. Вместо того, чтобы выбирать эти цвета в каждом объекте отдельно, лучше создать два цветовых стиля и применить их к объектам. (Чтобы создать новый цветовой стиль, выделите объект и щелкните его правой кнопкой мыши, затем выберите « Цветовые стили» > « Создать из выделения ...» ). Чтобы получить оттенки каждого цвета (например, 10%, 20%, 30% синего и т. Д.), Вы можете использовать опцию « Новый градиент» в окне настройки «Стили цветов» (« Окно» > « Прикрепленные окна» > « Стили цветов» ) или ( CTRL + F6 ).
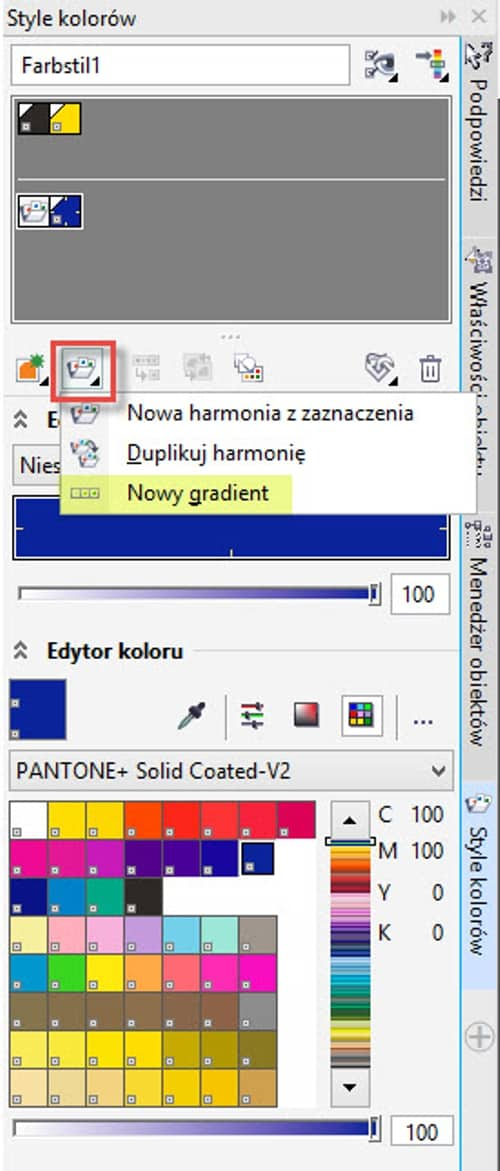
Цвет также можно изменить вручную (параметры « Редактировать» > « Найти и заменить» > « Заменить объекты» > « Заменить цвета ...» ), однако для этого необходимо изменить каждый цвет и его оттенок на каждой странице. Окно настройки Цветовые стили позволяет заменить все цвета и оттенки на всех страницах за один шаг. Однако важно не забыть «применить» цветовой стиль к объекту. Недостаточно выбрать желтый или тот же цвет (например, Pantone 012) - необходимо применить цветовой стиль . Если вы измените стиль цвета , изменится только объекты, использующие этот стиль, а не все желтые объекты.
То же самое относится к текстовым и графическим стилям. Давайте предположим, что мы готовим журнал, и мы используем шрифт Garamond размером 24 пункта в заголовках и шрифт Times New Roman размером 11 пунктов в тексте. После окончания работы клиент запросил изменения шрифта (Humanist777 размером 30 пунктов в заголовках и HelveticaNeue LT Pro Roman Roman размером 12 пунктов в тексте). Несмотря на то, что вы можете вручную ввести желаемые изменения, редактирование стиля заголовка позволяет изменить свойства всех страниц за несколько секунд.
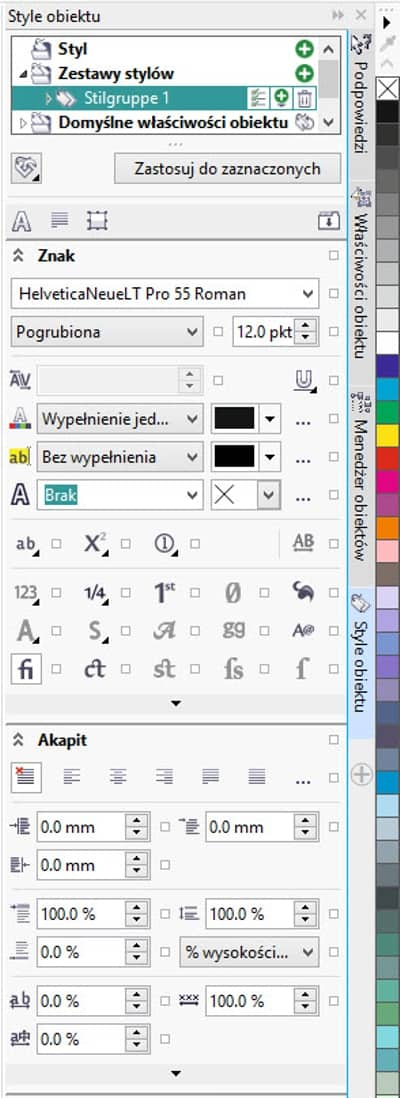
Как видите, в данном стиле вы можете указать не только имя и размер шрифта, но и множество атрибутов текста, включая цвета. И если в документе имеется несколько цветовых стилей, например, для нижних колонтитулов, верхних колонтитулов и т. Д., Вы можете редактировать стиль всего документа за одну операцию. Следует помнить, что, как и в случае стилей цвета, необходимо применять стиль к объекту или объектам, чтобы при замене или редактировании стиля, содержащего шрифт Garamond, изменились все текстовые объекты , использующие этот стиль , а не любой текстовый объект, содержащий шрифт Garamond.
6 - ОТПРАВКА И ИЗДАТЕЛЬСТВО В ФОРМАТЕ PDF
При отправке оригинального файла формата .CDR, пожалуйста, предоставьте всю необходимую информацию. Для этого лучше всего использовать File > Collect для печати ..., которая позволяет создать новую папку, содержащую копию файла .CDR, используемые шрифты и цветовой профиль. Если вы используете внешние изображения, эти файлы также будут включены. При желании вы также можете создать файл PDF.
Открытие файла в другой версии программы не рекомендуется, потому что некоторые вещи могут измениться. Заполните, например в CorelDRAW X7 они отличаются от предыдущих версий, а также позволяют использовать выборочную прозрачность. По этой причине, если файл был сохранен в предыдущей версии, программа спросит, нужно ли преобразовывать текст в кривые, и заполните растровые изображения.
Однако есть хорошая альтернатива: создать файл PDF. Для этого перейдите в « Файл» > « Опубликовать как PDF» (или « Файл» > « Экспорт» ( CTRL + I ) и выберите формат PDF). Тем не менее, недостаточно создать файл PDF, поскольку не все файлы в этом формате имеют одинаковую конфигурацию. Например, файл в формате PDF, предназначенный для публикации в Интернете, низкого качества - это небольшой файл, который можно прикрепить к электронному письму или использовать на веб-сайте. Однако для нужд печати нам нужно нечто противоположное: высокое качество изображения и разрешение. Параметры PDF также являются темой, требующей подробных объяснений, но они выходят за рамки данного руководства. Существует много разных возможных конфигураций в зависимости от рабочего процесса разных принтеров. Однако мы предлагаем простой формат, который должен работать для большинства печатных задач: выберите PDF X-3 из раскрывающегося списка стандартов PDF , затем перейдите в « Настройки» и измените параметр « Совместимость» на Acrobat 8.0 или новее. Почему? PDF X-3 является хорошим стандартом, но по умолчанию он совместим с Acrobat 4.0, который не поддерживает прозрачность и объективы. Чтобы решить эту проблему, измените настройку совместимости.
На вкладке « Цвет » в настройках PDF все цвета по умолчанию представлены в виде CMYK, но вы можете изменить его на собственный , особенно если вы используете плашечные цвета . Всегда активируйте опцию для встраивания цветового профиля. Если в документе используются пользовательские надпечатки, оставьте этот параметр активным (он включен по умолчанию).
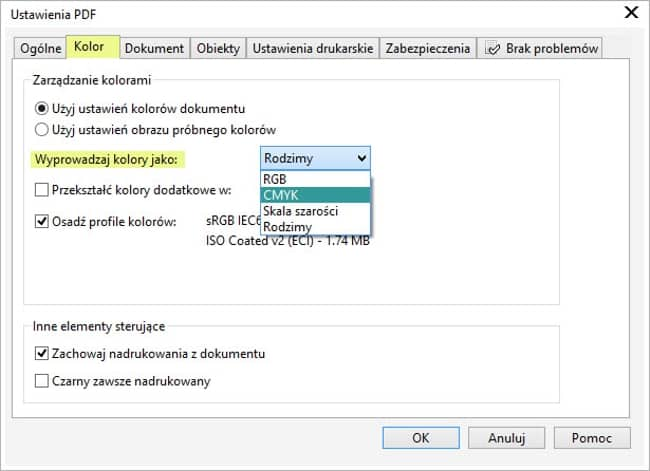
На вкладке Объекты есть несколько важных опций. Стандарт PDF X-3 хорош, поэтому вам не нужно ничего менять. Прежде всего, вам не нужно конвертировать текст в кривые, потому что все шрифты будут встроены в формат PDF. Используйте этот параметр, только если вы используете шрифты, на которые влияют ограничения печати, но эта проблема относится только к небольшому количеству шрифтов. Использование параметра « Преобразовать в кривые» приводит к созданию более крупного и более сложного файла. Некоторые устройства RIP могут иметь проблемы при обработке таких файлов. Нет необходимости конвертировать текст в кривые, потому что шрифты будут встроены.
На вкладке « Параметры печати » можно активировать параметр «Обрез». Даже если в текущем документе нет активного удаления, вы можете активировать его при создании PDF. Однако следует помнить, что объекты должны «выступать» за пределы контура страницы. Активация опции Bleed Margin автоматически не увеличивает размер объектов, используемых при создании проекта. Еще одно полезное решение - активировать опцию « Вырезать метки», которая указывает границы проекта. По этой причине важно, чтобы размер страницы отражал реальный размер проекта.
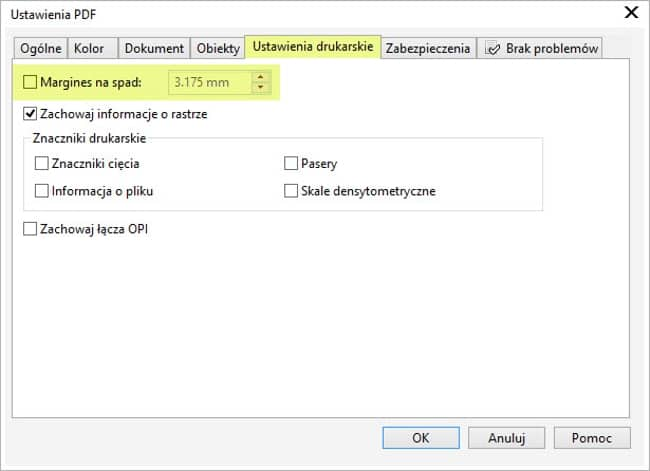
7 - СОЗДАНИЕ БИЗНЕС-КАРТЫ
Давайте посмотрим некоторые примеры применения приведенных выше советов на практике. Сначала мы разработаем визитки. Как я уже упоминал в начале, мы выбираем размер страницы 90х50 мм. Конечно, это всего лишь пример. Размер может немного отличаться в зависимости от дизайна.
Теперь дважды щелкните по краю листа, чтобы определить поля и добавьте обрез шириной 3 мм .
Затем, все еще на панели « Параметры» , выберите « Документы» > « Направляющие» > « Узоры» > и выберите параметр « Определенные пользователем узоры», чтобы указать внутреннее поле 5 мм . Не забудьте нажать кнопку « Применить шаблоны» . После нажатия кнопки ОК у нас появляется страница, с которой вы можете начать работать.
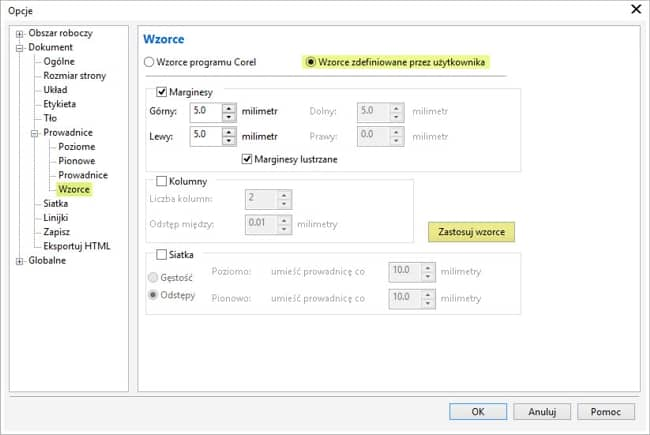
Следующий шаг:
Определение стиля цвета ( Ctrl + F6 ). В этом случае мы будем использовать два дополнительных цвета: Pantone Reflex Blue C и Yellow (Pantone Yellow 012 C), оба из твердого покрытия Pantone с покрытием в версии 2.
Мы создадим придуманный логотип и применим синий стиль. Затем, чтобы создать фон, дважды щелкните инструмент « Прямоугольник» (« Инструменты» > « Прямоугольник» или « F6» ), чтобы получить прямоугольник размером с страницу. Мы применяем желтый стиль, а затем создаем градиент (нажмите клавишу G, чтобы активировать инструмент « Интерактивная заливка» , и перетащите маркеры, чтобы настроить градиент). Наконец, мы увеличиваем размер, чтобы покрыть область кровотечения . Размер визитной карточки составляет 90x50 мм, поэтому мы создадим фон 96x56 мм в середине страницы (чтобы отцентрировать фоновый объект, нажмите клавишу P на клавиатуре).
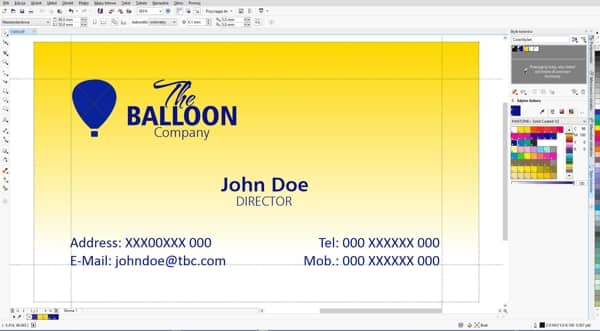
Что если мы хотим указать несколько разных имен на визитке? Если имен только два, вы можете продублировать содержимое страницы ( Layout > Duplicate page ), однако для создания нескольких страниц лучше всего создать основной слой . Для этого выберите логотип и фон, а затем выберите « Правка» > « Вырезать» (или сочетание клавиш CTRL + X ). Затем перейдите в окно настройки Диспетчер объектов (« Окно» > « Закрепленные окна» > « Диспетчер объектов» ) и выберите « Новый мастер-слой (все страницы)» в меню « Окно» . Также можно щелкнуть значок « Новый домашний слой» (все страницы) в нижней части окна «Диспетчер объектов».
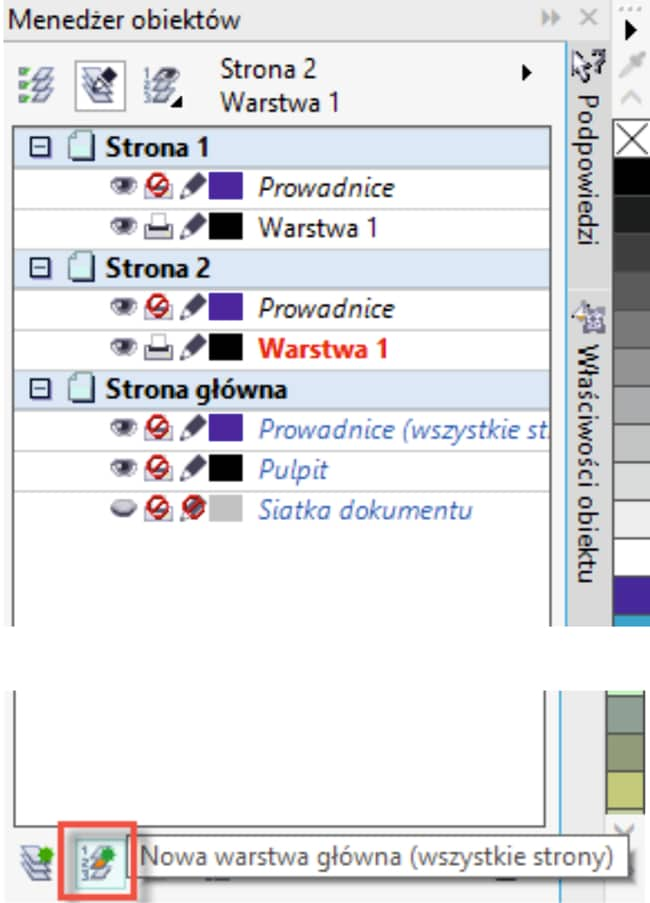
При необходимости имя слоя можно изменить. Затем просто «вставьте» логотипы и фоны (« Правка» > « Вставить» или « CTRL + V» ), чтобы разместить их на новом слое. Вы можете создать столько страниц, сколько существует имен с одинаковым логотипом и фоном. Преимущество этого решения заключается в том, что все они хранятся в одном файле: если один элемент изменен, изменения будут внесены на всех страницах. Чтобы избежать внесения изменений случайно, вы можете заблокировать слой, щелкнув значок замка в диспетчере объектов . Теперь все, что вам нужно сделать, это указать страницу и слой (обычно слой 1) и ввести соответствующий текст (имя, номер телефона и т. Д.).
Если файл отправляется на печать ( Файл > Печать или CTRL + P ), одна карточка будет видна на листе. Если вы зайдете в меню « Файл» > « Предварительный просмотр» , вы можете выполнить размещение (второй инструмент слева) и указать расстояние между визитными карточками. Повторы могут быть одинаковыми или разными, мы делаем выбор в зависимости от количества страниц. Вы также можете добавить метки обрезки (третий инструмент) и многие другие параметры.
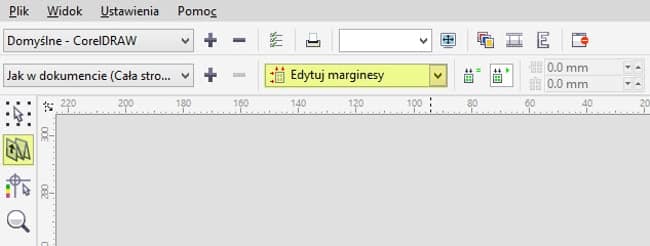
Однако нам нужно только создать файл PDF, нам не требуется предварительный просмотр. Просто следуйте инструкциям выше и создайте файл PDF, содержащий несколько страниц. Каждая страница должна содержать метки и кровоточивость. Распространение будет осуществляться автоматически с использованием программ для процессов печати с использованием файлов PDF (например, Kodak Preps или Heidelberg MetaDimensions).
8 - ПРОЕКТИРОВАНИЕ ЖУРНАЛОВ
Процесс оформления журнала похож, но есть несколько отличий. Прежде всего, формат журнала всегда должен быть определен. Давайте предположим, что журнал должен быть 19x27 см. Дважды щелкните край страницы (параметры: « Инструменты» > « Параметры» > « Рабочая область» > « Документ» > « Размер страницы») и выберите общий размер обеих сторон: 38x27 см (как обычно, уклон может иметь ширину 3 мм, но при необходимости можно выбрать большее значение).
Теперь перейдем к параметру « Макет» и в раскрывающемся списке « Макет» выберите вариант « Буклет» . Не забудьте проверить, активен ли параметр « Две страницы рядом» , чтобы убедиться, что журнал имеет тот же макет, что и при чтении: первая и последняя страницы отдельно (как после закрытия журнала), затем страницы 2-3, 4- 5 и т. Д. Однако при создании PDF каждая страница будет отдельной, так что вы сможете использовать любую программу для развертывания. Если объект или изображение занимают две страницы, оно будет автоматически обрезано.
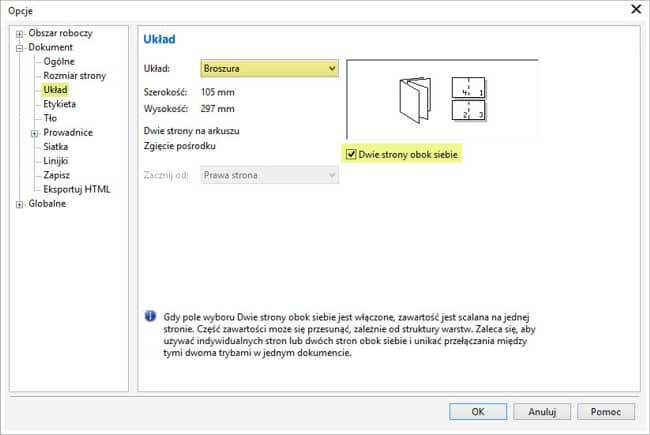
Как и при создании визитной карточки, выберите « Инструменты» > « Параметры» > « Рабочая область» > « Документы» > « Направляющие» > « Шаблоны» > « Пользовательские шаблоны» и, при необходимости, выберите внутренние поля. При желании вы можете установить разные поля, например, оставить 1,5 см вверху и 1 см внизу. Для этого отключите параметр « Зеркальные поля» .
Если вы хотите создать столбцы, вы можете указать их количество и интервал в Инструменты > Параметры > Рабочая область > Документ > Направляющие > Шаблоны > Пользовательские шаблоны > Столбцы . Важно не путать эту опцию со столбцами текста абзаца, которые позволяют разделить блок текста на два или более столбцов (меню Текст > Столбцы ... ). Разбиение страницы на столбцы не приводит к автоматическому разделению текста или содержимого - это всего лишь графический макет.
Затем, нажав кнопку « Применить шаблоны», вы можете добавить нужное количество страниц (« Макет» > « Вставить страницу» ) или нажать клавишу « Page Down» ). Теперь мы можем начать работу.
Из-за ограниченного пространства и не отходить от основной темы, я не буду подробно обсуждать дизайн журнала, потому что это очень обширный вопрос. Достаточно вспомнить самые важные вопросы:
- Вы можете автоматически нумеровать страницы ( Макет > Вставить номер страницы > На всех страницах )
- При отправке на печать (на лазерном или струйном принтере) первая и последняя страницы связаны по умолчанию так, как они будут напечатаны.
- Если вы создаете файл PDF (« Файл» > « Опубликовать как PDF» или « Файл» > « Экспорт» > « PDF» ), страницы не объединяются, что упрощает их обработку в программах подготовки.
- Не забудьте добавить прорези и отметки , как мы уже обсуждали.
Похожие
CorelDRAW Graphics Suite... suite-1.jpg" alt=""> Шаг 1 - создайте новый документ Для начала откройте новый документ. Перейдите в меню « Файл» и нажмите « Создать» (или используйте сочетание клавиш CTRL + N ). В окне « Создать новый документ» внесите следующие изменения: Как связать заголовки многоуровневого списка с пользовательскими стилями
Заголовки многоуровневых чисел легко реализовать, даже если вы не хотите использовать встроенные стили заголовков Word. Просто свяжите уровни с пользовательскими стилями текста - это не может быть проще. Нумерация заголовков документа в Word проста. Почему?
Что если мы хотим указать несколько разных имен на визитке?