CorelDRAW Graphics Suite
Автор: Сюзанна Смит
В этом уроке мы покажем, что сделать приглашение на вечеринку самостоятельно может быть очень весело. Мы вставим текст и создадим красочные векторные объекты.
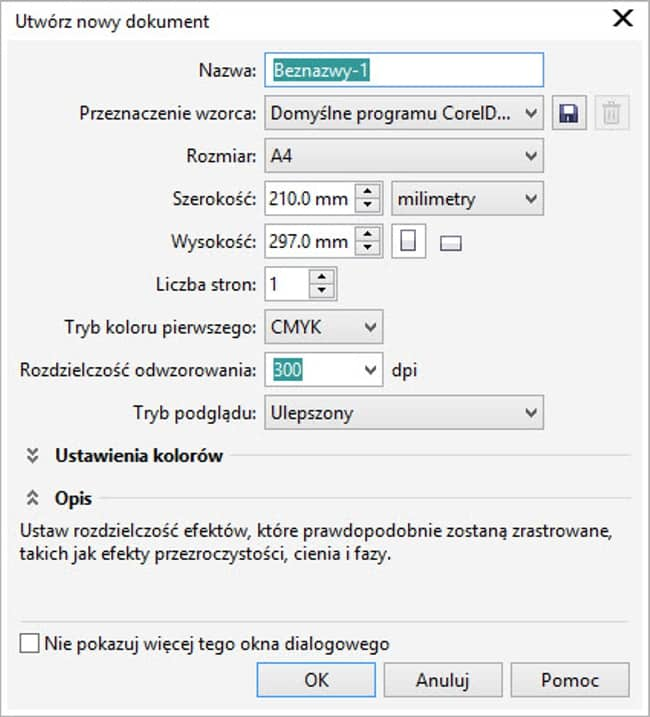
Шаг 1 - создайте новый документ
- Для начала откройте новый документ. Перейдите в меню « Файл» и нажмите « Создать» (или используйте сочетание клавиш CTRL + N ).
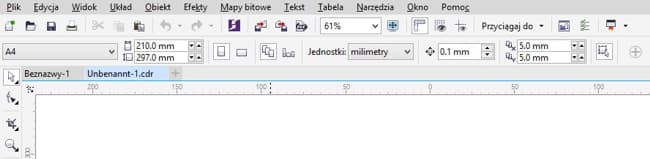
- В окне « Создать новый документ» внесите следующие изменения:
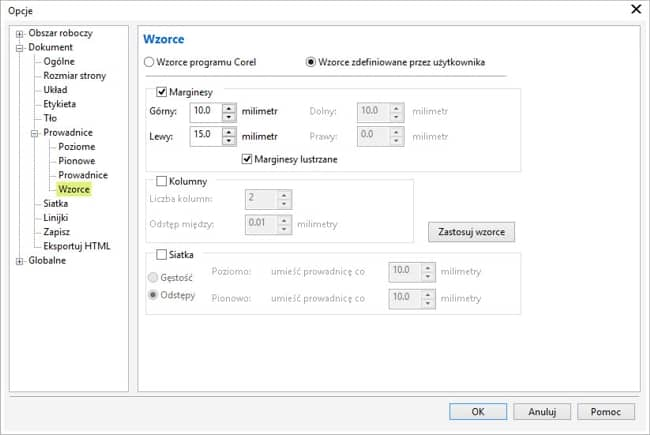
- Нажмите на горизонтальный значок, чтобы повернуть страницу.
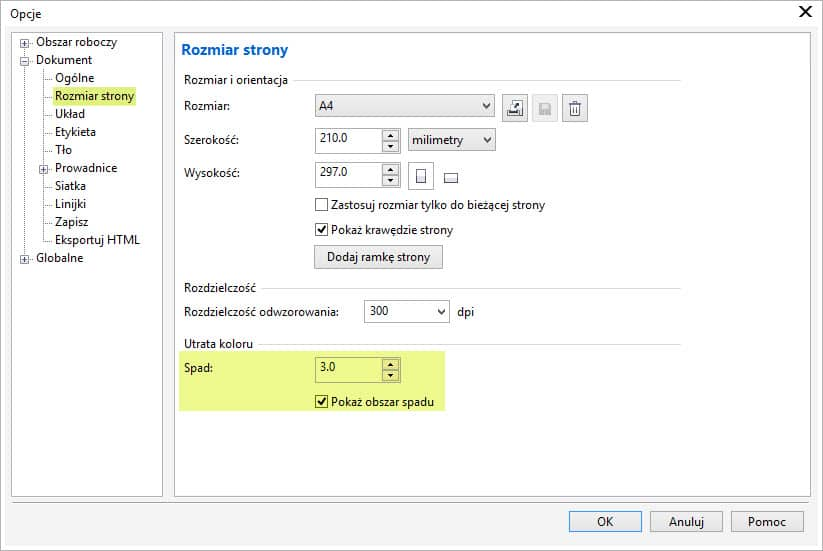
- Наше приглашение будет двусторонним, поэтому мы должны добавить вторую страницу. В левом нижнем углу окна нажмите маленький значок «+», чтобы вставить вторую страницу.
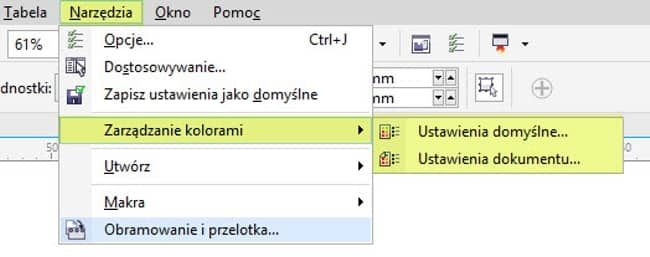
У нас уже есть две пустые страницы, поэтому мы можем начать вставлять текст и графику!
Шаг 2 - создайте красочный фон
- Чтобы получить красочный фон приглашения, просто дважды щелкните инструмент «Прямоугольник» на панели инструментов в левой части экрана.
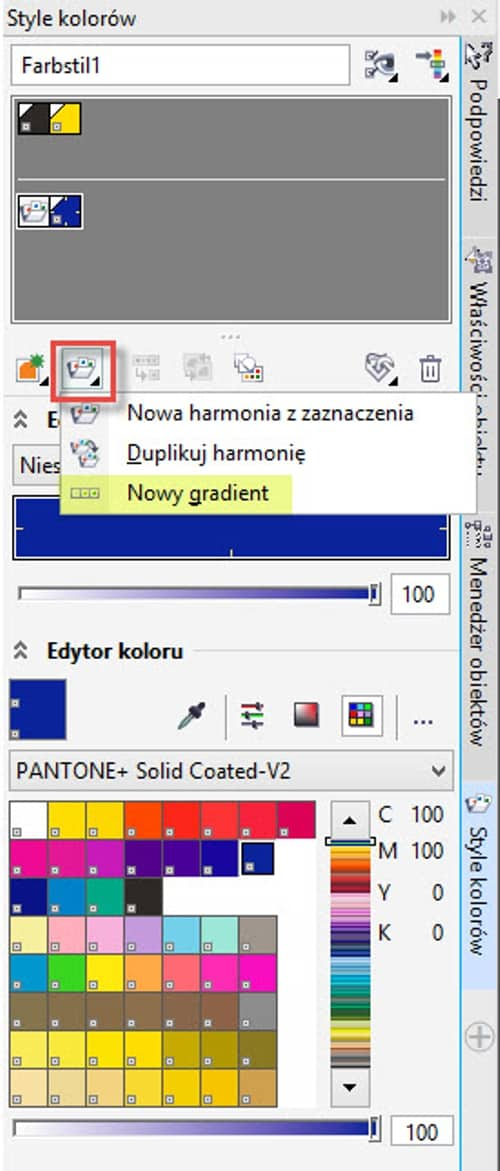
- Когда вы вставляете фигуру, вы можете заполнить ее цветом - для этого щелкните левой кнопкой мыши выбранного цвета в цветовой палитре .
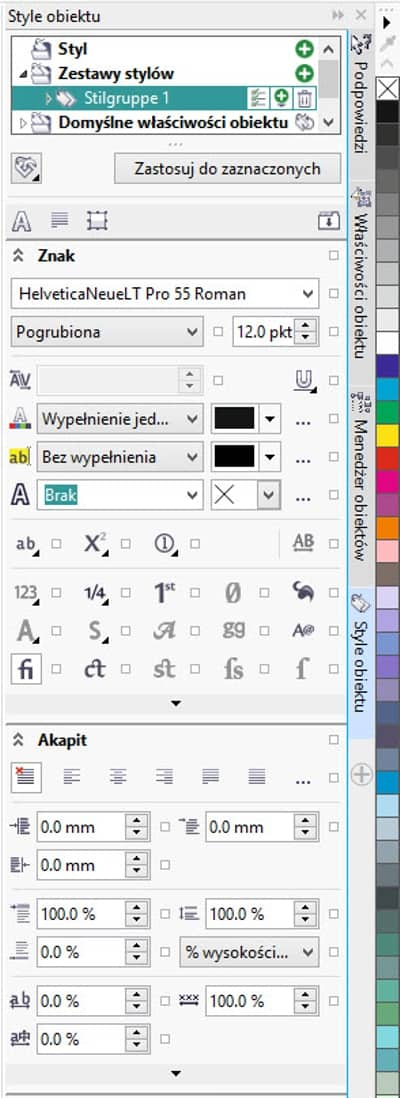
- Чтобы изменить цвет контура фигуры, щелкните правой кнопкой мыши цвет в цветовой палитре .
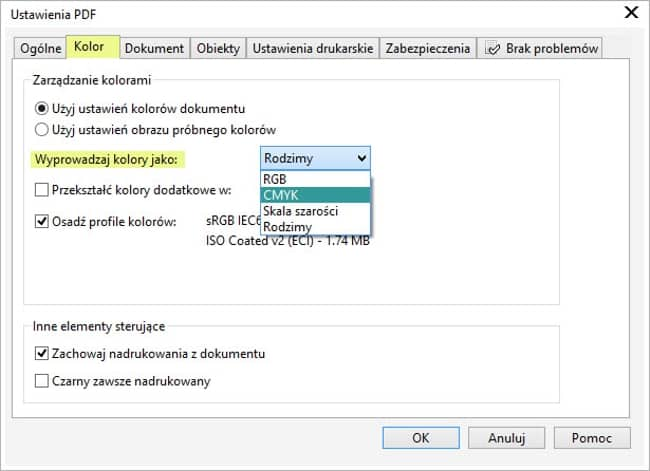
- Сэмплер «без цвета» в верхней части цветовой палитры позволяет удалить цвет из заливки или контура объекта.
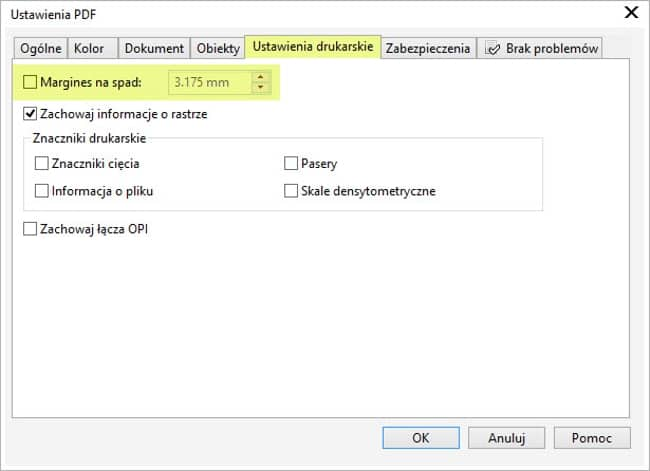
- Теперь щелкните цвет левой кнопкой мыши, чтобы залить прямоугольник синим цветом, а затем щелкните правой кнопкой мыши образец «без цвета», чтобы удалить контур.
- Чтобы предотвратить перемещение фона при создании других объектов, щелкните его правой кнопкой мыши и выберите « Блокировать объект» в контекстном меню.
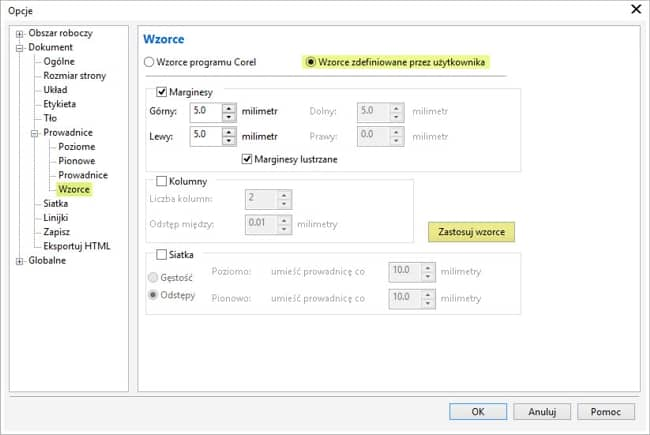
Шаг 3 - создание базовых фигур в CorelDRAW
Если вы снова посмотрите на монстров, которые появились в начале урока, вы заметите, что некоторые из простых форм, которые мы можем создать с помощью различных инструментов, доступных в наборе инструментов . Однако другие монстры были нарисованы «от руки» в CorelDRAW. Посмотрим, как это делается.
Зеленый монстр
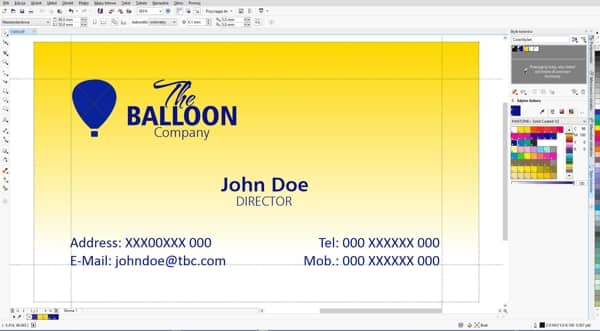
- Нажмите инструмент Ellipse ( F7 ) на панели инструментов и перетащите на страницу, чтобы создать овальную форму.
- Измените цвет овала: щелкните левой кнопкой мыши на цветовой палитре .
- Измените цвет контура , щелкнув по нему правой кнопкой мыши .
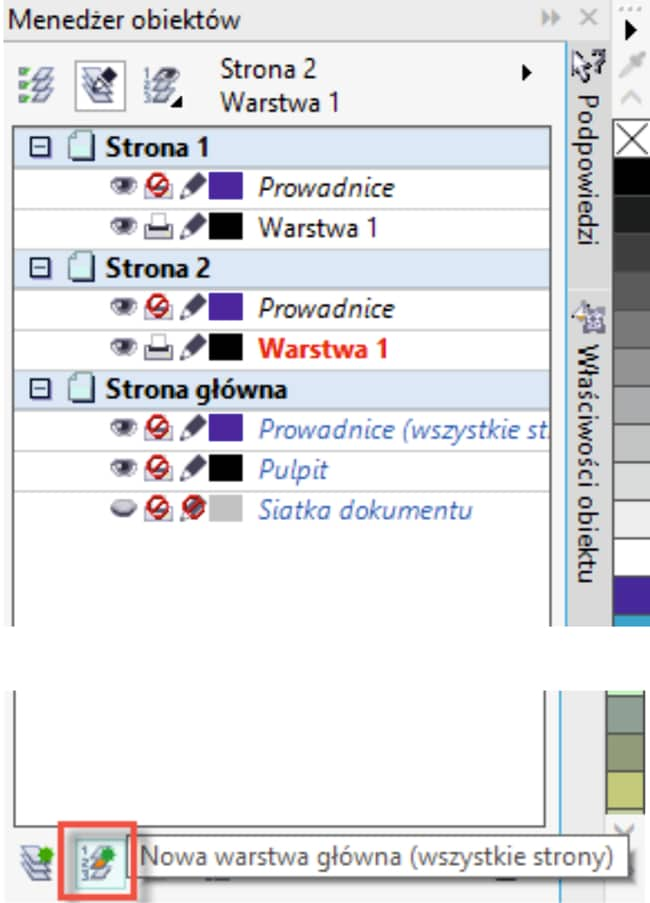
Рисунок уха:
- Используйте инструмент Ellipse , чтобы нарисовать другой овал, а затем используйте инструмент Rectangle , чтобы нарисовать длинный узкий прямоугольник в верхней части. Раскрасьте их так же, как и овал большего размера. Вы должны получить что-то вроде этого:
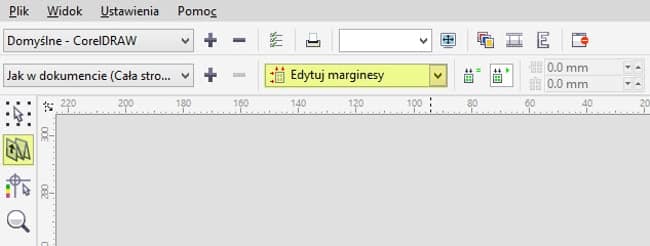
- Используйте инструмент « Указатель» в верхней части панели инструментов, чтобы выбрать две новые фигуры, и щелкните значок «Сварка», чтобы соединить обе фигуры.
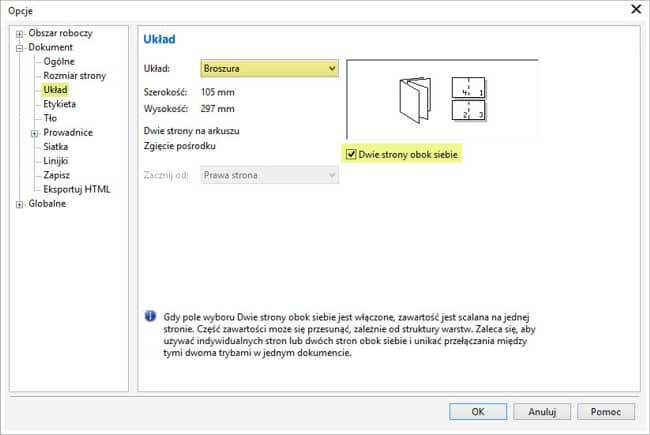
- Поднесите ухо к большому овалу и снова нажмите на него. Квадратные маркеры изменения размера превратятся в маркеры поворота . Поверните фигуру, перетаскивая угловой маркер .
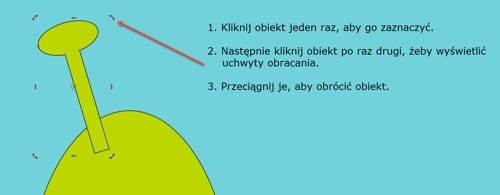
- Чтобы получить второе ухо, нажмите клавишу «+» на клавиатуре, чтобы создать копию.
- Перетащите копию в нужное место и, щелкнув значок « Горизонтальное зеркало» на панели свойств , переверните объект. Вставьте другое ухо на место.
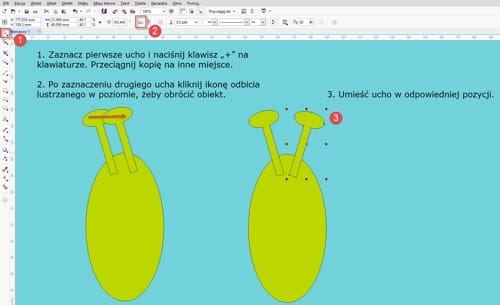
- Теперь, используя инструмент « Указатель» , выберите 3 зеленых объекта и объедините их. Если вы не можете перетаскивать объекты, чтобы выделить их, удерживайте нажатой клавишу SHIFT и щелкните по каждому объекту по очереди. Это позволяет выбрать несколько объектов.
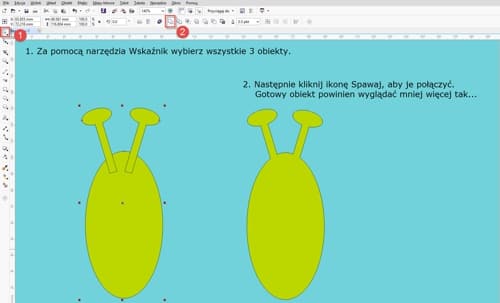
- Большинство элементов лица можно нарисовать с помощью инструмента Эллипс ( F7 ). Просто перетащите его на страницу, чтобы получить овальную форму. Если вы хотите нарисовать идеальный круг , просто удерживайте клавишу CTRL при перетаскивании. Все следующие фигуры (глаза, нос, щеки) были созданы с помощью инструмента Эллипс .

Используя инструмент Art Tools:
Инструмент «Художественное оформление» позволяет создавать векторные фигуры, которые выглядят так, как будто они были нарисованы кистью. У нас есть много художественных ресурсов на выбор! Теперь мы будем использовать инструмент Art Tools, чтобы нарисовать брови зеленого монстра.
- Нажмите инструмент Art Tools ( I ) на панели инструментов .
- На панели свойств выберите значок Pattern .
- Выберите кисть из выпадающего списка.
- Перетащите на страницу, чтобы нарисовать брови.
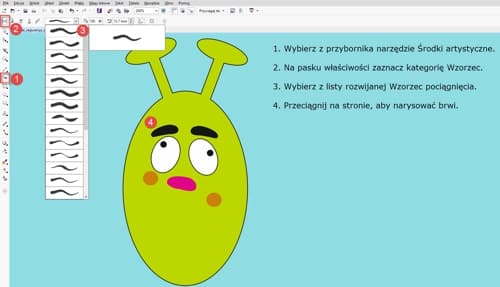
- Теперь мы используем инструмент рисования от руки ( F5 ) в наборе инструментов, чтобы нарисовать губы. После добавления зубов мы закончим губы, нарисовав верхнюю часть линии, используя кисть Artistic media .
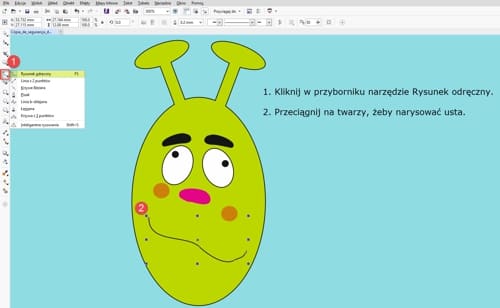
А теперь пришло время для зубов!
Чтобы нарисовать их быстро, мы будем использовать инструмент Polygon ( Y ).
- Выберите инструмент Polygon на панели инструментов .
- На панели свойств установите количество сторон: 3 .
- Нарисуйте первый треугольник, залейте его белым и выберите черный цвет контура.
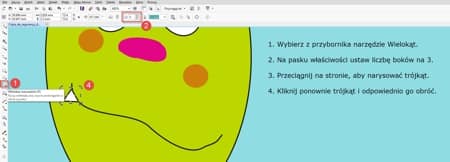
- Выберите зуб и нажмите клавишу «+» на клавиатуре, чтобы получить копию объекта.
- Сдвиньте его вдоль линии губ и поверните, если необходимо. Вы должны получить что-то вроде этого:

- Чтобы закончить губы, снова выберите инструмент Artistic Media ( I ) на панели инструментов , выберите кисть в списке Patterns на панели свойств , а затем нарисуйте линию вдоль верхнего края зубов.
- Губы должны выглядеть вот так. Зеленый монстр готов!
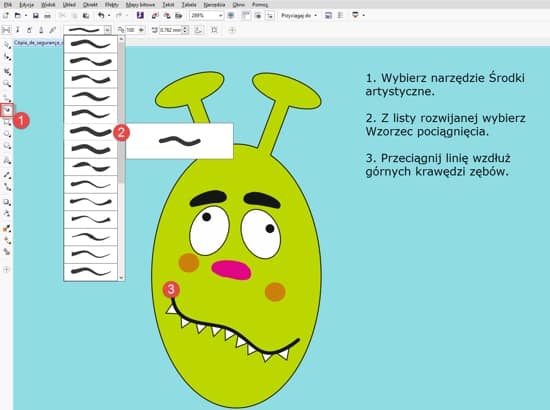
Желтый монстр
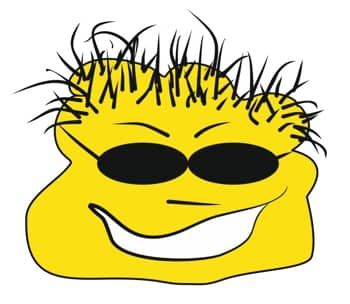
Чтобы нарисовать желтого монстра, мы будем в основном использовать художественные инструменты и инструменты от руки .
- На панели инструментов выберите инструмент От руки ( F5 ) и нарисуйте контур головы монстра.
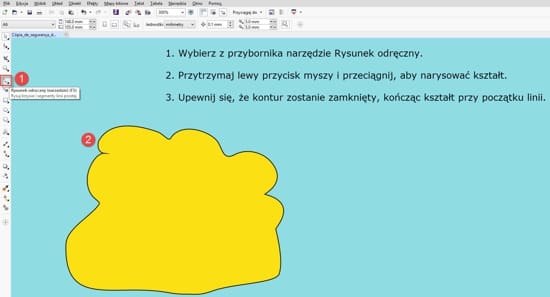
- Достигнув начала линии, закройте фигуру (которая заполнит ее цветом). Для этого щелкните конец линии, когда перекрестие изменится на крест со стрелкой.
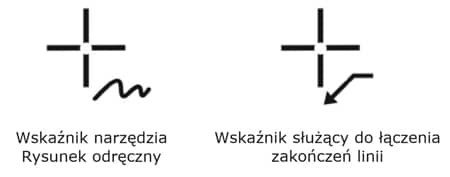
- Теперь щелкните левой кнопкой мыши и заполните форму цветом.
- Нарисуйте очки: создайте два эллипса и залейте их черным.
- Затем снова используйте инструмент Art Media, чтобы нарисовать волосы.
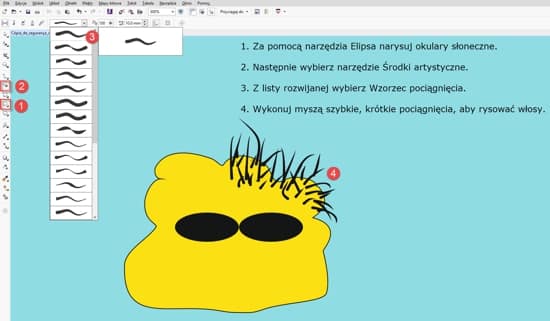
- Еще используя художественные инструменты и различные узоры ударов , добавьте брови, нос и боковые стороны солнцезащитных очков. Нарисуйте две линии, из которых будут формироваться губы.
- Убедитесь, что уголки губ соприкасаются или перекрываются.
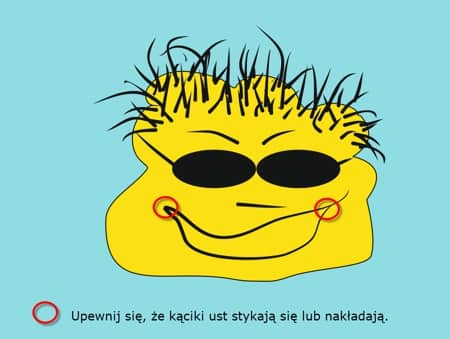
- Теперь выберите инструмент Smart fill из панели инструментов .
- На панели свойств для параметра заливки выберите «Указать» и выберите белый цвет.
- Установите опцию контура на «Нет контура» .
- Нажмите внутри области рта, чтобы заполнить их белым.
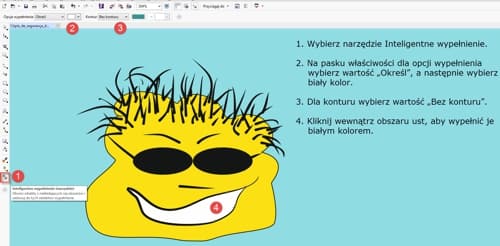
Желтый монстр готов!
Теперь снова используйте инструмент « Указатель» и перетащите его вокруг желтого монстра. Нажмите CTRL + G, чтобы создать группу из всех объектов. Переместите монстра в нужное место.
Фиолетовый монстр
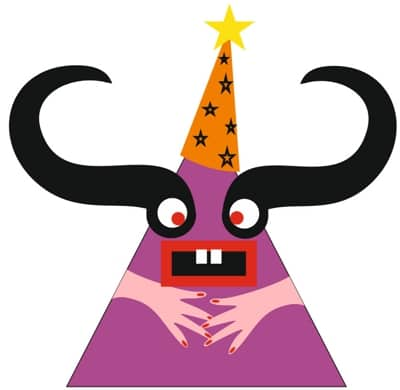
Чтобы нарисовать третьего монстра, мы будем использовать все инструменты, которые мы использовали до сих пор: рисование от руки , полигон , художественные медиа и интеллектуальное заполнение .
- Используйте инструмент Многоугольник в наборе инструментов и установите 3 вершины или стороны на панели свойств .
- Нарисуйте треугольник и залейте его фиолетовым.
- Чтобы получить губы и зубы, нарисуйте прямоугольники с помощью инструмента « Прямоугольник» (губы имеют черную заливку и красный контур).
- На панели свойств увеличьте ширину контура абзаца.
- Зубы белые, без контура.
Вы должны получить что-то вроде этого:
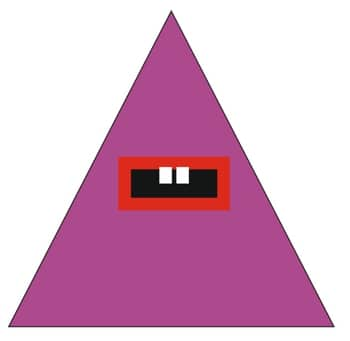
- Используйте инструмент « Художественные инструменты», чтобы нарисовать черную фигуру.
- Отрегулируйте ширину обводки на панели свойств .
- Перетащите на страницу, чтобы создать черную форму.
- Используйте инструмент Эллипс , чтобы нарисовать глаз.
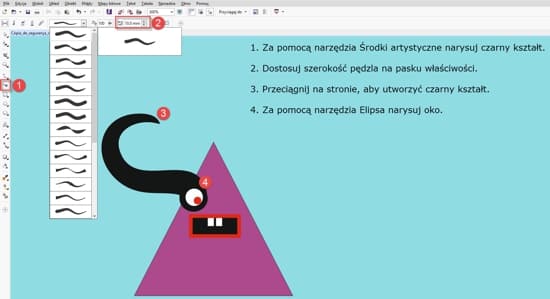
- Используйте инструмент « Указатель» , чтобы выделить черную фигуру и глаз.
- Нажмите значок Группировать объекты ( CTRL + G ) на панели свойств, чтобы сгруппировать объекты.
- Нажмите «+» на панели свойств и создайте копию.
- Щелкните значок « Горизонтальное зеркальное отображение» на панели свойств, чтобы повернуть копию.
- Поместите новый объект в правильное положение.
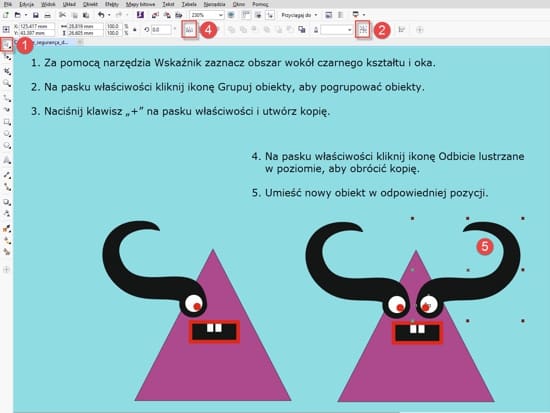
Теперь мы нарисуем шляпу для нашего монстра.
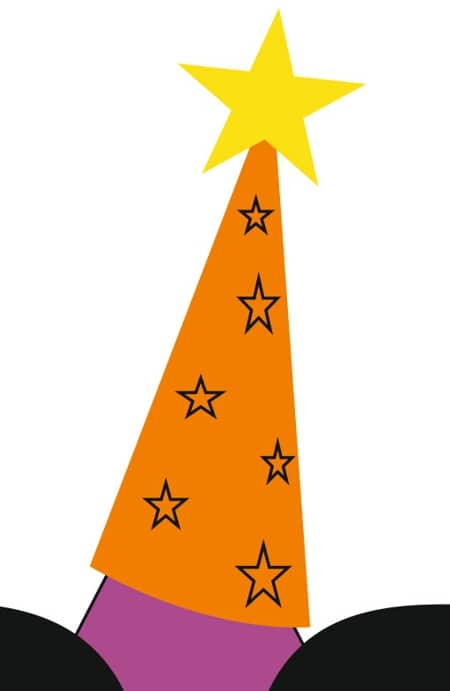
- Используйте инструмент Многоугольник, чтобы установить количество сторон 3, чтобы создать оранжевый треугольник.
- На панели инструментов щелкните маленький черный треугольник рядом с инструментом «Многоугольник», чтобы открыть всплывающее меню палитры.
- Теперь выберите инструмент Star . Вы можете изменить количество вершин на панели свойств .
- Нарисуйте большую звезду, которая будет сверху шляпы. Добавьте желтую заливку и удалите контур, щелкнув правой кнопкой мыши образец « без цвета » в цветовой палитре .
- Чтобы удалить заливку из меньших звездочек на крышке, щелкните левой кнопкой мыши на образце « без цвета ».
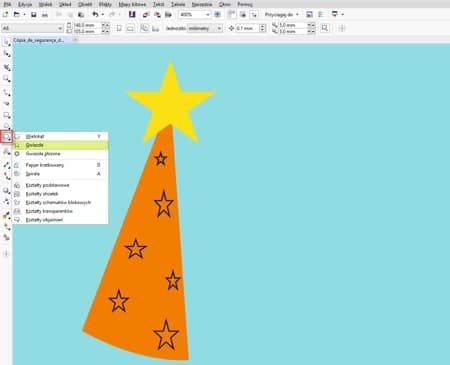
- Выделите все объекты с помощью инструмента « Выбор» и щелкните значок « Группировать объекты» ( CTRL + G ) на панели свойств .
- Переместите кепку по голове фиолетового монстра и снова нажмите на нее, чтобы отобразить ручки поворота. Слегка поверните крышку. Монстр должен выглядеть примерно так:
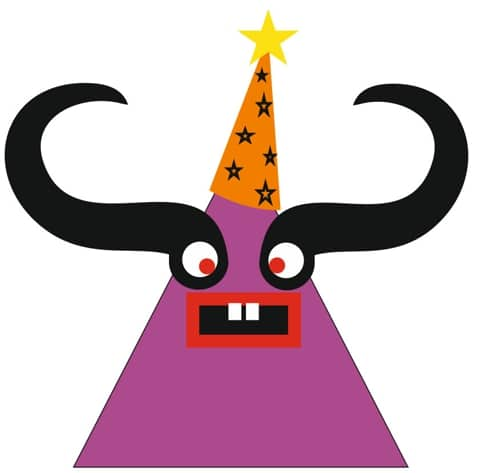
- Чтобы нарисовать свои руки, используйте инструмент Freehand - нарисуйте руки монстра так, чтобы он выступал за пределы тела, например:
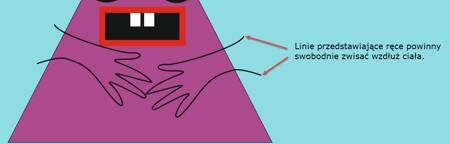
- Теперь выберите инструмент «Умная заливка» на панели инструментов и выберите розовый цвет на панели свойств в параметрах заливки . В опциях контура выберите Без контура .
- Нажмите внутри руки, чтобы придать фигуре розовый цвет.
- Используйте инструмент Pick , чтобы выбрать черные контуры рук и удалить их, нажав клавишу Delete .
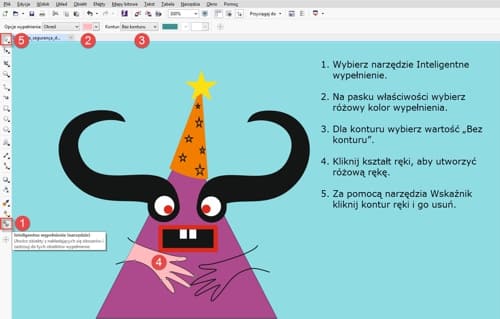
Вы все еще можете закончить фиолетового монстра, рисуя ногти, например, с помощью инструмента Ellipse .
Фиолетовый монстр готов!
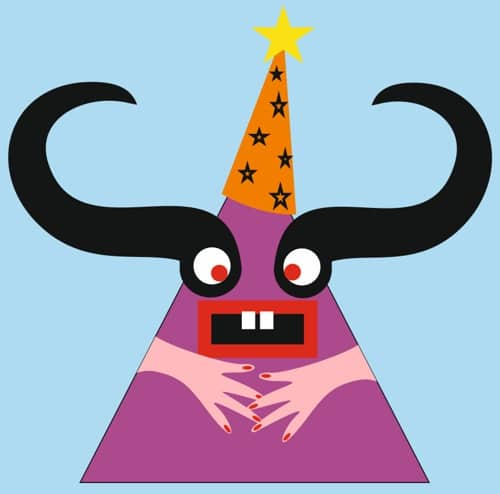
Шаг 4 - введите текст приглашения
Теперь вам остается только ввести текст на обложке приглашения.
- Выберите инструмент «Текст» ( F8 ) на панели инструментов .
- Нажмите на страницу, а затем введите текст приглашения.
- Вернитесь к инструменту «Указатель» , выделите текст и выберите соответствующий шрифт в раскрывающемся списке на панели свойств .
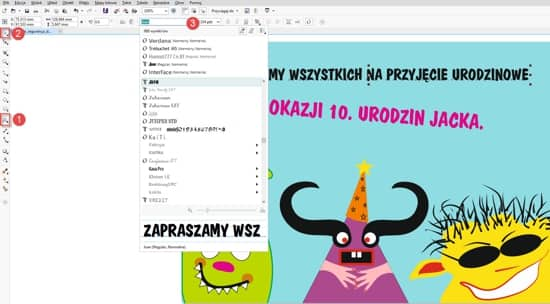
- Фиолетовый текст, показанный здесь, был выделен с помощью инструмента «Указатель», а затем повернут.
Шаг 5 - создать обратную страницу приглашения

- Нажмите вкладку « Страница 2 » в нижней части окна.
- Дважды щелкните инструмент « Прямоугольник» , чтобы создать прямоугольник по размеру страницы. Заполните его черным.
- С помощью инструмента « Текст» введите текст, а затем с помощью инструмента « Выбор» щелкните левой кнопкой мыши цветовую палитру, чтобы изменить цвет текста на белый.
- Видимая внизу грань была создана с использованием инструментов Эллипс и Художественных средств .
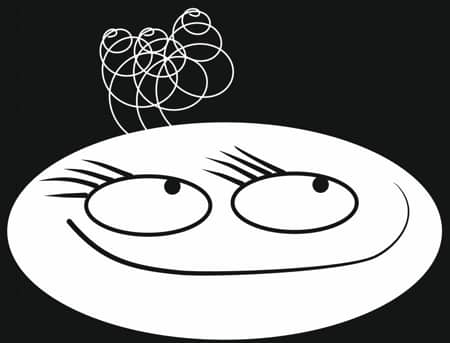
- Чтобы нарисовать волосы, похожие на пружину, выберите инструмент « Спираль» на панели инструментов.
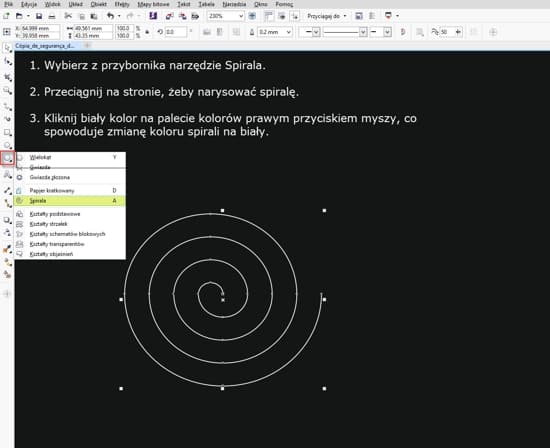
- Выберите инструмент Shape ( F10 ), доступный на панели инструментов, и используйте его, чтобы нарисовать спираль.
- На панели свойств щелкните значок « Гибкий режим» .
- Перетащите из центра спирали, чтобы создать форму, напоминающую пружину.
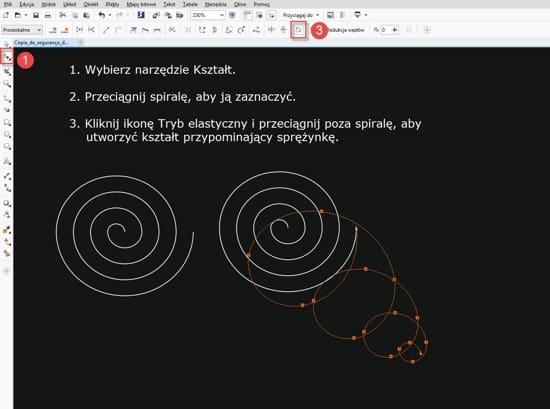
- Положите пружину на лицо. Нажмите клавишу «+» на клавиатуре, чтобы скопировать пружины.
- Нажмите каждую пружину, чтобы отобразить ручки поворота , которые позволят вам установить каждую из них.
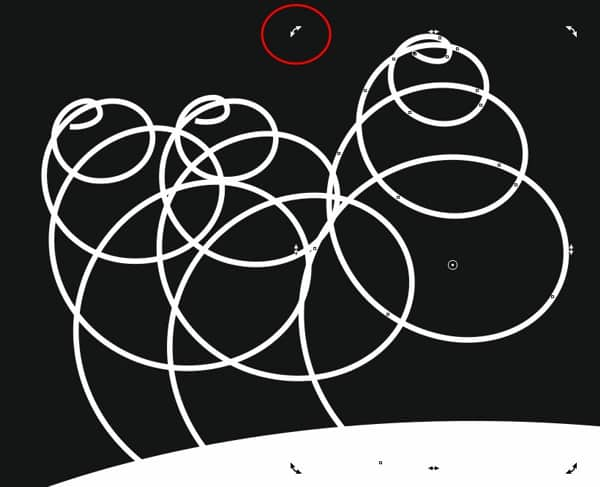
Шаг 6 - сохранение приглашения
После оформления приглашения его необходимо сохранить.
- Перейдите в меню « Файл» > « Сохранить ...» и сохраните файл в формате .CDR в диалоговом окне сохранения, если вы захотите изменить его в будущем.
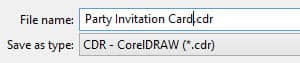
- Если вы собираетесь отправить файл в типографию, чтобы распечатать его, также стоит сохранить файл в формате PDF. Перейдите в Файл > Опубликовать как PDF . В окне экспорта в PDF выберите параметр параметров печати в раскрывающемся списке « Мастер PDF» и, наконец, нажмите « Сохранить» .
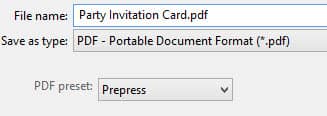
Мы надеемся, что вам понравился наш урок по созданию приглашения. Оставайтесь с нами на нашей странице с Учебные пособия по CorelDRAW для детей где вы найдете больше из них!
Похожие
CorelDRAW Graphics Suite... suite-1.jpg" alt=""> Теперь нам нужно выбрать окончательный, фактический размер проекта. Это означает, что если визитная карточка должна быть в формате 90x50 мм, это должен быть размер документа. Однако не размещайте несколько визитных карточек на странице формата А4, поскольку это не только требует больше времени и работы, но и может привести к ошибкам. Диалоговое окно « Создать новый документ » содержит полезные элементы, такие как имя задачи, количество Как связать заголовки многоуровневого списка с пользовательскими стилями
Заголовки многоуровневых чисел легко реализовать, даже если вы не хотите использовать встроенные стили заголовков Word. Просто свяжите уровни с пользовательскими стилями текста - это не может быть проще. Нумерация заголовков документа в Word проста.